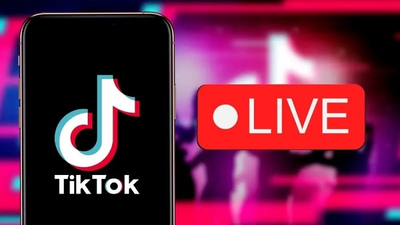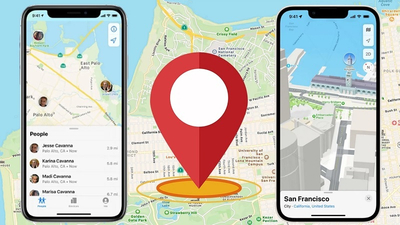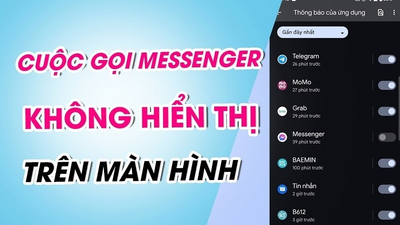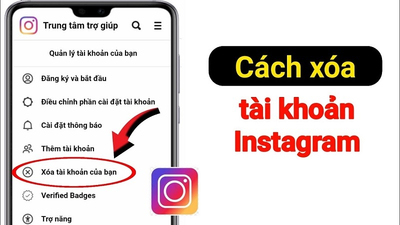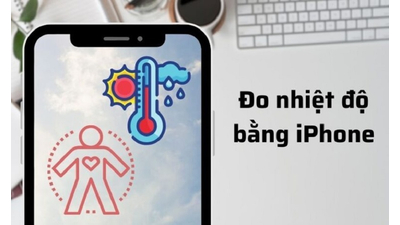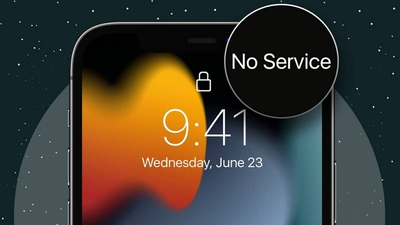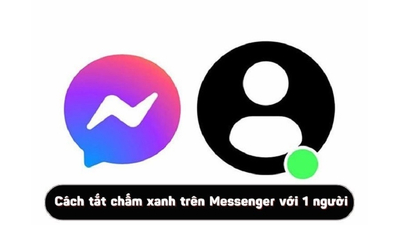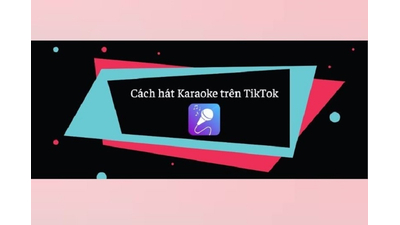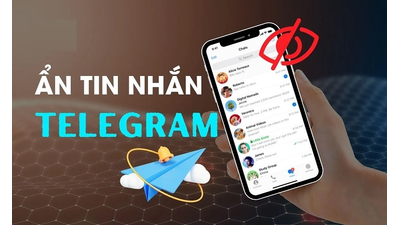Việc tách nền ảnh đang trở thành một nhu cầu phổ biến trong cộng đồng người dùng hiện nay, và trong số các công cụ hỗ trợ, cách tách nền ảnh trên Canva đang thu hút sự quan tâm của rất nhiều người. Với Canva, bạn có thể thực hiện quy trình tách nền ảnh một cách đơn giản chỉ với vài thao tác. Hãy cùng Techcare Đà Nẵng khám phá chi tiết và hướng dẫn cách tách nền ảnh nhanh chóng trên Canva trong bài viết dưới đây
Tại sao nên thực hiện tách nền ảnh trên Canva?
Việc thực hiện tách nền ảnh trên Canva mang lại nhiều lợi ích và thuận tiện cho người sử dụng, bao gồm:
- Dễ sử dụng: Canva là một công cụ thiết kế đồ họa trực tuyến, nổi tiếng với giao diện thân thiện và dễ sử dụng. Người dùng không cần có kỹ năng chuyên sâu về đồ họa cũng có thể thực hiện tách nền ảnh một cách dễ dàng.
- Tiết kiệm thời gian: Canva cung cấp các công cụ và tính năng giúp tách nền ảnh một cách tự động và hiệu quả. Bạn có thể tiết kiệm nhiều thời gian so với việc sử dụng các phần mềm chuyên sâu khác.
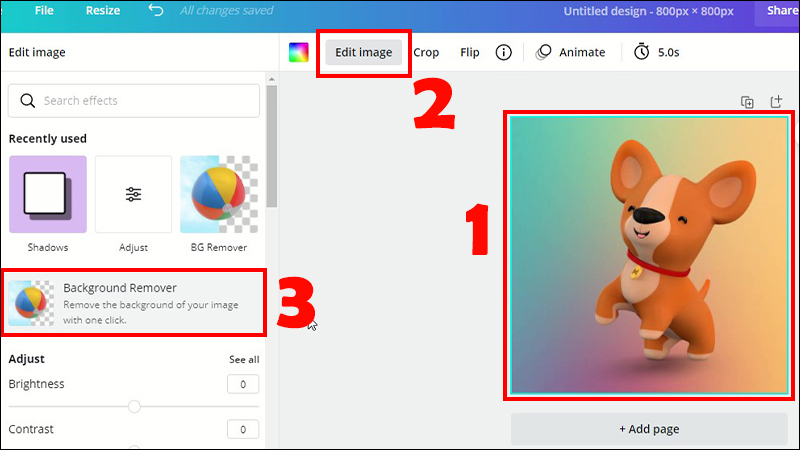
- Đa dạng công cụ chỉnh sửa: Canva không chỉ giúp bạn tách nền ảnh mà còn cung cấp nhiều công cụ chỉnh sửa khác như thêm văn bản, hình vẽ, hoặc áp dụng các hiệu ứng để tạo ra hình ảnh đẹp mắt.
- Khả năng làm việc trực tuyến: Với Canva, bạn có thể thực hiện tất cả công việc chỉnh sửa và tách nền trực tuyến mà không cần phải tải xuống và cài đặt phần mềm nặng nhẹ.
- Tích hợp dễ dàng: Canva tích hợp nhiều lựa chọn cho việc lưu trữ và chia sẻ ảnh, từ việc lưu vào máy tính đến chia sẻ trực tiếp trên các mạng xã hội hay tải lên các dự án khác trên Canva.
Tóm lại, việc sử dụng Canva để thực hiện tách nền ảnh mang lại sự thuận tiện và linh hoạt, đặc biệt là cho những người không có kinh nghiệm chuyên sâu về đồ họa.
Xem thêm: Canva là gì? Hướng dẫn cách sử dụng Canva trên máy tính cực dễ
Cách tách nền trong Canva trên điện thoại đơn giản
Để thực hiện quá trình tách nền ảnh trên Canva bằng điện thoại, hãy tuân theo các bước sau đây:
Bước 1: Để bắt đầu, mở ứng dụng Canva trên điện thoại của bạn. Nếu bạn chưa có ứng dụng Canva trên điện thoại, hãy tải về từ đường link dưới đây:
Link tải ứng dụng Canva trên iOS:
https://apps.apple.com/vn/app/canva-thi%E1%BA%BFt-k%E1%BA%BF-%E1%BA%A3nh-v%C3%A0-video/id897446215?l=vi
Link tải ứng dụng Canva trên Android:
https://play.google.com/store/apps/details?id=com.canva.editor&hl=vi&gl=US
Bước 2: Khi mở giao diện của ứng dụng Canva => Hãy chọn vào biểu tượng dấu cộng màu tím nằm ở phía dưới màn hình điện thoại.
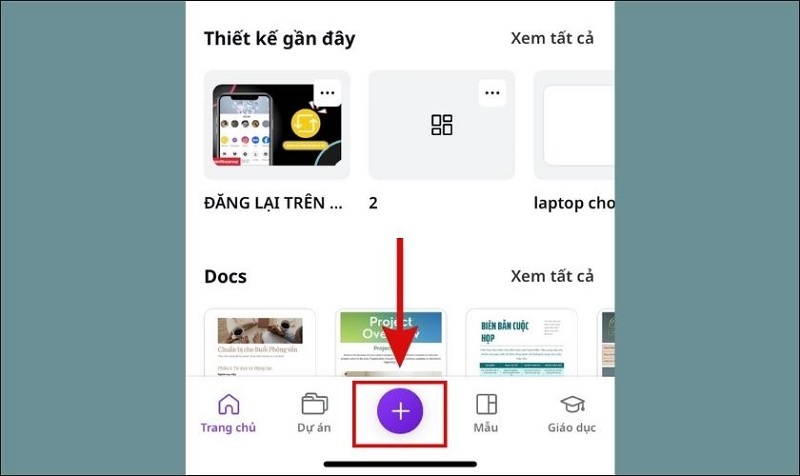
Chọn vào biểu tượng dấu cộng màu tím
Bước 3: Tiếp theo, chọn biểu tượng hình đám mây như hình dưới đây => Rồi chọn "Thư viện ảnh" để tiếp tục quá trình tách nền ảnh trên Canva.
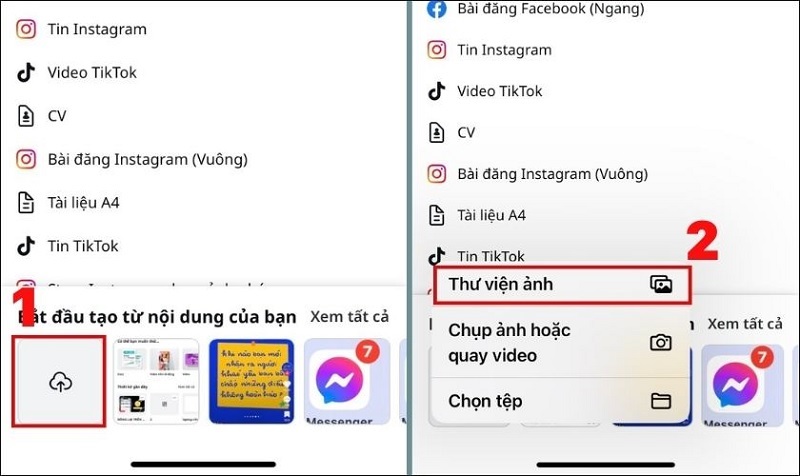
Chọn Thư viện ảnh
Bước 4: Tại màn hình này, hãy chọn hình ảnh mà bạn muốn thực hiện quá trình tách nền trong Canva. Sau đó, nhấn nút Xong ở góc trên bên phải màn hình để tiếp tục.
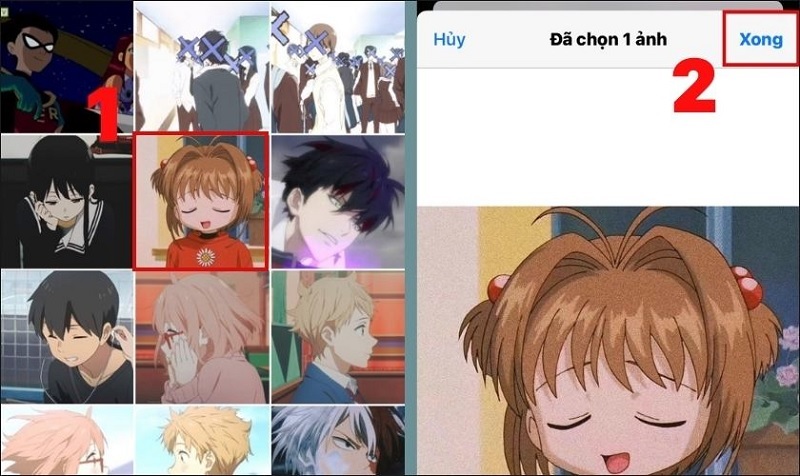
Chọn nút Xong
Bước 5: Chọn Dùng trong thiết kế mới để tiếp tục quá trình thiết kế trên Canva.
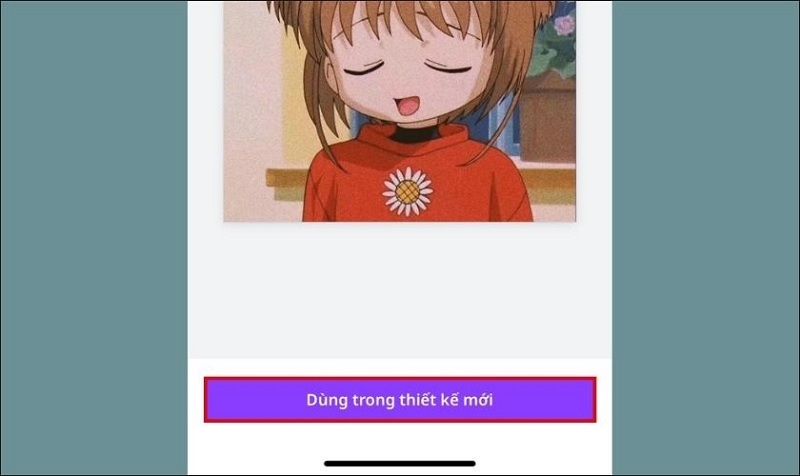
Chọn Dùng trong thiết kế mới
Bước 6: Ngay sau đó, màn hình điện thoại sẽ chuyển sang giao diện chỉnh sửa trong ứng dụng Canva. Hãy bắt đầu bằng cách tìm kiếm và chọn vào mục Hiệu ứng, sau đó chọn tiếp vào tùy chọn Xóa nền.
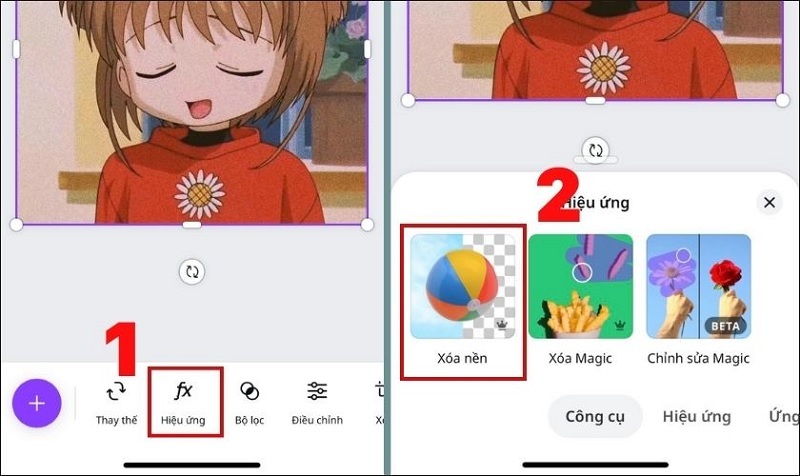
Chọn vào mục Xóa nền
Bước 7: Khi đã hoàn thành quá trình tách nền ảnh theo ý muốn, bạn hãy chọn biểu tượng mũi tên hướng lên như hình dưới đây để lưu ảnh. Sau đó, nhấn vào tùy chọn "Tải xuống" để tải hình ảnh về điện thoại của bạn.
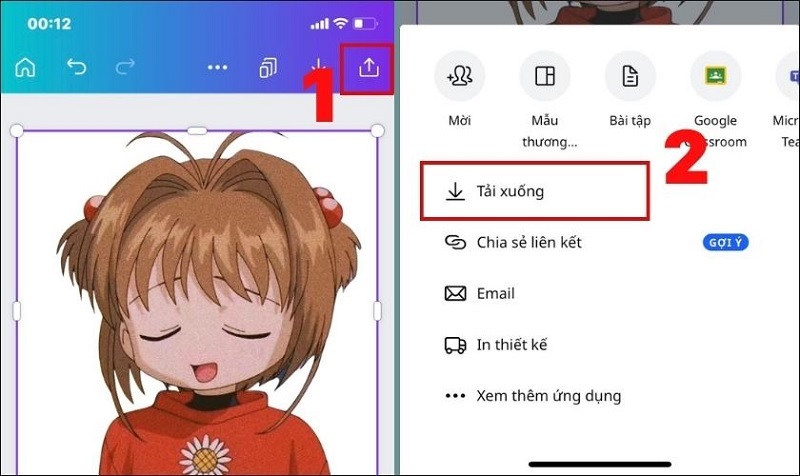
Chọn Tải xuống
Bước 8: Cuối cùng, hãy chọn định dạng tải xuống cho hình ảnh của bạn => Nhấn nút "Tải xuống" để hoàn tất quá trình tách nền ảnh trên Canva.
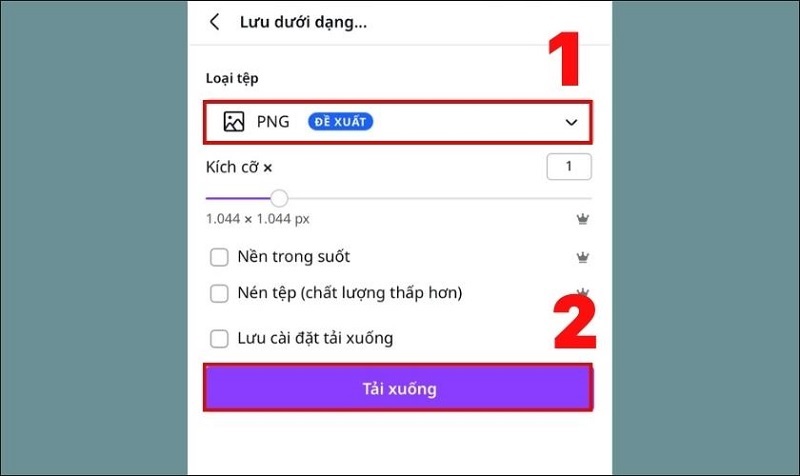
Nhấn nút Tải xuống
Khi bạn đã hoàn tất tất cả các bước trên, điều này có nghĩa là bạn đã thành công trong việc tách nền ảnh trên Canva trên điện thoại. Hãy kiểm tra trong bộ sưu tập ảnh để xác nhận kết quả của quá trình chỉnh sửa.
Xem thêm: Cách tải Photoshop CS6 Full Crack vĩnh viễn siêu đơn giản
Cách tách nền ảnh trên Canva bằng máy tính
Ngoài cách tách nền trong Canva trên điện thoại mà Techcare đã hướng dẫn, bạn cũng có thể thực hiện quy trình này trên máy tính theo các bước sau đây:
Bước 1: Hãy mở ứng dụng Canva trên máy tính của bạn để bắt đầu.
Bước 2: Khi bạn đã mở giao diện trang chủ của Canva trên máy tính, hãy chọn vào nút "Tạo thiết kế" ở góc trên bên phải màn hình. Tiếp theo, tìm và chọn vào tính năng "Sửa ảnh."
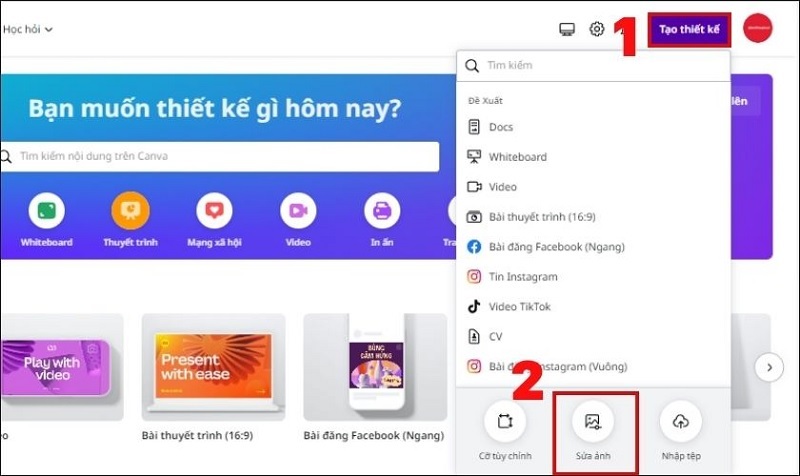
Tìm kiếm và chọn vào tính năng Sửa ảnh
Bước 3: Tiếp theo, hãy chọn hình ảnh mà bạn muốn tách nền trên máy tính. Sau đó, nhấn vào nút "Open" để tải hình ảnh lên.
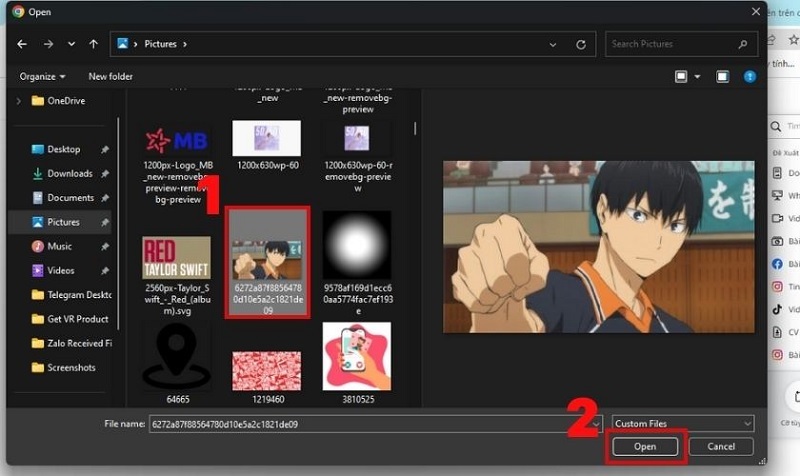
Chọn vào nút Open
Bước 4: Ngay sau đó, một cửa sổ mới sẽ xuất hiện trên màn hình máy tính với nhiều công cụ chỉnh sửa hình ảnh. Bạn hãy tuần tự chọn mục "Hiệu ứng" và sau đó chọn "Xóa nền."
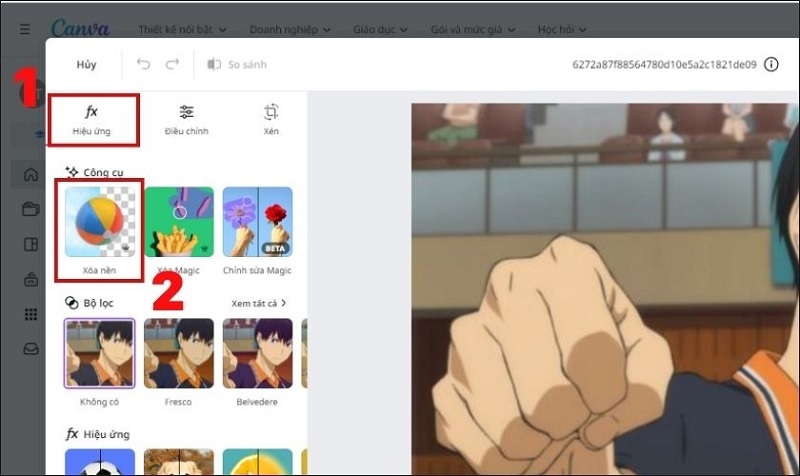
Chọn Xóa nền
Bước 5: Hình ảnh mà bạn đã chọn sẽ được xử lý để tách nền một cách nhanh chóng. Sau đó, nhấn vào nút "Lưu" để tải ảnh đã được tách nền hoàn tất về máy tính.
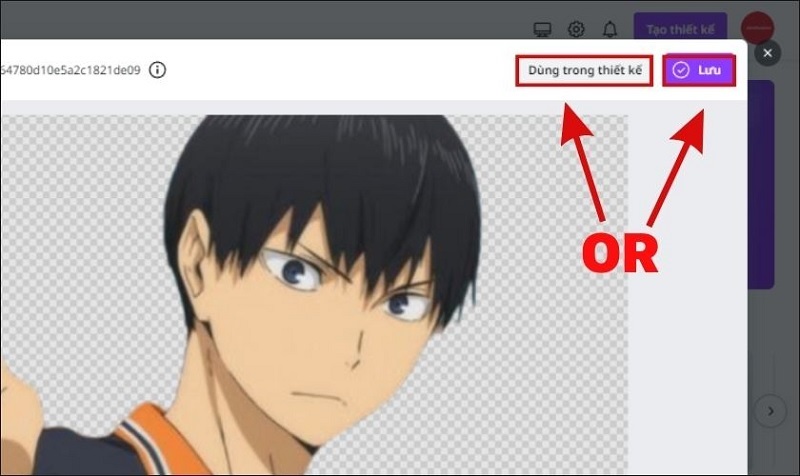
Nhấn nút Lưu
Với những bước hướng dẫn trên, bạn đã thành công trong việc tách nền ảnh trên Canva bằng máy tính và có được hình ảnh như mong muốn. Lưu ý rằng để sử dụng tính năng này trên Canva, bạn cần sở hữu tài khoản Canva Pro. Nếu bạn chưa có tài khoản này, bạn cũng có thể thực hiện Cách tách nền ảnh online trên máy tính, điện thoại siêu dễ để thực hiện.
Lời kết
Trên đây là toàn bộ quy trình tách nền ảnh trên Canva một cách nhanh chóng chỉ với một cú click chuột, mà Techcare Đà Nẵng vừa chia sẻ đến các bạn. Chúng tôi hy vọng rằng đây sẽ là hướng dẫn hữu ích. Sẽ giúp bạn thực hiện quy trình này một cách thành công và hiệu quả trong công việc chỉnh sửa ảnh. Hãy áp dụng ngay để trải nghiệm sự thuận lợi và tiện ích của Canva trong quá trình sáng tạo!