Để đảm bảo an toàn và khôi phục hệ điều hành Windows 10 khi nó đang hoạt động ổn định nhất, việc tạo bản sao lưu là rất quan trọng. Hệ thống sửa chữa laptop Đà Nẵng Techcare sẽ hướng dẫn cách Backup Windows 10 đơn giản và an toàn nhất. Hãy cùng theo dõi bài hướng dẫn ngay dưới đây!
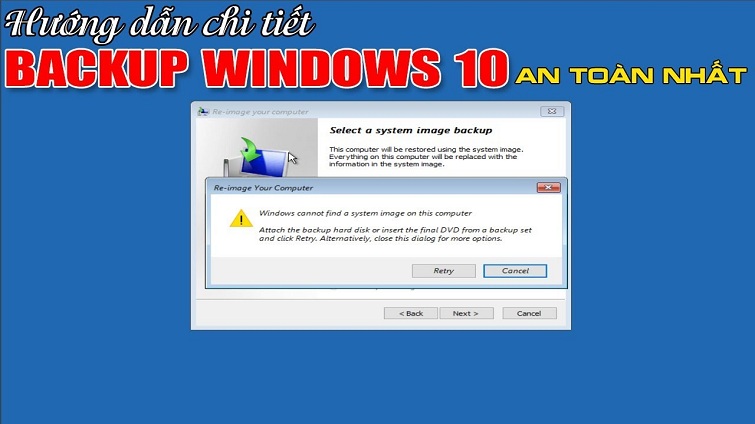
Backup là gì?
Có lẽ các bạn đã từng nghe nhắc đến file backup, backup and restore, backup data,... Vậy Backup là gì? Backup là quá trình sao lưu hoặc sao chép dữ liệu và cấu hình quan trọng từ một hệ thống hoặc thiết bị để đề phòng trước mọi sự cố có thể xảy ra.
Trong ngữ cảnh của Backup Windows 10, đơn giản là việc tạo bản sao lưu của dữ liệu và các cài đặt quan trọng trên hệ điều hành máy tính. Hành động này giúp người dùng dự phòng trước các vấn đề như lỗi phần mềm, tấn công virus, hoặc bất kỳ sự cố nào khác có thể xảy ra trên máy tính. Bằng cách này, khi gặp vấn đề, người dùng có thể khôi phục hệ thống từ bản sao lưu đã tạo, giúp giữ an toàn và ổn định cho hệ điều hành của họ.

Backup là gì?
Với người dùng máy tính, việc thực hiện thao tác Backup Windows 10 là vô cùng quan trọng. Nó được đánh giá cao như một giải pháp giúp người dùng có thể sở hữu một bản sao mới của hệ điều hành Windows mà không mất nhiều thời gian và công sức. Qua quá trình Backup, bạn có khả năng cài đặt lại hệ điều hành Windows, các trình điều khiển (Drivers), và những phần mềm quan trọng một cách nhanh chóng nhất khi cần thiết. Điều này giúp đảm bảo tính ổn định và khôi phục lại trạng thái hoạt động của máy tính một cách hiệu quả.
Xem thêm: Khắc phục ổ C bị đầy win 10
Khi nào cần thực hiện backup/Restore dữ liệu và Windows?
Mục đích của backup dữ liệu là gì? Mục đích chính của việc backup dữ liệu là để khôi phục lại thông tin đã mất khi thực hiện quá trình Restore. Trong ngữ cảnh của Backup Windows 10, quá trình này giúp người dùng dễ dàng và nhanh chóng trở lại làm việc trên hệ thống máy tính của mình. Việc backup và restore dữ liệu đảm bảo rằng người dùng có thể ngăn chặn hoặc giảm thiểu những tình huống sau:
- Bị mất các dữ liệu quan trọng trên máy tính.
- Muốn làm mới, khôi phục lại hệ điều hành Windows.
- Các sự cố không mong muốn xảy ra. Điển hình như máy tính bị virus tấn công nghiêm trọng, lỗi hệ thống hoặc phần cứng thiết bị bị hỏng,...
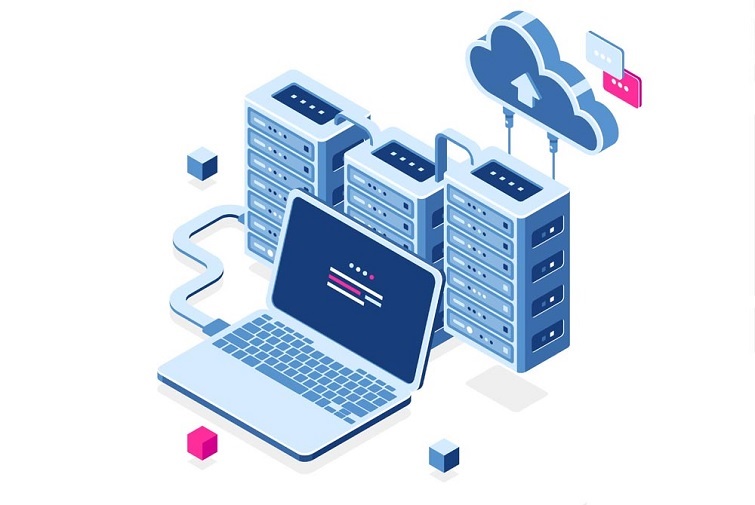
Khi nào cần thực hiện backup/Restore dữ liệu và Windows?
Do đó, các bạn nên thực hiện quá trình sao lưu Windows 10 hoặc lưu trữ dữ liệu tại những địa điểm đảm bảo an toàn. Cụ thể, bạn có thể sử dụng ổ cứng di động kết nối ngoại vi cho laptop hoặc sử dụng USB có dung lượng lớn.
Tham khảo thêm cách Format ổ cứng hiệu quả nhất
Hướng dẫn cách Backup dữ liệu Windows 10
Để thực hiện Backup Windows 10 tại một thời điểm, các bạn không cần sử dụng một phần mềm nào cả. Vì nhà phát hành Microsoft sẽ cung cấp cho các bạn khá đầy đủ.
Bước 1: Đầu tiên, bạn hãy nhấn tổ hợp phím Windows + I để mở Settings. Khi cửa sổ mới được hiển thị, bạn hãy nhấn chọn mục Update & Security.
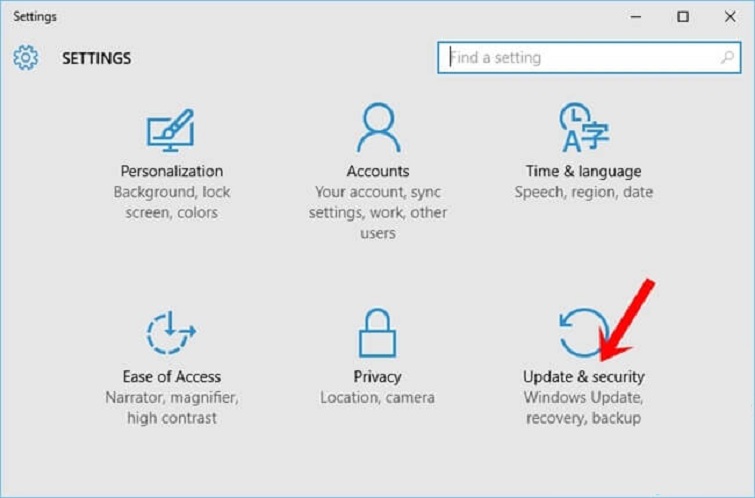
Bước 2: Tại cửa sổ tiếp theo, bạn nhấn chọn mục Backup ở danh mục phía bên trái. Sau đó, chọn dòng Go to Backup an Restore (Windows 7). Bạn hãy yên tâm vì cho dù ghi là Windows 7 thì nó vẫn hoạt động tốt đối với Windows 10.
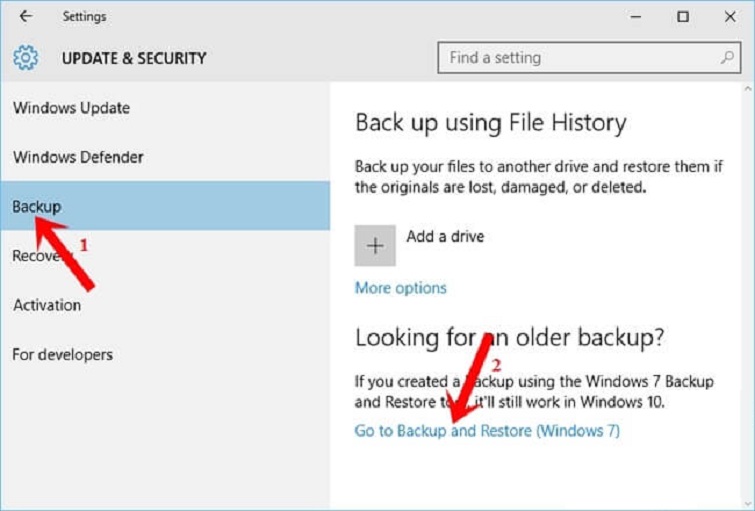
Bước 3: Bạn tiếp tục nhấn chọn Set up backup để bắt đầu quá trình tạo file sao lưu.
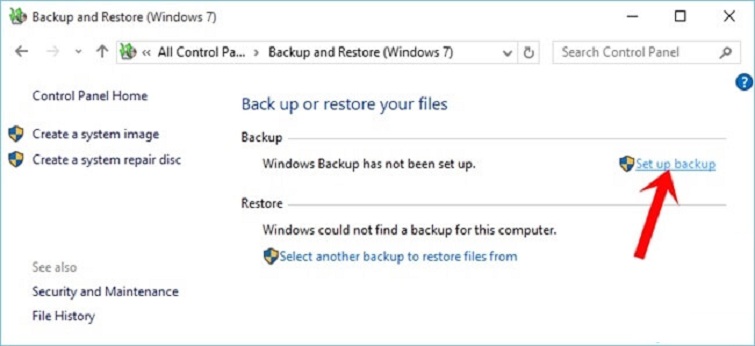
Bước 4: Lúc này sẽ xuất hiện một danh sách các ổ đĩa. Bạn hãy chọn ổ đĩa để chứa file Backup. Nếu có thể, bạn hãy lưu file vào ổ đĩa rời hay USB để có thể lưu trữ tốt và đảm bảo an toàn hơn. Khi đã chọn xong, bạn nhấn vào Next để tiếp tục.
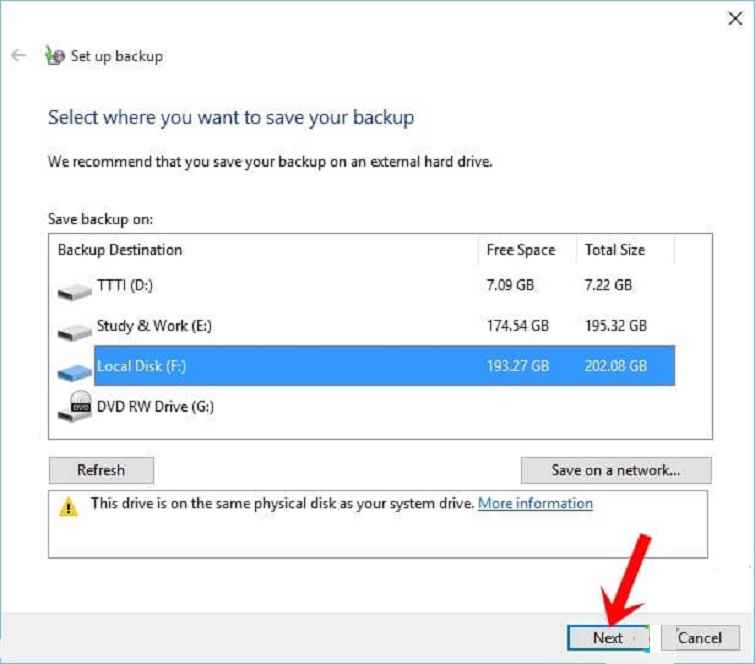
Bước 5: Tuỳ chọn Backup sẽ hiển thị trên màn hình, tại đây sẽ có những sự lựa chọn khác nhau.
- Let Windows choose (recommended): Đây là chọn theo đề nghị của Windows, các bạn không cần phải làm gì cả. Lúc đầu Windows sẽ tự động lựa chọn tất cả những file quan trọng cùng với thư mục cài đặt Windows.
- Let me choose: bạn sẽ tự chọn những file cần thiết để Backup dữ liệu.
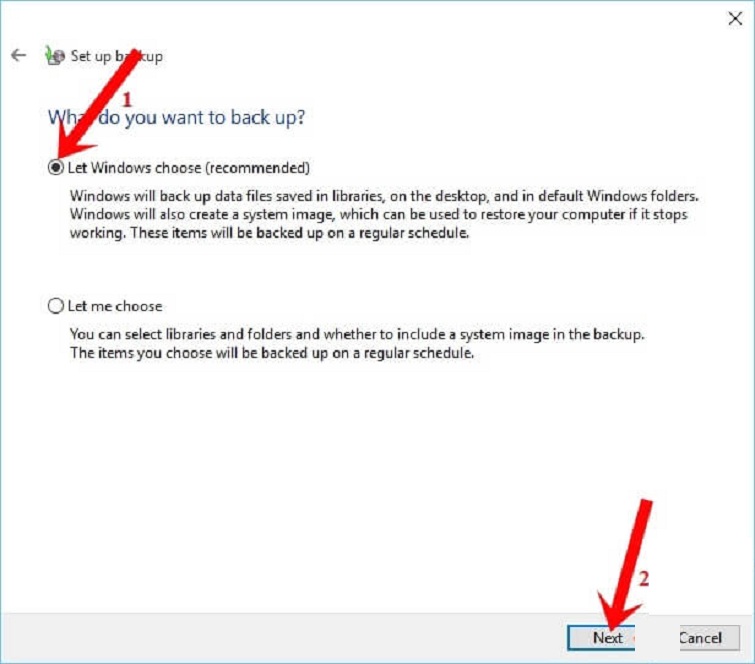
Nếu các bạn không có nhiều kiến thức và kinh nghiệm về máy tính. Tốt nhất là các bạn nên tích vào mục Let Windows choose để có file Backup dữ liệu chuẩn nhất.
Bước 6: Tiếp theo, các bạn cần tắt chế độ sao lưu tự động đi để tránh tình trạng file Backup bị ghi đè. Để thực hiện, bạn nhấn chọn vào Change schedule. Khi cửa sổ mới xuất hiện, bạn hãy bỏ dấu tích ở mục Run backup on a schedule, rồi nhấn OK.
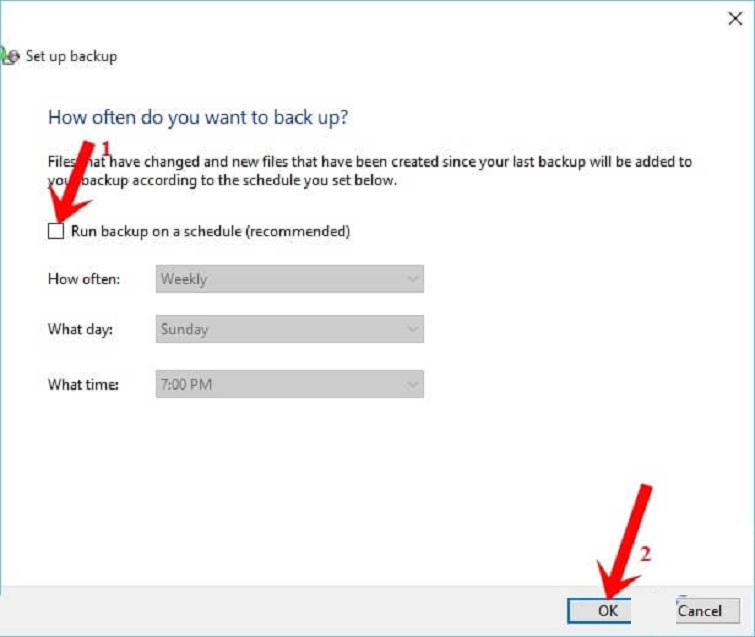
Bước 7: Sau khi đã thiết lập hết tất cả các cài đặt cho file Backup, bạn nhấn vào Save settings and run backup để quá trình tạo file sao lưu được bắt đầu, nhấn OK nếu được hỏi.
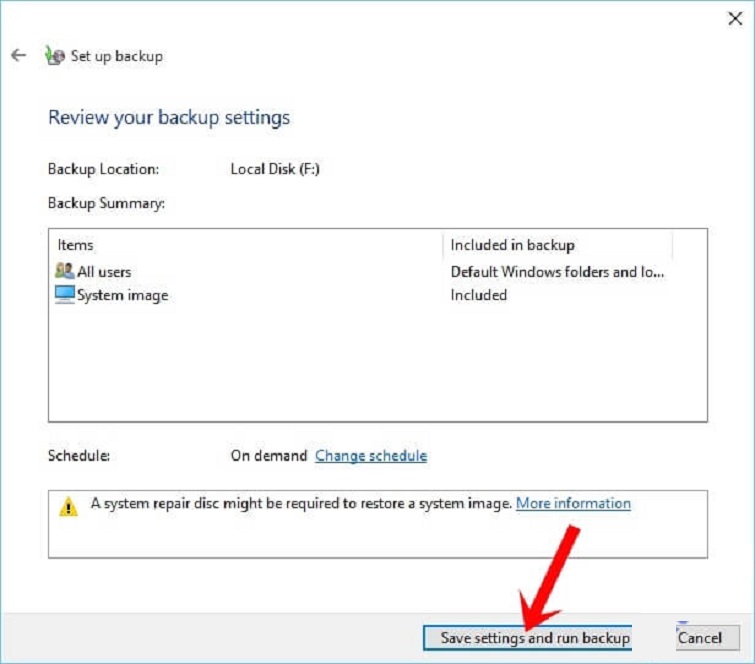
Bước 8: Sau đó, bạn chờ đợi đến khi quá trình backup dữ liệu Win 10 hoàn tất, bạn hãy nhấn vào nút View details để có thể xem chi tiết quá trình backup windows 10.
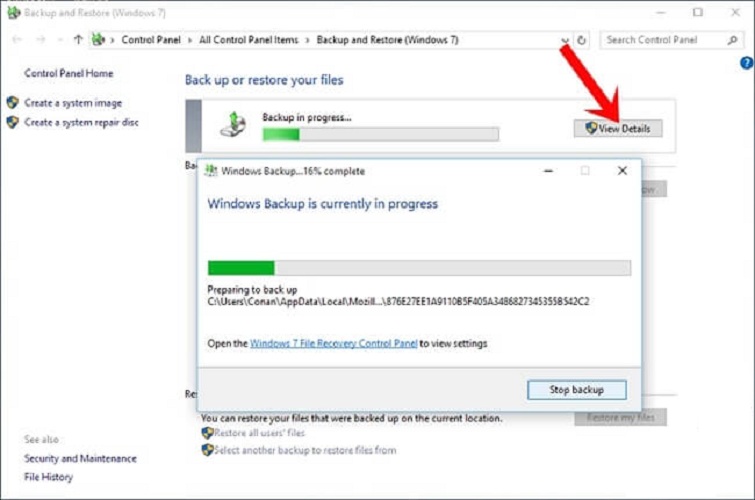
Bước 9: Sau khi quá trình sao lưu đã được hoàn tất, bạn sẽ thấy thông tin hiển thị trong phần "Back up and restore your files". Ngoài ra, bạn cũng có thể truy cập vào ổ đĩa chứa file Backup để kiểm tra. Nếu bạn thấy các thư mục sao lưu xuất hiện trong đó, điều này có nghĩa là bạn đã thực hiện quá trình sao lưu thành công.
Tham khảo thêm Danh sách Card đồ họa gắn ngoài cho laptop
Tham khảo thêm Cách test microphone windows 10 nhanh chóng và đơn giản
Cách Restore Windows 10 hiệu quả
Nếu bạn muốn khôi phục lại Win 10, hãy thực hiện theo các thao tác như sau:
Bước 1: Bạn chọn vào biểu tượng Start. Sau đó, lần lượt chọn vào Settings >> Update & Security.
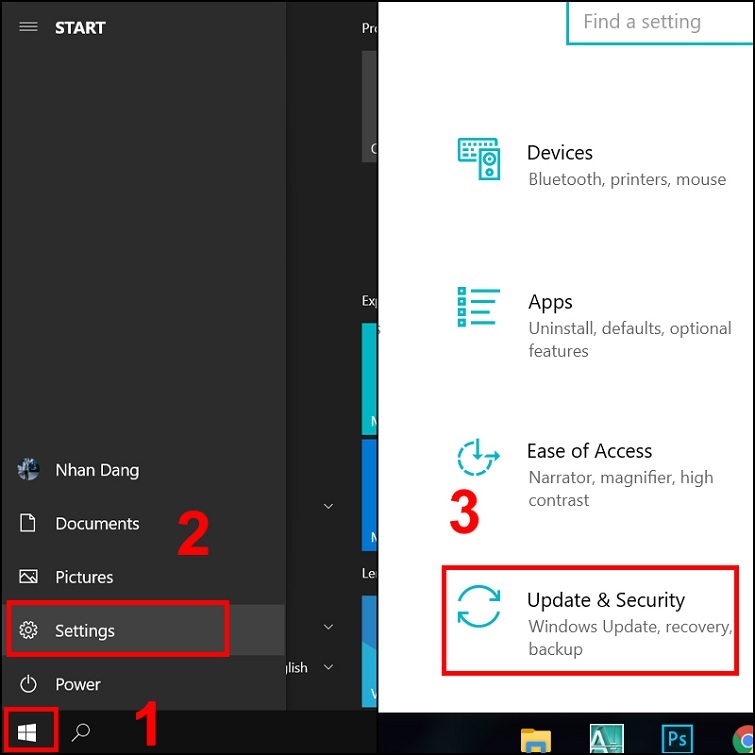
Bước 2: Tại mục Backup nằm phía bên trái, bạn hãy chọn vào Go to Backup an Restore (Windows 7) để tiếp tục.
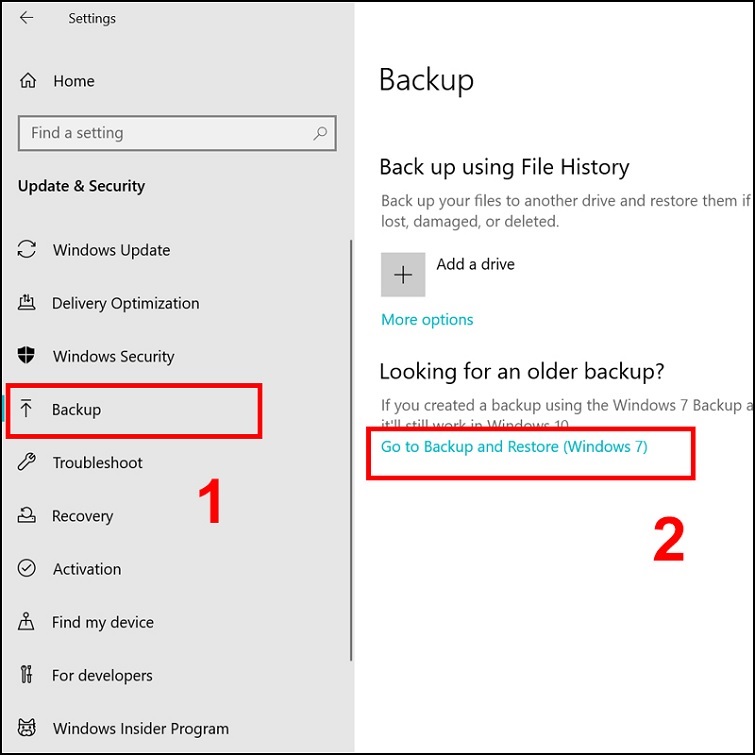
Bước 3: Tại cửa sổ mới vừa hiển thị, bạn chọn vào dòng chữ Select another Backup to Restore files from.
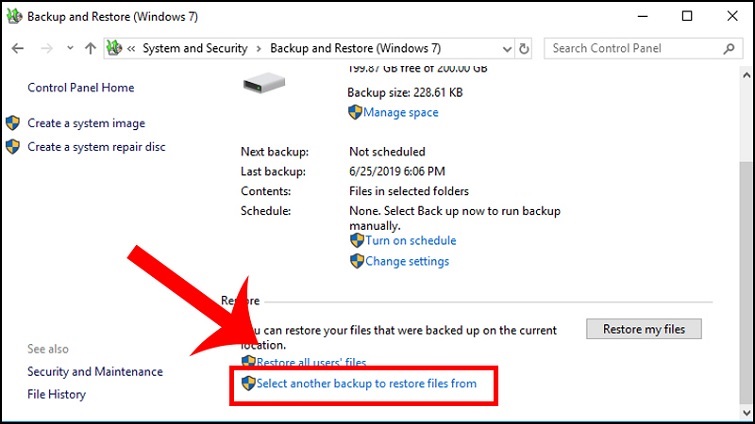
Bước 4: Lúc này, hãy chọn vào file Backup mà bạn cần khôi phục lại rồi nhấn Next.
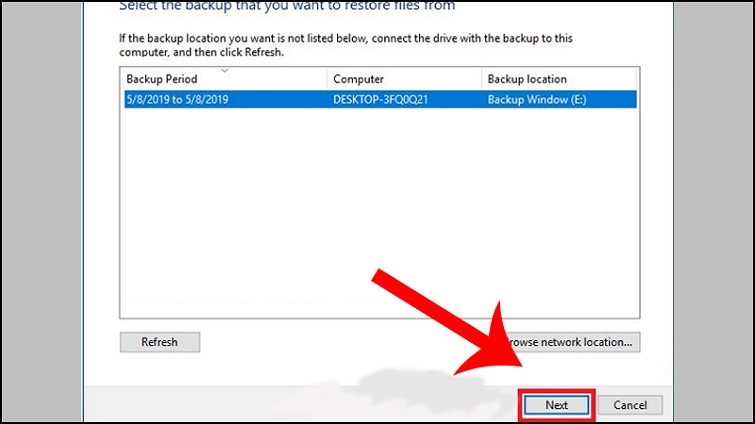
Bước 5: Tiếp theo, bạn đánh dấu tích vào mục Select all files from this backup để tiến hành khôi phục lại toàn bộ dữ liệu thông qua bản Backup. Nhấn Next.
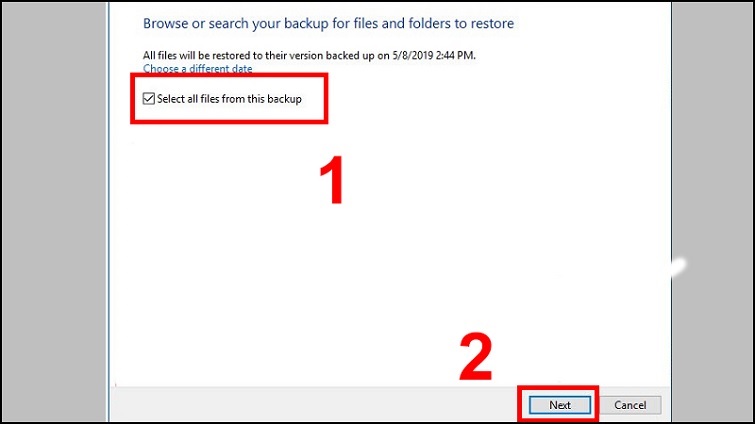
Bước 6: Ngay sau đó, cửa sổ mới sẽ được hiển thị. Bạn lần lượt chọn vào In the original location >> Restore.
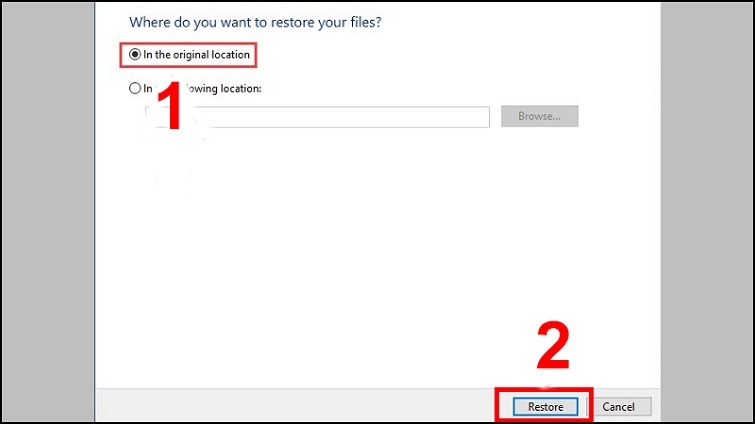
Khi bạn nhấn vào nút Restore thì quá trình khôi phục win 10 sẽ được thực hiện.
Với cách thực hiện Backup Windows 10 mà Techcare – Hệ thống sửa chữa laptop Đà Nẵng đã hướng dẫn như trên, hy vọng sẽ giúp ích cho các bạn trong quá trình sao lưu dữ liệu. Nếu có bất kỳ thắc mắc nào, hãy liên hệ với hệ thống của chúng tôi để nhận được tư vấn chi tiết hơn.
Chúc các bạn thực hiện thành công!










