Trong quá trình soạn thảo văn bản, việc đánh dấu hoàn thành công việc, tạo danh sách kiểm tra hay biểu mẫu khảo sát là nhu cầu thường xuyên của người dùng Microsoft Word. Dấu tích (checkmark) không chỉ giúp trình bày nội dung rõ ràng mà còn tạo tính chuyên nghiệp cho tài liệu. Tuy nhiên, không phải ai cũng nắm vững các phương pháp chèn ký hiệu này một cách nhanh chóng và hiệu quả.
Bài viết từ TechCare.vn sẽ cung cấp kiến thức toàn diện về cách chèn dấu tích trong Word, từ những thao tác đơn giản nhất cho người mới bắt đầu đến các kỹ thuật nâng cao dành cho người dùng chuyên nghiệp. Sau khi đọc xong, bạn sẽ có đủ kỹ năng để chèn dấu tích theo nhiều cách khác nhau, phù hợp với từng tình huống làm việc cụ thể.
Giới thiệu về dấu tích trong Microsoft Word
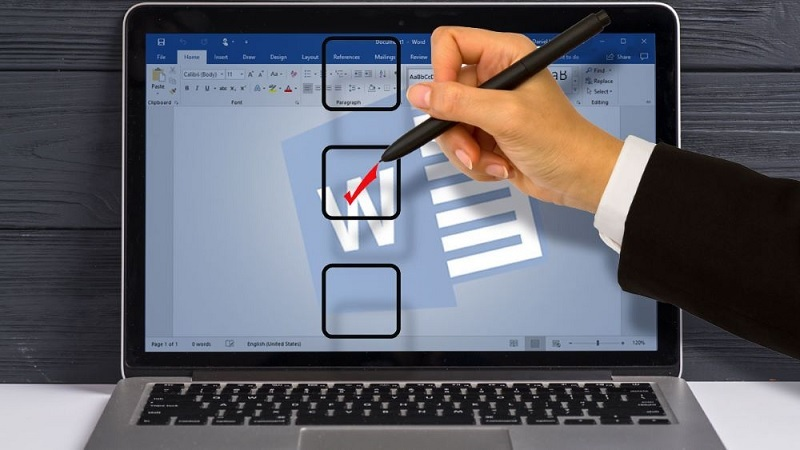
Bản chất của dấu tích
Dấu tích trong Word thực chất là một ký tự đặc biệt thuộc bộ mã Unicode, được hiển thị dưới dạng biểu tượng đồ họa. Có nhiều loại dấu tích khác nhau, từ dấu tick đơn giản cho đến các biểu tượng phức tạp hơn như dấu tích trong hộp vuông hay hình tròn.
Các dạng dấu tích phổ biến bao gồm:
- Dấu tích thông thường (✓)
- Dấu tích đậm (✔)
- Dấu tích trong ô vuông (☑)
- Dấu tích trong hình tròn (⊙)
- Dấu X thay thế (✗, ✘)
Xem thêm: Cách tắt nguồn máy tính bằng phím tắt nhanh chóng Xem thêm: Hướng dẫn cách đưa ứng dụng ra màn hình máy tính đơn giản
Tầm quan trọng của dấu tích trong Word
Dấu tích là một công cụ linh hoạt, hỗ trợ người dùng trong nhiều tình huống soạn thảo văn bản. Dưới đây là những lợi ích chính khi sử dụng dấu tích trong Word:
-
Tạo danh sách chuyên nghiệp: Dấu tích giúp tổ chức danh sách công việc, mục tiêu hoặc các hạng mục cần theo dõi một cách rõ ràng, dễ hiểu, từ danh sách đơn giản đến phức tạp với nhiều cấp độ.
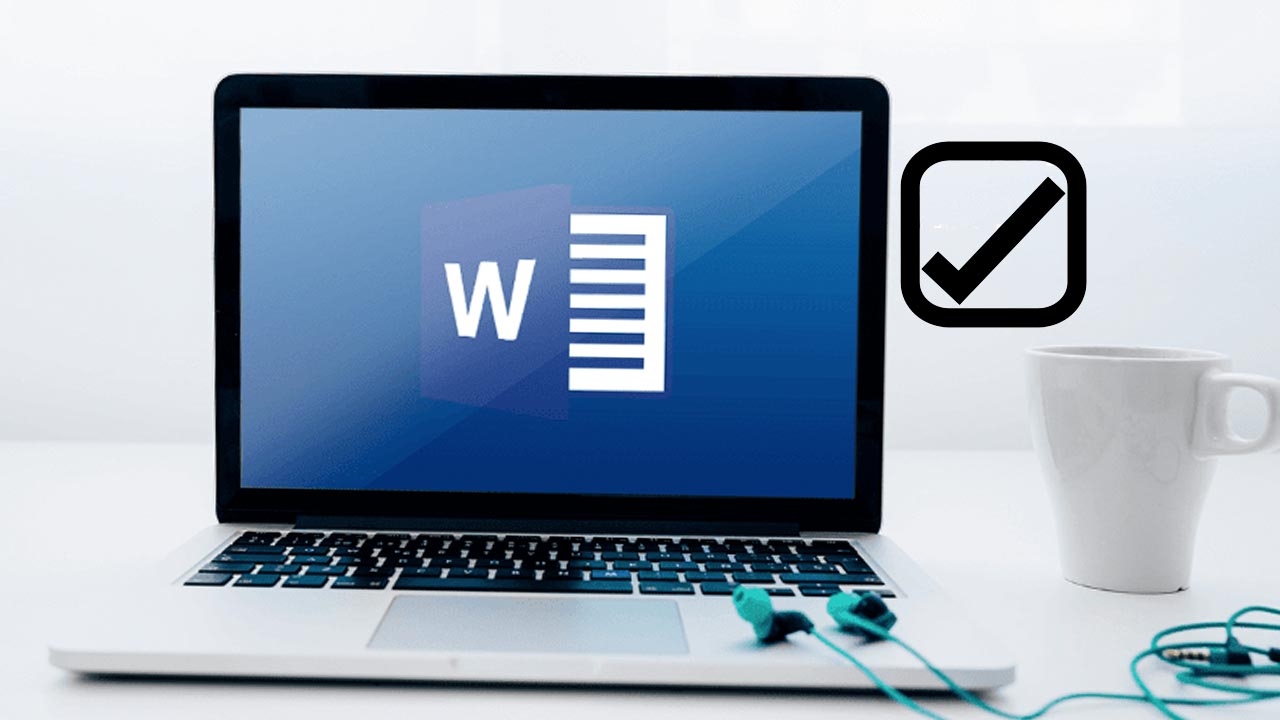
-
Hỗ trợ bảng điểm và khảo sát: Dấu tích được sử dụng phổ biến trong các biểu mẫu, bảng đánh giá, hoặc khảo sát để ghi nhận trạng thái hoàn thành hoặc lựa chọn.
-
Tăng tính trực quan: Sử dụng dấu tích giúp tài liệu trở nên trực quan, dễ theo dõi, đặc biệt khi cần trình bày thông tin một cách mạch lạc.
Việc chèn dấu tích đúng cách không chỉ giúp tài liệu trông chuyên nghiệp mà còn tiết kiệm thời gian và nâng cao hiệu suất làm việc. Hãy cùng Techcare.vn khám phá các phương pháp chèn dấu tích chi tiết dưới đây.
Cách chèn dấu tích trong Word bằng chế độ Symbol
Chế độ Symbol là cách đơn giản và phổ biến nhất để chèn dấu tích vào tài liệu Word. Phương pháp này phù hợp với mọi phiên bản Microsoft Word (2010, 2013, 2016, 2019, 2021, hoặc Microsoft 365). Dưới đây là các bước cụ thể:
Bước 1: Mở tài liệu và vào Insert
-
Mở tài liệu Word cần chèn dấu tích.
-
Trên thanh công cụ, chọn Insert (Chèn).
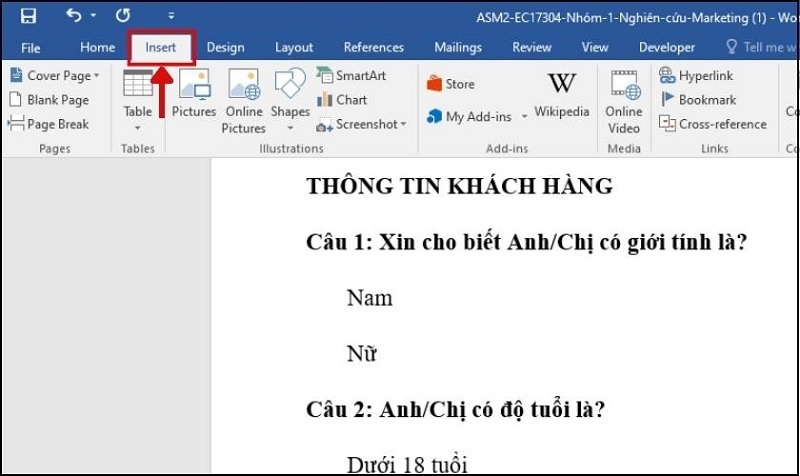
Chọn vào mục Insert
Bước 2: Chọn Symbol và More Symbols
-
Nhấn vào Symbol ở góc phải của thanh công cụ.
-
Chọn More Symbols (Biểu tượng khác) để mở bảng biểu tượng.
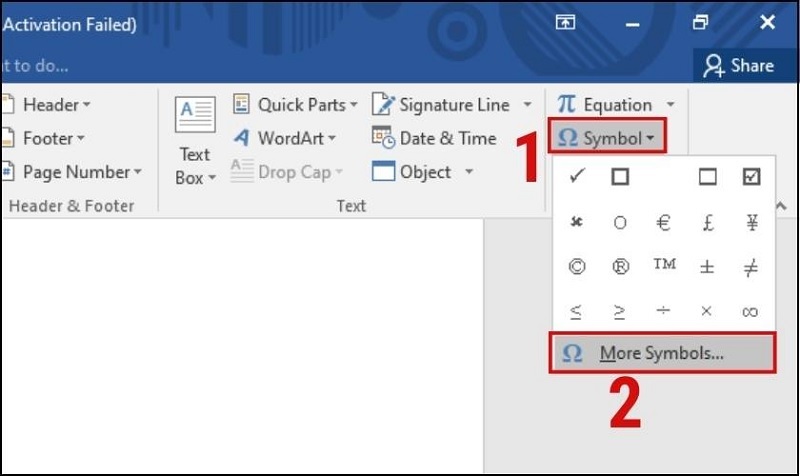
Chọn vào More Symbol
Bước 3: Chọn font Wingdings
-
Trong cửa sổ Symbol, tại tab Symbols, chọn font chữ Wingdings từ danh sách thả xuống.
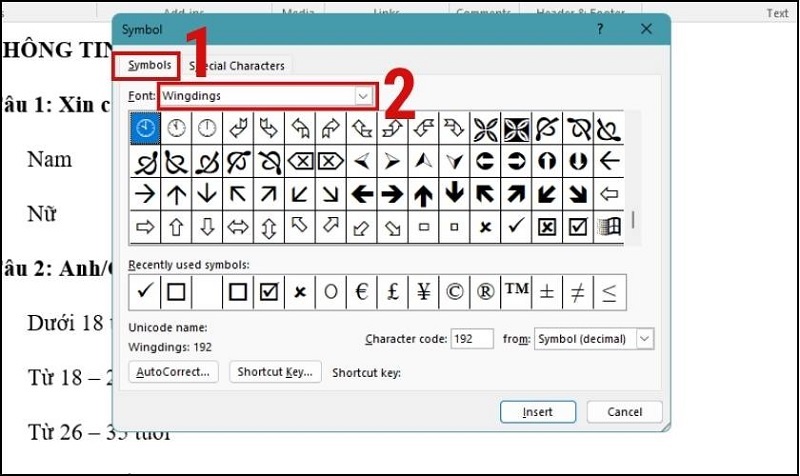
Chọn font là Wingdings
-
Font Wingdings chứa nhiều biểu tượng, bao gồm các kiểu dấu tích khác nhau.
Bước 4: Chèn dấu tích
-
Cuộn xuống để tìm biểu tượng dấu tích phù hợp (có khoảng 4 kiểu dấu tích trong Wingdings).
-
Nhấn đúp vào biểu tượng hoặc chọn biểu tượng rồi nhấn Insert (Chèn).
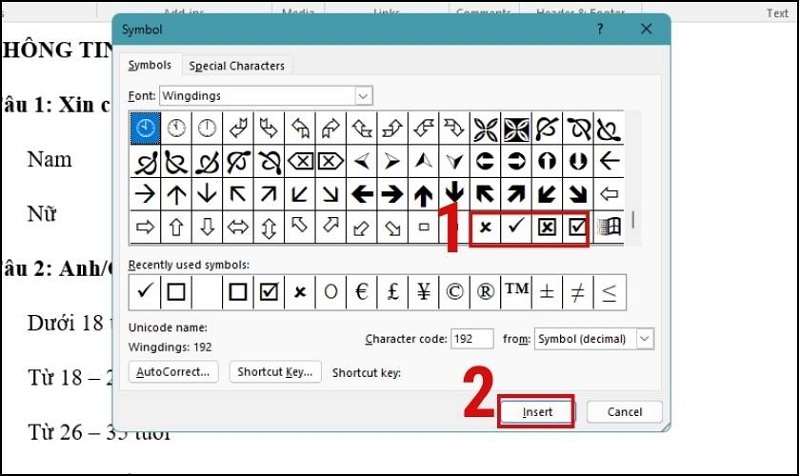
Nhấn nút Insert
-
Dấu tích sẽ xuất hiện tại vị trí con trỏ trong tài liệu.
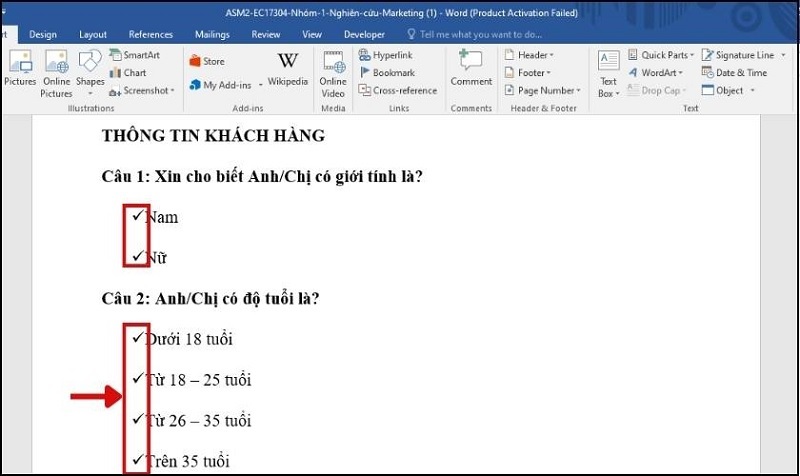
Bạn đã thực hiện cách chèn dấu tích trong word thành công
Lưu ý
-
Để sử dụng lại dấu tích nhiều lần, bạn có thể sao chép (Ctrl+C) và dán (Ctrl+V) vào các vị trí khác trong tài liệu.
-
Nếu cần thay đổi kích thước hoặc màu sắc, bôi đen dấu tích và sử dụng các công cụ định dạng trong tab Home.
Cách chèn dấu tích trong Word bằng chế độ Developer
Chế độ Developer cho phép chèn ô Check Box tương tác, nơi người dùng có thể nhấp để đánh dấu tích hoặc bỏ dấu. Tuy nhiên, bạn cần kích hoạt tab Developer trước khi sử dụng. Dưới đây là hướng dẫn chi tiết:
Bước 1: Kích hoạt tab Developer
-
Mở tài liệu Word, vào File > Options (Tùy chọn).
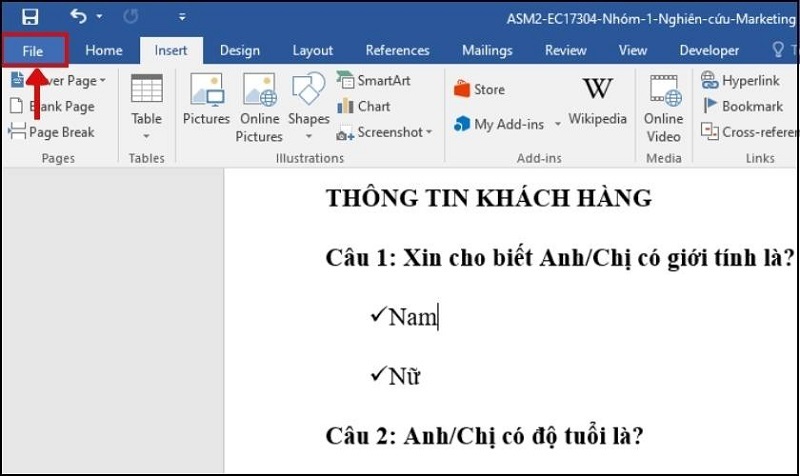
Mở file word muốn đánh dấu tích
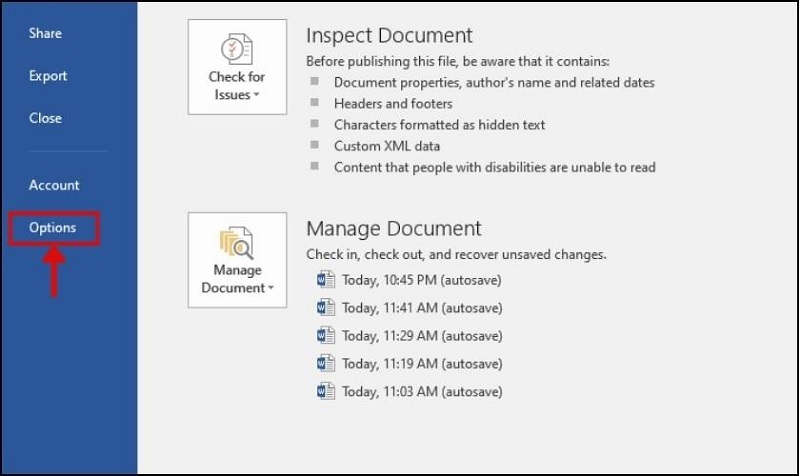
Nhấn vào tùy chọn Options
-
Trong cửa sổ Word Options, chọn Customize Ribbon (Tùy chỉnh ruy băng).
-
Ở cột Main Tabs, tích chọn Developer (Nhà phát triển), sau đó nhấn OK.
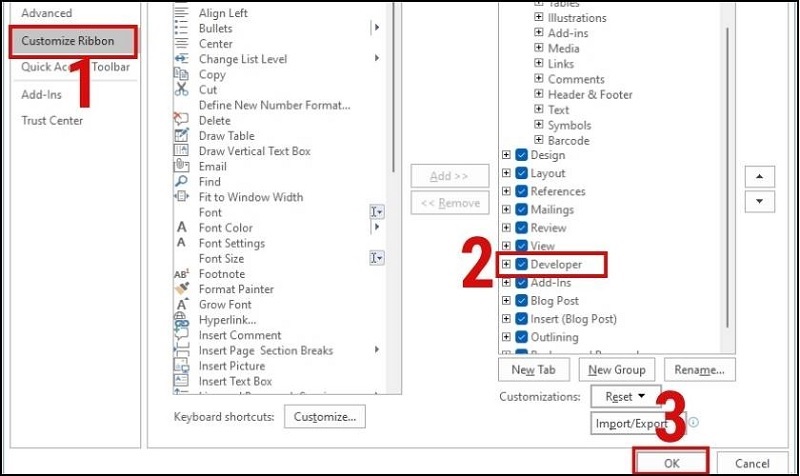
Nhấn nút Ok
Bước 2: Chèn ô Check Box
-
Quay lại tài liệu, chọn tab Developer trên thanh công cụ.
-
Trong nhóm Controls, nhấp vào biểu tượng Check Box (Content Control) (Hộp kiểm).
-
Một ô Check Box sẽ xuất hiện tại vị trí con trỏ.
Bước 3: Sử dụng ô Check Box
-
Nhấp vào ô Check Box để hiển thị dấu X (mặc định).
-
Nhấp lại lần nữa để bỏ dấu X.
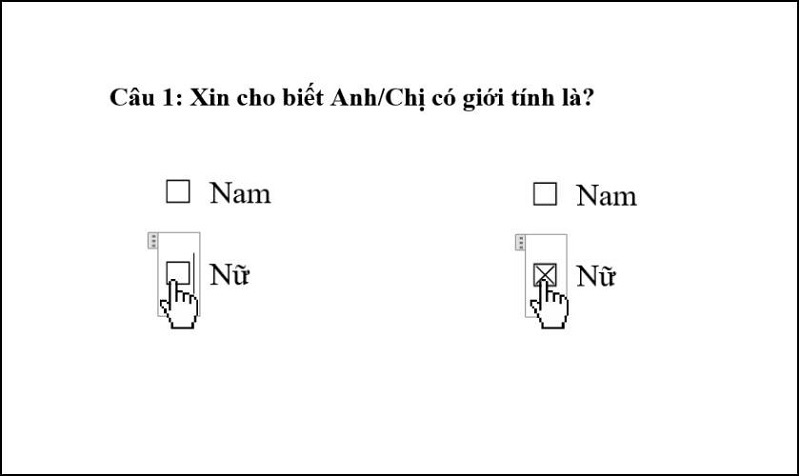
Lưu ý
-
Ô Check Box trong chế độ Developer phù hợp cho các biểu mẫu tương tác, như khảo sát hoặc danh sách công việc.
-
Nếu muốn thay đổi dấu X thành dấu tích, hãy xem hướng dẫn ở phần tiếp theo.
Xem thêm: Top 2 phần mềm làm nét ảnh trên máy tính cực đơn giản Xem thêm: Hé lộ Cách đăng nhập 2 zalo trên máy tính cùng lúc siêu đơn giản Xem thêm: Cách nạp MBR cho ổ cứng bằng BOOTICE nhanh, hiệu quả nhất
Cách thay đổi dấu tích trong ô Check Box
Mặc định, ô Check Box trong chế độ Developer sử dụng dấu X. Nếu bạn muốn thay bằng dấu tích, hãy làm theo các bước sau:
Bước 1: Mở Properties của Check Box
-
Bôi đen ô Check Box cần thay đổi.
-
Vào tab Developer, trong nhóm Controls, chọn Properties (Thuộc tính).
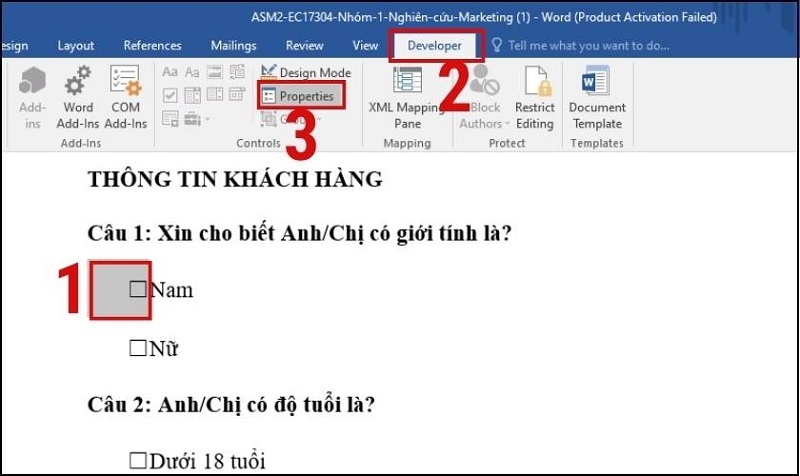
Chọn Properties tại Controls
Bước 2: Thay đổi biểu tượng
-
Trong cửa sổ Content Control Properties, tìm phần Check Box Properties.
-
Nhấn nút Change bên cạnh Checked Symbol (Biểu tượng khi được chọn).
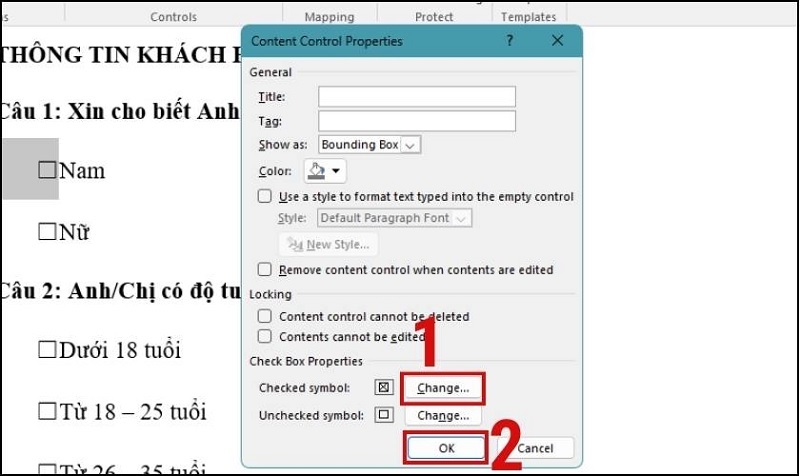
Nhấn nút Ok
-
Cửa sổ Symbol xuất hiện, chọn font Wingdings và tìm biểu tượng dấu tích mong muốn.
-
Nhấn OK để xác nhận.
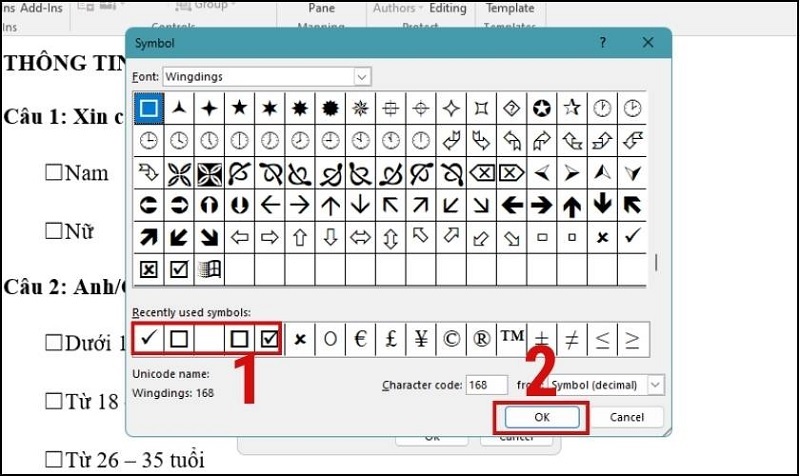
Nhấn nút Ok
Bước 3: Kiểm tra kết quả
-
Nhấp vào ô Check Box để kiểm tra xem dấu tích đã hiển thị đúng chưa.
-
Nếu muốn thay đổi màu sắc, bôi đen ô Check Box, vào tab Home, chọn biểu tượng chữ A (màu chữ) và chọn màu phù hợp.
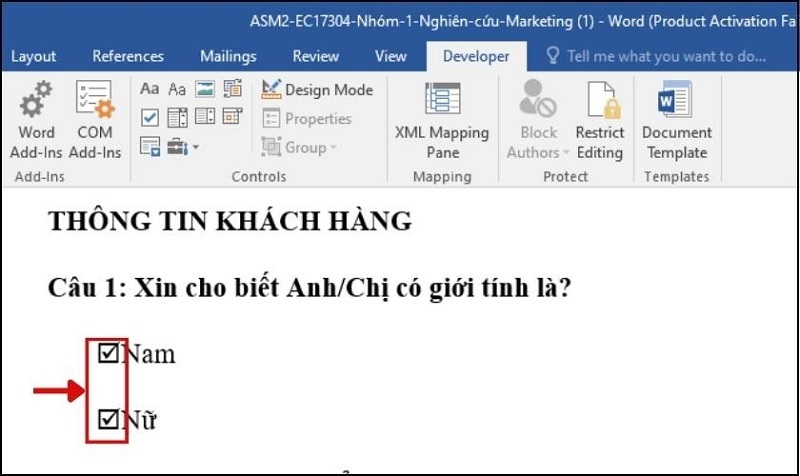
Lưu ý
-
Bạn có thể sao chép và dán ô Check Box để sử dụng lại ở nhiều vị trí.
-
Đảm bảo tài liệu được lưu dưới định dạng .docx để giữ các tính năng tương tác của Check Box.
Kinh nghiệm và mẹo vặt khi sử dụng
Tùy chỉnh kích thước và màu sắc
Sau khi chèn dấu tích, có thể thay đổi kích thước như văn bản thông thường bằng cách bôi đen và điều chỉnh font size. Để nổi bật hơn, thay đổi màu sắc qua công cụ Font Color trong tab Home.
Với dấu tích đậm hơn, tăng độ Bold hoặc chọn font đậm hơn. Có thể kết hợp với hiệu ứng Shadow, Outline để tạo điểm nhấn.
Căn chỉnh trong bảng
Khi chèn dấu tích vào ô bảng, thường cần căn giữa để cân đối. Chọn ô chứa dấu tích, vào tab Layout trong Table Tools, sử dụng công cụ Align Center để căn giữa theo cả chiều ngang và dọc.
Phím tắt tùy chỉnh
Word cho phép gán phím tắt riêng cho bất kỳ ký tự nào. Vào Insert → Symbol → More Symbols, chọn dấu tích, nhấp Shortcut Key và gán tổ hợp phím mong muốn (ví dụ: Ctrl + Shift + T). Cách này đặc biệt hữu ích cho người làm việc với nhiều loại biểu tượng.
Tương thích giữa các thiết bị
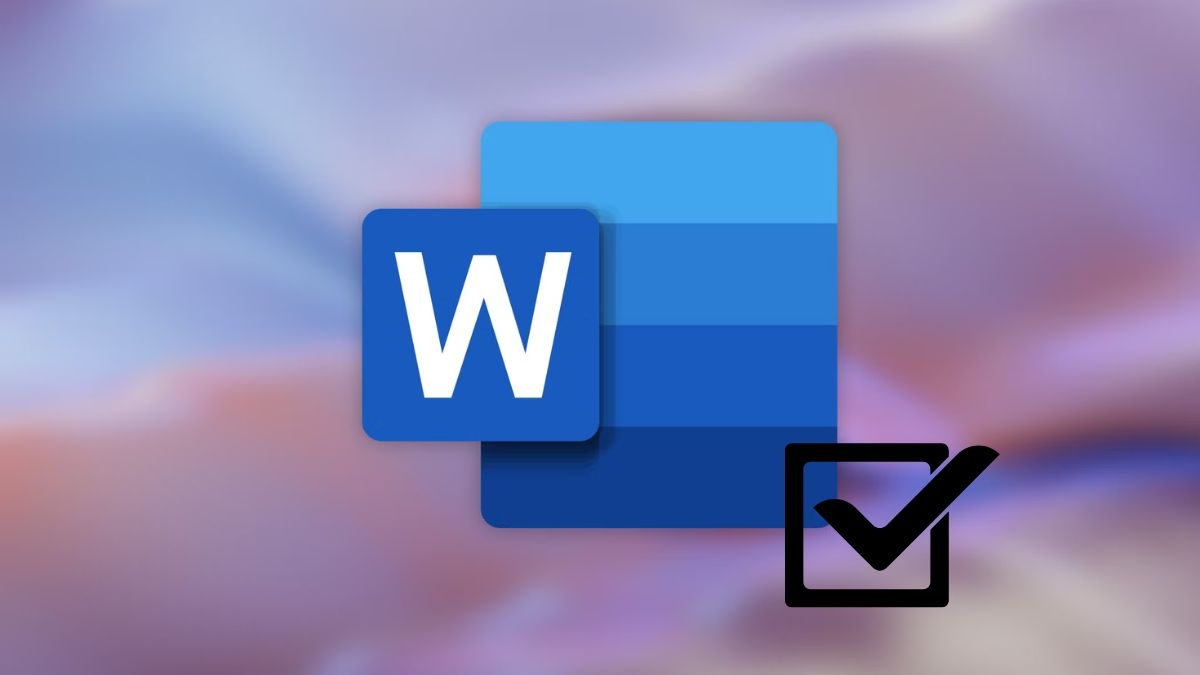
Khi chia sẻ tài liệu, cần lưu ý về font chữ. Nếu sử dụng font đặc biệt như Wingdings, máy người nhận phải có font đó, nếu không dấu tích có thể hiển thị sai. Giải pháp an toàn là:
- Nhúng font vào tài liệu (File → Options → Save → Embed fonts)
- Hoặc chuyển sang định dạng PDF trước khi chia sẻ
- Sử dụng font phổ biến như Arial với mã Unicode
Khắc phục các lỗi thường gặp
Lỗi không hiển thị dấu tích
Nguyên nhân thường do font không hỗ trợ ký tự Unicode. Giải pháp là chọn lại font khác như Arial, Segoe UI hoặc cài đặt thêm font từ Microsoft.
Trường hợp dấu tích hiển thị thành ô vuông trống, kiểm tra xem hệ điều hành đã cập nhật đầy đủ chưa. Windows cũ có thể thiếu một số font hệ thống.
Lỗi Alt Code không hoạt động

Kiểm tra các điểm sau:
- Num Lock đã bật chưa
- Có đang dùng đúng bàn phím số không
- Với laptop, đã kích hoạt Fn + Num Lock chưa
Một số laptop không hỗ trợ Alt Code, lúc này nên chuyển sang phương pháp Unicode hoặc Symbol.
Dấu tích bị lỗi khi chuyển định dạng
Khi chuyển từ Word sang PDF, dấu tích đôi khi bị mất. Nguyên nhân do quá trình chuyển đổi không nhúng font. Giải pháp:
- Sử dụng chức năng Save as PDF trực tiếp trong Word thay vì phần mềm bên thứ ba
- Đảm bảo đã chọn option Embed fonts trong cài đặt PDF
- Kiểm tra bản xem trước trước khi lưu cuối cùng
Lời khuyên từ chuyên gia
Lựa chọn phương pháp phù hợp
Không có phương pháp nào tốt nhất cho mọi tình huống. Người dùng văn phòng nên thành thạo phím tắt Alt Code hoặc AutoCorrect để tăng tốc độ. Với tài liệu cần tương tác như biểu mẫu khảo sát, ưu tiên checkbox. Đối với thiết kế sáng tạo, sử dụng Symbol để có nhiều lựa chọn biểu tượng.

Nhất quán trong văn bản
Trong cùng một tài liệu, nên sử dụng một loại dấu tích duy nhất để đảm bảo tính thống nhất về mặt thị giác. Trường hợp cần phân biệt mức độ hoàn thành, có thể dùng hệ thống ký hiệu riêng như dấu tích xanh cho hoàn thành, vàng cho đang xử lý, đỏ cho chưa làm.
Cân nhắc khả năng truy cập
Với tài liệu dành cho người khiếm thị sử dụng công cụ đọc màn hình, checkbox tương tác hoặc văn bản mô tả trạng thái sẽ thân thiện hơn các biểu tượng đồ họa thuần túy.
Việc chèn dấu tích trong Word tuy là thao tác nhỏ nhưng xuất hiện thường xuyên trong công việc hàng ngày. Hiểu rõ và thành thạo nhiều phương pháp khác nhau không chỉ tiết kiệm thời gian mà còn giúp tài liệu chuyên nghiệp và dễ đọc hơn.
TechCare.vn khuyến khích bạn đọc thực hành tất cả các phương pháp được hướng dẫn trong bài viết này. Bắt đầu với những cách đơn giản nhất, sau đó dần khám phá các tính năng nâng cao khi đã thành thạo cơ bản. Đừng ngại thử nghiệm và tìm ra quy trình làm việc tối ưu cho riêng mình.
Chúc bạn áp dụng thành công và nâng cao năng suất làm việc với những kiến thức vừa học được!










