Nếu laptop bạn đang chạy bình thường nhưng đột ngột xuất hiện hiện tượng giật lag không ngừng. Đồng thời liên tục treo khi bạn mở bất kỳ chương trình game nào hoặc thậm chí chỉ khi khởi động Chrome để lướt web, có khả năng đó là do lỗi full disk trên Windows 10. Điều này có thể đang ảnh hưởng đến hiệu suất làm việc của máy tính của bạn.
Hãy cùng Techcare – hệ thống sửa chữa laptop uy tín Đà Nẵng phân tích lý do đã gây ra lỗi và tìm ra được Cách khắc phục lỗi full disk 100 win 10 tuy nhỏ nhưng nó lại vô cùng khó chịu này.
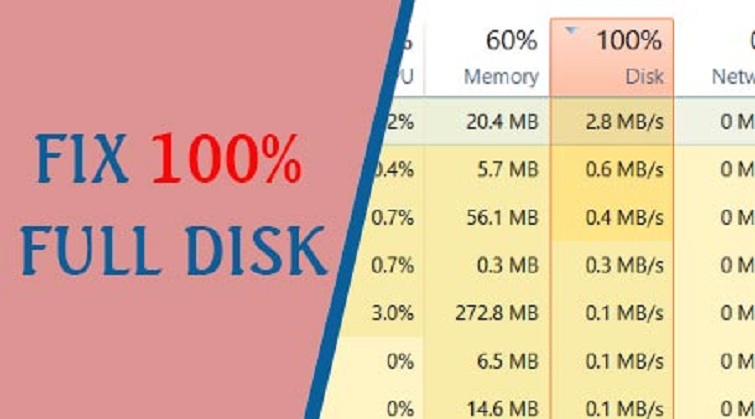
- Những dấu hiệu của lỗi full disk 100 win 10
- Cách khắc phục lỗi full disk 100 win 10
- Cách 1: Vô hiệu MSISupported giảm tải lỗi full disk win 10
- Cách 2: Sửa lỗi lỗi full disk win 10 bằng cách đổi Energy Options từ Balance lên High Performance.
- Cách 3: Vô hiệu hóa Windows Search
- Cách 4: Cuối cùng là vô hiệu SuperFetch Service
- Cách 5: Tắt các chương trình Antivirus
- Cách 6: Gỡ cài đặt cập nhật Flash Player
- Cách 7: Thiết lập lại RAM ảo một cách hợp lý
- Cách 8: Tối ưu hóa dung lượng cho ổ cứng tránh lỗi full disk win 10
1. Những dấu hiệu của lỗi full disk 100 win 10
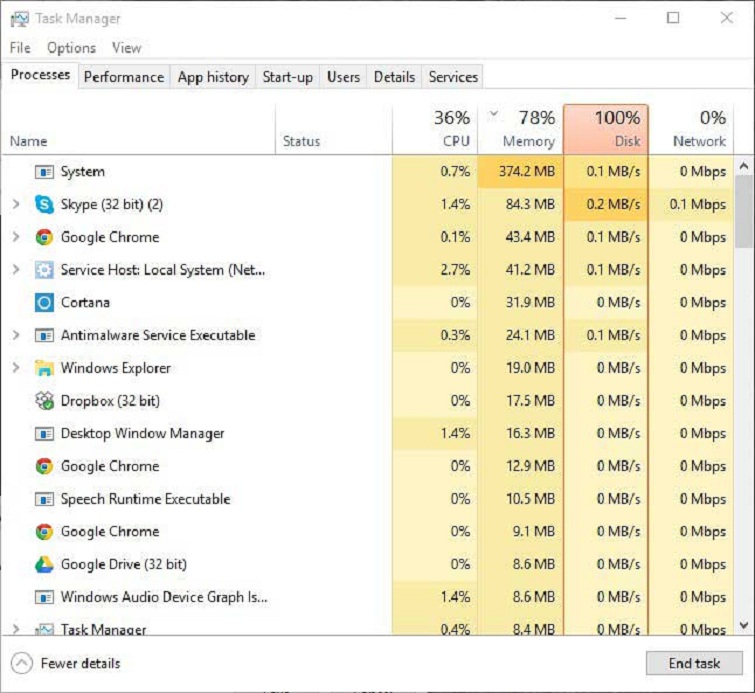
Tối đa là điều lý tưởng, tuy nhiên không ai mong muốn gặp phải tình trạng lỗi full disk trên Windows 10 như vậy.
Gần đây, nhiều người sử dụng Windows 10 đang phải đối mặt với thách thức khi máy tính của họ bất ngờ trở nên đầy chậm. Không chỉ vậy, sau khi kiểm tra bằng công cụ Task Manager, họ cũng phát hiện rằng cột Disk trong thẻ Processes báo cáo đang đầy (full disk 100). Trong những tình huống như này, ngoài việc tìm kiếm sự hỗ trợ từ các chuyên gia máy tính, họ thường cảm thấy gần như "tuyệt vọng" khi phải đối mặt với tình trạng này.
Xem thêm: Lỗi reboot and select proper boot device Lỗi invalid partition table Tắt windows defender win 10 Cách sử dụng kmspico
Vậy nên làm thế nào để PC sẽ hoạt động bình thường trở lại?
Rất may mắn vì lỗi full disk win 10 này tương đối phổ biến và có khá nhiều cách để có thể khắc phục đực lỗi.
Hãy thử ngay một trong những giải pháp sau để khắc phục vấn đề và khôi phục hoạt động của hệ thống một cách mạnh mẽ, đảm bảo cho sự trơn tru trong quá trình vận hành.
2. Cách khắc phục lỗi full disk 100 win 10
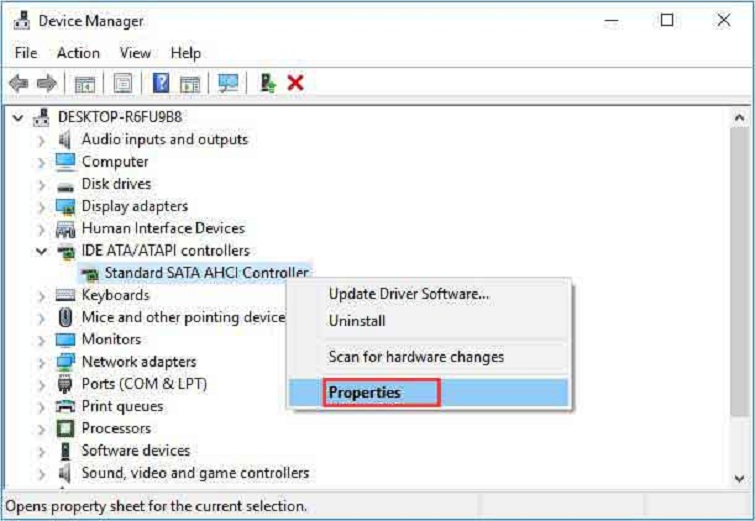
Cách 1: Vô hiệu MSISupported giảm tải lỗi full disk win 10
Bước 1: Trước tiên, bạn sử dụng tổ hợp phím Windows + R để mở được hộp công cụ Run rồi nhập vào lệnh devmgmt.msc.
Bước 2: Khi cửa sổ Device Manager hiện lên, bạn tiếp tục Click vào theo thứ tự IDE ATA/ ATAPI Controllers > Standard SATA AHCU Controller.
Bước 3: Đến đây, bạn hãy chọn vào tab Details > Device Instance Path, sau đó copy dòng mã hiện ra.
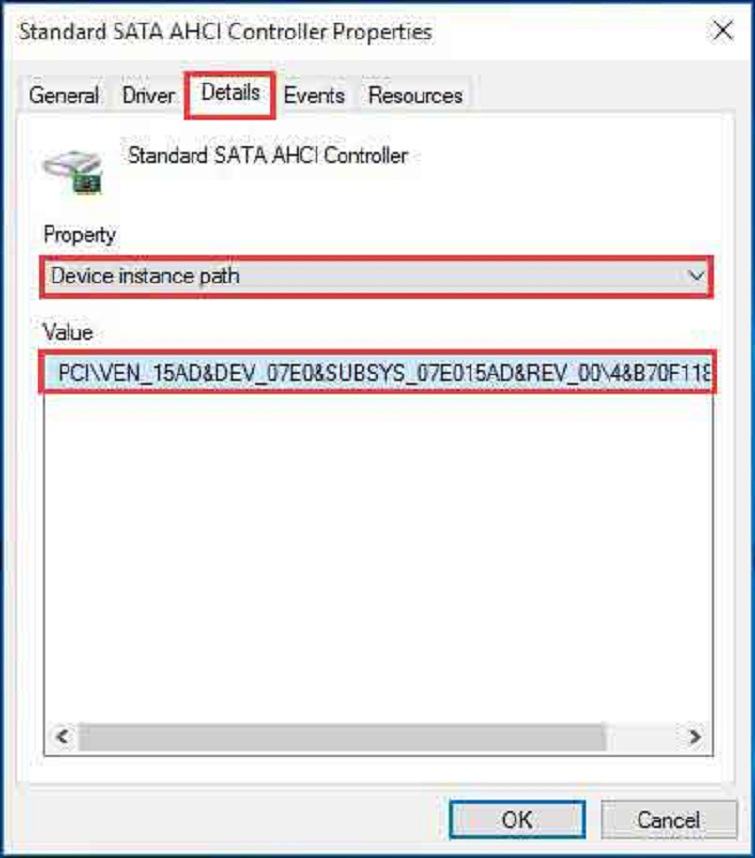
Bước 4: Tiếp tục sử dụng tổ hợp phím Windows + R một lần nữa rồi tiến hành type vào dòng mã regedit.
Bước 5: Hãy chèn đoạn mã mà các bạn đã copy vào <AHCI Controller> ở dưới đây
HKEY_LOCAL_MACHINESystemCurrentControlSetEnumPCI<AHCI Controller>Device ParametersInterrupt ManagementMessageSignaledInterruptProperties
Bạn copy toàn bộ đoạn text ở trên cùng với mục mà bạn đã chèn, sau đó paste vào thanh tìm kiếm của Registry Editor.
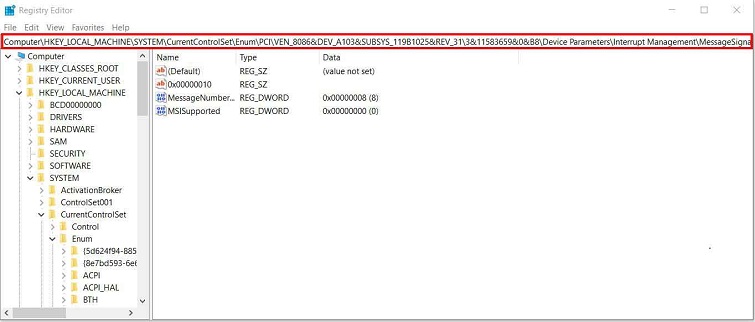
Tiến hành đổi value data của MSISupported từ 1 sang thành 0.
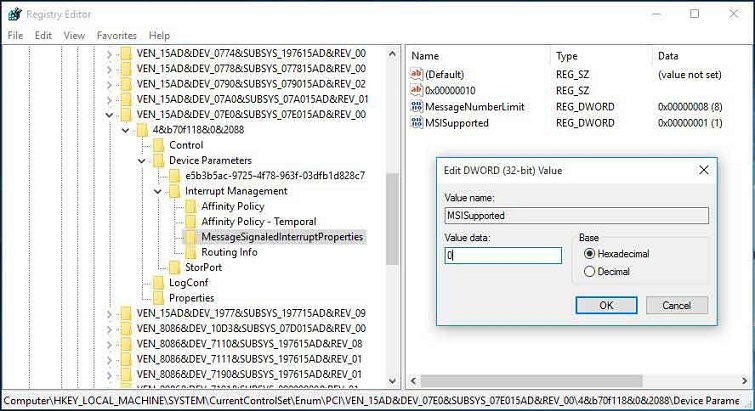
Bước 6: Cuối cùng Restart lại máy tính rồi sau đó kiểm tra lại thành quả.
Cách 2: Sửa lỗi lỗi full disk win 10 bằng cách đổi Energy Options từ Balance lên High Performance.
Bằng cách điều chỉnh từ chế độ Cân bằng sang Hiệu năng cao, bạn sẽ có thể đạt được sự tối ưu hóa đáng kể về hiệu suất năng lượng.
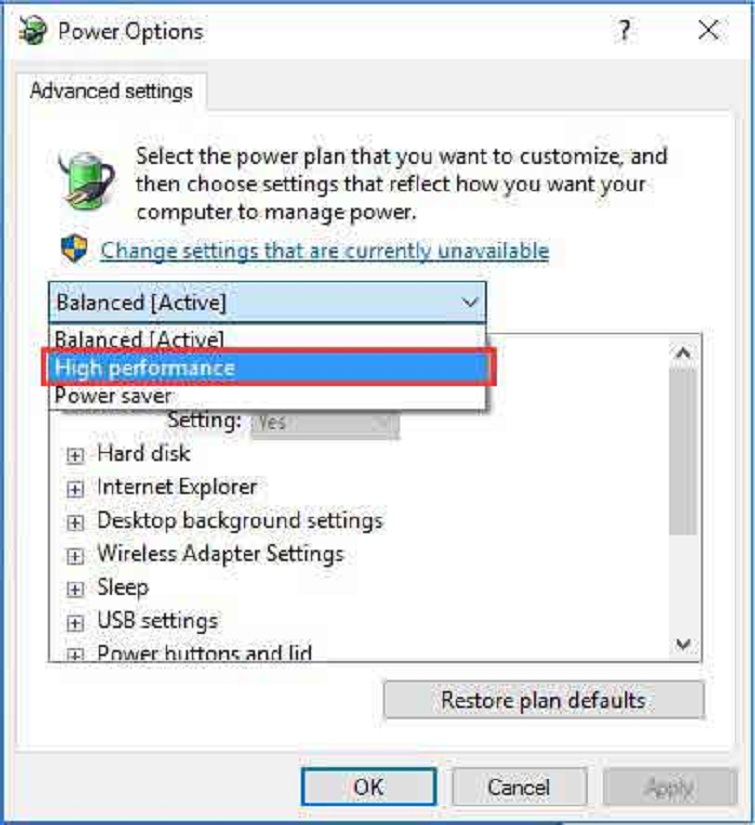
Trước tiên, bạn truy cập Power Options > Change plan settings > Change advances power settings và sau đó chỉ cần lựa chọn High Performance.
Cách 3: Vô hiệu hóa Windows Search
Windows Search mang lại trải nghiệm tìm kiếm tệp trên máy tính của bạn với thời gian ngắn hơn đáng kể. Tuy nhiên, tối ưu hóa tốc độ tìm kiếm này có thể đồng nghĩa với việc tiêu tốn nhiều tài nguyên bộ nhớ hơn. Để vô hiệu hóa Windows Search và giảm áp lực về tài nguyên, bạn có thể thực hiện các bước sau đây.
Bước 1: Để bắt đầu, hãy nhấn tổ hợp phím Windows + X. Sau đó, tìm kiếm Command Prompt và chọn Run as administrator bằng cách nhấp chuột phải.
Bước 2: Trong cửa sổ Command Prompt vừa được xuất hiện, type net.exe stop “Windows search”.
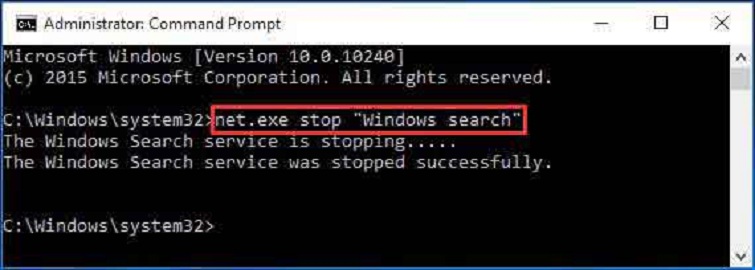
Tuy nhiên, phương pháp trên thường chỉ có hiệu quả tạm thời vì mỗi khi máy tính khởi động lại, Windows sẽ tự động kích hoạt lại chức năng này.
Nếu như phương pháp trên thực sự đã có hiệu quả, lúc này các bạn có thể vĩnh viễn vô hiệu Windows Search bằng những bước dưới đây:
Bước 1: Đầu tiên, bạn gõ dòng lệnh sevices.msc trong công cụ Run.
Bước 2: Hãy tìm kiếm mục Windows Search rồi nháy đúp để có thể truy cập vào Properties.
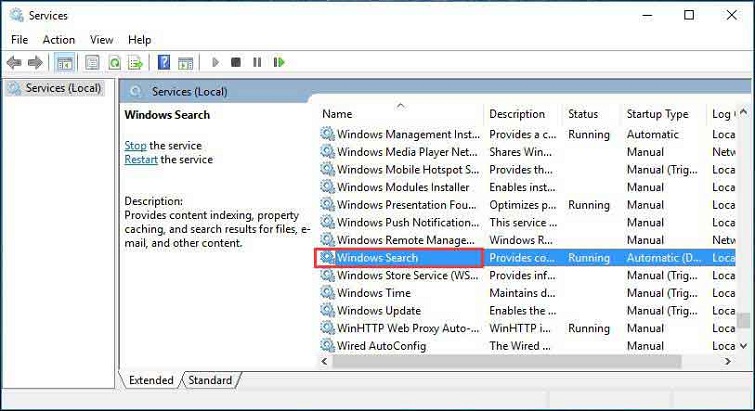
Bước 3: Tiếp theo, bạn chỉnh "Startup type" thành "Disabled". Sau đó, nhấn vào nút "Apply" và sau đó nhấn "OK" để lưu các thay đổi.
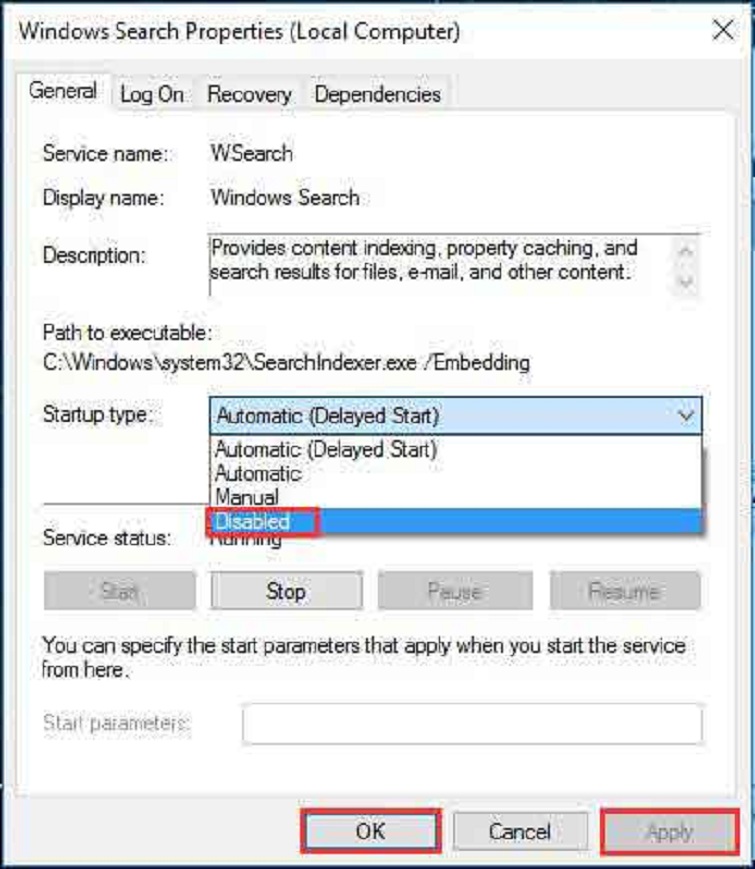
Cách 4: Cuối cùng là vô hiệu SuperFetch Service
SuperFetch là một ứng dụng được tích hợp vào hệ điều hành Windows nhằm hỗ trợ tối ưu hóa thời gian khởi động của máy và tăng cường hiệu suất mở ứng dụng quan trọng. Tuy nhiên, giống như Windows Search, SuperFetch cũng có thể được xem xét là một trong những yếu tố có khả năng gây ra vấn đề về lỗi đầy đủ dung lượng đĩa trên hệ điều hành Windows 10.
Bước 1: Để bắt đầu, hãy sử dụng tổ hợp phím Windows + X. Sau đó, tìm kiếm Command Prompt và chọn "Run as administrator" bằng cách nhấp chuột phải.
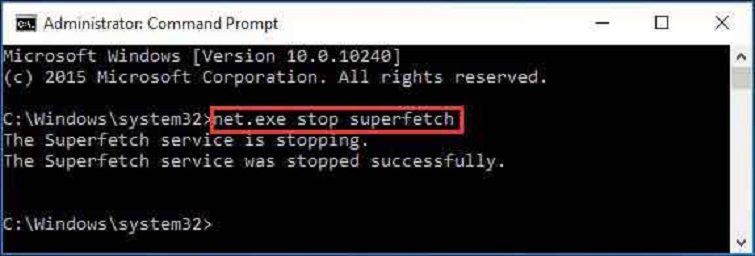
Bước 2: Ở cửa sổ Command Prompt vừa được xuất hiện trên màn hình, type net.exe stop superfetch và nhấn vào Enter.
Cách 5: Tắt các chương trình Antivirus
Theo Microsoft, việc cài đặt các phiên bản quá cũ của các chương trình diệt virus có thể là nguyên nhân gây treo hệ thống trên Windows. Vì vậy, để khắc phục vấn đề này, bạn nên thực hiện quá trình gỡ bỏ cài đặt chương trình diệt virus đó.
Nếu bạn đã cài đặt các chương trình antivirus hoặc anti-malware trên PC chạy Windows 10 và đang gặp vấn đề về lỗi đầy đủ dung lượng đĩa, bạn có thể tạm thời tắt hoạt động của những chương trình này để kiểm tra xem chúng có phải là nguyên nhân gây ra vấn đề hay không.
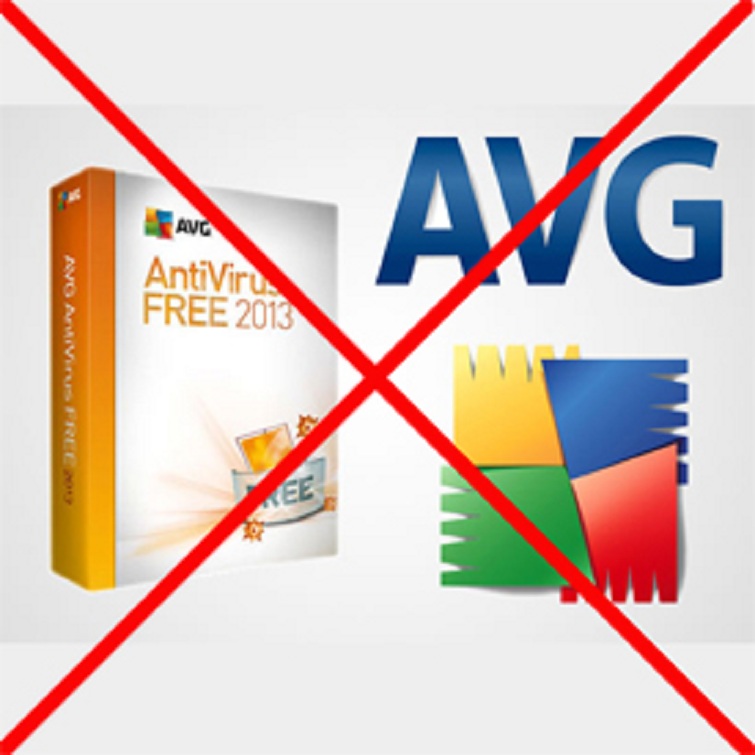
Để các bạn gỡ bỏ cài đặt các chương trình diệt virus, bạn hãy tiến hành nhập uninstall a program vào khung Search trên thanh Start Menu, sau đó nhấn Enter để mở cửa sổ Uninstall a program ra.
Bạn cũng không nên quá lo lắng bởi Microsoft đã sở hữu chương trình chống mã độc mặc định – đó là Windows Defender. Phần mềm này sẽ luôn luôn hoạt động kể cả khi tất cả các chương trình antivirus khác có được cài đặt hay không và nó sẽ giúp bảo vệ máy tính của các bạn.
Cách 6: Gỡ cài đặt cập nhật Flash Player
Các bước khắc phục tuần tự như sau: Settings > Update & Security > Windows Update > Advanced Options > View your update history > Uninstall Updates rồi sau đó bạn hãy gỡ bỏ cập nhật Flash player.
Cách 7: Thiết lập lại RAM ảo một cách hợp lý
RAM ảo là một phần của ổ cứng máy tính được sử dụng để hỗ trợ RAM khi lượng RAM vật lý không đủ để thực hiện một nhiệm vụ cụ thể. Ví dụ, khi bạn mở quá nhiều tab trình duyệt Chrome cùng một lúc và lượng RAM vật lý không đủ, thông tin sẽ được lưu trữ trong bộ nhớ ảo trên ổ cứng, sau đó được chuyển ngược trở lại RAM khi cần thiết.
Việc các bạn thiếp lập dung lượng RAM ảo quá nhiều cũng sẽ gây ảnh hưởng ít nhiều đến ổ cứng của máy.
Chính vì RAM ảo thực tế sử dụng không gian trên ổ cứng, việc thiết lập dung lượng quá cao có thể tăng cường số lần đọc và ghi trên ổ cứng. Điều này có thể gây ra các vấn đề như lỗi bad sector và làm tăng cơ hội hư hỏng ổ cứng.
Bước 1: Đầu tiên, bạn có thể mở cửa sổ System bằng cách sử dụng tổ hợp phím Windows + Pause/Break. Sau đó, chọn "Advanced system settings".
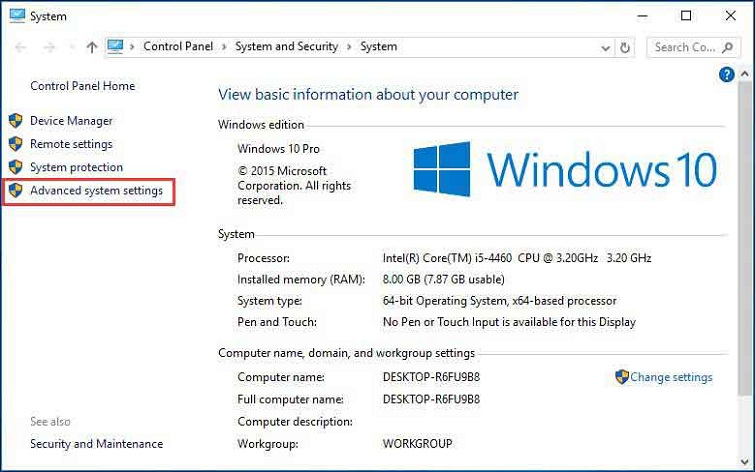
Bước 2: Tiếp theo, bạn nhấp vào tab "Advanced" và sau đó chọn "Settings " như hình dưới đây.
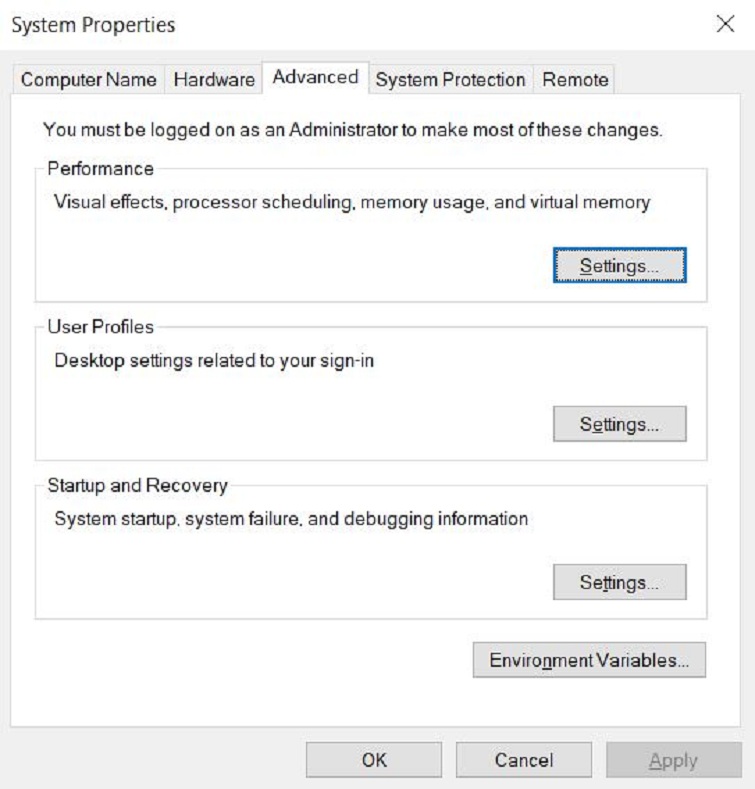
Bước 3: Tiếp theo, tiếp tục nhấn vào tab "Advanced" và sau đó chọn "Change" trong phần Virtual memory.
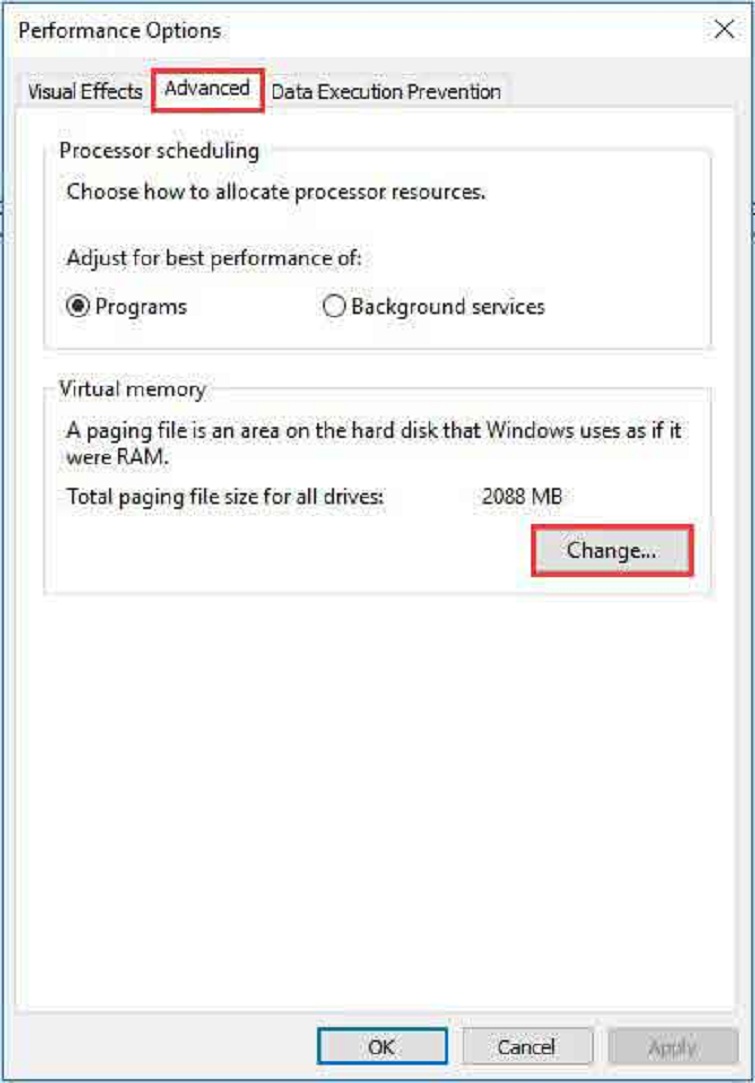
Bước 4: Đảm bảo rằng mục "Automatically manage paging files size for all drives" không được chọn. Sau đó, bạn có thể bắt đầu điều chỉnh các thông số như sau:
Intial Size: đối với giá trị này các bạn có thể thay đổi tùy thuộc vào từng PC khác nhau. Thông thường các bạn nên điền vào những thông số được khuyến khích/ Recommended ở phía dưới.
Maximum Size: Đối với thông số này nó nên có giá trị gấp 1.5 lần RAM vật lý và PC của các bạn đang sở hữu.
Bước 5: Hãy xóa bỏ toàn bộ file tạm thời trên PC.
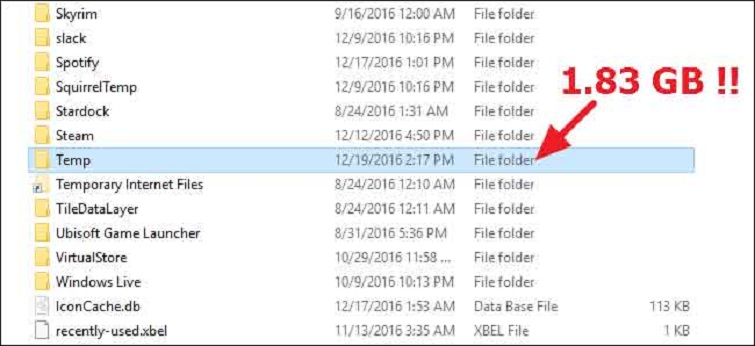
Nhấn tổ hợp phím Windows + R để mở hộp thoại Run. Sau đó bạn gõ temp vào và Enter. Thao tác này sẽ dẫn các bạn đến Temp folder, nơi được lưu trữ hầu hết file tạm thời.
Bạn hãy tiến hành xóa toàn bộ các tệp rác, sau đó đợi trong vài phút để kiểm tra xem có cải thiện được lỗi full disk 100 trên Windows 10 hay không.
Cách 8: Tối ưu hóa dung lượng cho ổ cứng tránh lỗi full disk win 10
Khi bạn tối ưu hóa ổ cứng, máy tính sẽ hoạt động chủ yếu trên các thông tin cần thiết mà không cần phải đọc/ghi nhiều dữ liệu thừa thải mỗi khi khởi động, giảm nguy cơ quá tải. Điều này cũng là một trong những nguyên nhân chính gây ra lỗi full disk trên Windows 10.
Trên đây là toàn bộ những cách khắc phục lỗi full disk 100 trên Windows 10 mà hệ thống sửa chữa laptop Techcare Đà Nẵng muốn chia sẻ đến các bạn. Chúc các bạn thực hiện thành công nhé!










