Máy tính của bạn được tích hợp card đồ họa rời. Tuy nhiên, có thể bạn không biết liệu tính năng xuất sắc của nó đã được kích hoạt hay chưa. Vậy tại sao bạn cần phải kích hoạt card đồ họa rời? Cách kích hoạt card màn hình rời AMD và Nvidia trên máy tính? Để giải đáp những thắc mắc này, hãy cùng theo dõi những chia sẻ từ Techcare - Dịch vụ sửa chữa laptop tại Đà Nẵng ngay dưới đây nhé!
Tại sao cần kích hoạt card đồ họa rời?
Card đồ họa rời chủ yếu là loại card đồ họa có GPU và Video Memory riêng biệt. Điều này khác biệt so với card tích hợp, một loại card mà có GPU được tích hợp trực tiếp vào bo mạch chủ. Video Memory, ngược lại, là một thành phần được chia sẻ từ bộ nhớ RAM của máy tính.
Qua 2 định nghĩa này, bạn hãy hiểu theo một cách đơn giản nhất. Card onboard sử dụng nguồn tài nguyên từ CPU và RAM của máy tính. Ngược lại, card đồ họa rời có một bộ xử lý riêng, do đó không chiếm tài nguyên của hệ thống. Vì vậy, card rời có hiệu suất cao hơn nhiều so với card onboard. Điều này làm gia tăng giá thành của máy tính lắp đặt card đồ họa rời so với máy tính sử dụng card onboard.
Như vậy là bạn đã biết được giá trị tuyệt vời của card rời trên máy tính. Đồng thời, nó đã giúp bạn biết được lý do tại sao cần kích hoạt card đồ họa rời.
Xem thêm: Cài driver card màn hình
Xem thêm: Kiểm tra card màn hình
Cách kích hoạt card màn hình rời cho laptop
Hiện nay, có hai dòng card đồ họa rời phổ biến nhất mà đa số người dùng lựa chọn, đó là card của Nvidia và AMD. Dưới đây, hãy cùng Techcare - Dịch vụ sửa chữa laptop tại Đà Nẵng, tìm hiểu về cách kích hoạt card đồ họa rời của AMD và Nvidia nhé!
Cách kích hoạt card màn hình rời AMD trên laptop
Tải phần mềm cập nhật driver AMD: https://drive.google.com/file/d/1ISM-WvKw-bQBqyJjFo_LKKgRK-t2eTsX/view?usp=sharing
Catalyst Control Panel là một ứng dụng cho phép người dùng thực hiện các điều chỉnh trong cài đặt của card đồ họa thuộc hãng AMD. Để mở Catalyst Control Panel, bạn có thể nhấn chuột phải vào màn hình desktop. Sau đó, chọn "Catalyst Control Panel" hoặc nhấn chuột phải vào biểu tượng của ứng dụng Catalyst Control Panel trong System tray, sau đó chọn "Catalyst Control Panel". Nếu sử dụng hệ điều hành Windows 7, bạn có thể tìm kiếm ứng dụng Catalyst Control Panel trong Start menu; đối với Windows 8, bạn có thể tìm kiếm trên Start Screen.
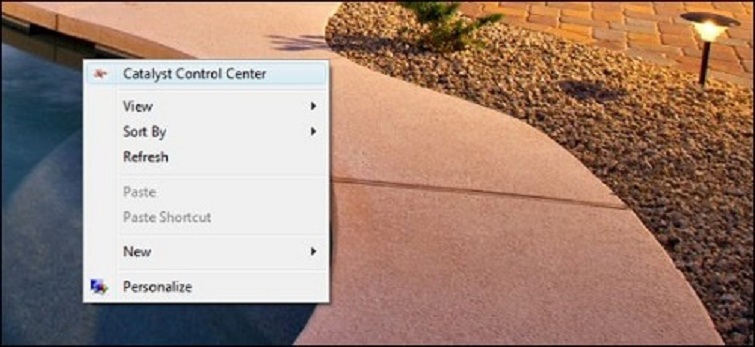
Để sử dụng đến cài đặt của card đồ họa rời AMD một cách đơn giản nhất, bạn hãy chọn mục "Gaming Performance" nằm trong danh sách "Gaming" tại Menu Start. Tiếp theo, bạn chọn "Standard 3D Settings", sau đó di chuyển đến "Performance" và chọn vào. Điều này sẽ giúp bạn tăng tốc độ trong trò chơi hoặc bạn có thể chọn "Quality" để cải thiện chất lượng trải nghiệm trong game.
Khi bạn muốn thực hiện các tùy chỉnh cho từng cài đặt cụ thể, bạn hãy chọn vào "Preferences" tại vị trí ở góc bên phải của màn hình. Sau đó, bạn chọn mục "Advanced View" để mở rộng tùy chọn và tiếp cận các cài đặt chi tiết hơn.
Để thực hiện thay đổi các tùy chọn đồ họa theo ý muốn của bạn, bạn hãy chọn "Gaming" nằm trong menu bên trái và tiếp theo, chọn "3D Application Settings". Tại đây, bạn có thể điều chỉnh các tùy chọn đồ họa theo mong muốn. Ở mục "System Settings", nó sẽ hỗ trợ bạn chọn các cài đặt dành cho các tựa game trên hệ thống. Tại mục "Application Settings", nó hỗ trợ người dùng tùy chỉnh lần lượt các ứng dụng game. Bạn chỉ cần chọn nút "Add" và sau đó chọn đường dẫn đến file thực thi (.exe) của tựa game và tiến hành tùy chỉnh cài đặt cho tựa game đó.
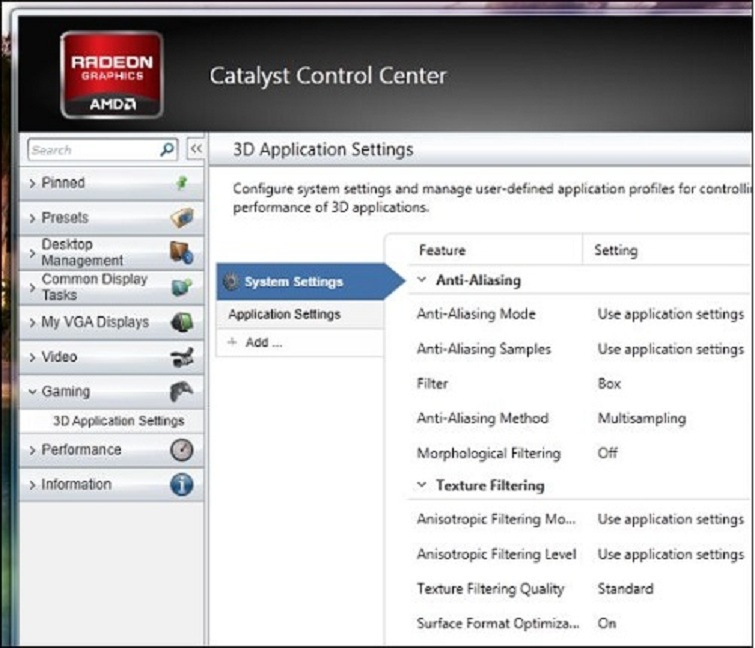
Xem thêm: Kiểm tra laptop có gắn được card rời không
Xem thêm: Nghẽn cổ chai PC là gì? Nguyên nhân do đâu và cách kiểm tra
Xem thêm: Hướng dẫn cách kết nối 2 laptop bằng HDMI đơn giản nhất
Cách kích hoạt card màn hình rời Nvidia cho laptop
Link tải phần mềm cập nhật driver màn hình Nvidia: https://drive.google.com/file/d/15sgpyhmIDDr3fGBRgrvjx1ja2jt1N3Zc/view?usp=sharing
Để kích hoạt card màn hình rời Nvidia cho laptop, các bạn hãy thực hiện các thao tác sau:
Để thực hiện điều này, bạn có thể bắt đầu bằng cách chuột phải vào bất kỳ vị trí nào trên màn hình chính của bạn. Sau đó, từ menu xuất hiện, bạn chọn Nvidia Control Panel và sau đó chọn tab Manager 3D Settings. Tiếp theo, bạn sẽ tiếp tục bằng cách chọn mục Auto – select trong Global Settings và nhấp vào tab Program Settings để tiếp tục cấu hình chi tiết cho các chương trình cụ thể.
Trong bước tiếp theo, sau khi đã chọn chương trình bạn muốn tùy chỉnh ở phần "Select a program to customize", bạn sẽ tiến hành điều chỉnh cài đặt mặc định cho card đồ họa rời của ứng dụng tại mục "Select the preferred graphics processor for this program". Thay đổi những cài đặt này có thể bao gồm đồng bộ khung hình, chất lượng hình ảnh, hay các tùy chọn khác liên quan đến hiệu suất đồ họa. Khi bạn đã hoàn tất việc điều chỉnh, bạn chỉ cần chọn "Apply" để lưu lại các thay đổi và kết thúc quá trình cấu hình.

Trong quá trình cài đặt, sẽ có một số tùy chọn cho người chọn chọn lựa như sau:
- Use Global settings: Đây là tùy chọn vào máy tính có khả năng tự động chọn card màn hình phù hợp nhất đối với ứng dụng.
- Intergrated Graphics: Đây là một tùy chọn hỗ trợ chạy ứng dụng thông qua card tích hợp onboard.
- High – performance Nvidia Processor: Đây là một tùy chọn hỗ trợ chạy ứng dụng thông qua card đồ họa rời đã được lắp thêm vào máy.
Sau khi bạn đã lựa chọn các tùy chọn phù hợp cho mỗi ứng dụng và nhấn "Apply", bạn đã hoàn tất quá trình kích hoạt card đồ họa rời Nvidia cho laptop một cách thành công. Những thay đổi bạn vừa thực hiện sẽ đảm bảo rằng mỗi ứng dụng sẽ sử dụng đúng card đồ họa để đạt được hiệu suất tốt nhất trong quá trình chạy. Tối ưu hóa trải nghiệm đồ họa và đáp ứng nhu cầu sử dụng đa dạng của bạn trên laptop Nvidia của bạn.
Đây là một hướng dẫn đơn giản về cách kích hoạt card đồ họa rời của cả AMD và Nvidia trên máy tính, mà Techcare – Sửa chữa laptop Đà Nẵng đã chia sẻ. Qua những thông tin này, hy vọng rằng bạn sẽ có thể thực hiện thành công quá trình kích hoạt card đồ họa, giúp tối ưu hóa hiệu suất của máy tính của mình.










