Tính toán phần trăm là một trong những thao tác cơ bản nhưng vô cùng quan trọng khi làm việc với bảng tính. Dù bạn đang lập báo cáo tài chính, phân tích dữ liệu kinh doanh, theo dõi hiệu suất công việc hay đơn giản là quản lý chi tiêu cá nhân, việc nắm vững các phương pháp tính phần trăm trong Excel sẽ giúp công việc trở nên nhanh chóng và chính xác hơn rất nhiều.
Bài viết này của Techcare.vn sẽ phân tích chi tiết từng phương pháp tính phần trăm, từ cơ bản đến nâng cao, kèm theo những kinh nghiệm thực tiễn giúp bạn xử lý mọi tình huống liên quan đến phần trăm trong công việc hàng ngày.
Giới Thiệu Về Tính Toán Phần Trăm Trong Excel

Phần trăm là cách biểu thị tỷ lệ của một giá trị so với tổng thể, được ký hiệu bằng dấu %. Về bản chất, 1% tương đương với 1/100 hay 0,01. Trong Excel, có ba cách chính để làm việc với phần trăm:
Thứ nhất, bạn có thể nhập trực tiếp giá trị phần trăm bằng cách gõ số rồi thêm dấu %. Ví dụ: gõ "25%" thì Excel sẽ hiểu đây là giá trị 0,25.
Thứ hai, bạn có thể nhập số thập phân (như 0,25) rồi dùng định dạng Percent Style để chuyển đổi hiển thị thành 25%.
Thứ ba, và cũng là cách được sử dụng nhiều nhất, là dùng công thức để Excel tự động tính toán các giá trị phần trăm dựa trên dữ liệu có sẵn.
Hiểu rõ ba phương pháp này và biết khi nào nên áp dụng cách nào sẽ giúp bạn làm việc linh hoạt và hiệu quả hơn. Excel xử lý phần trăm dưới dạng số thập phân trong các phép tính, vì vậy 50% trong công thức thực chất là 0,5. Điều này rất quan trọng để tránh nhầm lẫn khi viết công thức.
Xem thêm: Cách đặt mật khẩu cho File Excel 2010 Xem thêm: File Excel bị nặng Xem thêm: Cách phần mềm chuyển File PDF sang Excel Full Crack
Cách Tính Phần Trăm Của Mỗi Phần Tử Trong Một Tổng
Đây là một trong những cách tính phần trăm phổ biến nhất, thường được sử dụng để xác định tỷ lệ đóng góp của từng phần tử trong tổng thể. Dưới đây là hướng dẫn chi tiết:
Bước 1: Áp dụng công thức
Giả sử bạn có một bảng dữ liệu với ba phần tử A, B, C và tổng số. Để tính tỷ lệ phần trăm của từng phần tử (ví dụ: %A), bạn cần lấy giá trị của phần tử đó chia cho tổng số, sau đó nhân với 100.
Ví dụ: Trong bảng dữ liệu, cột A chứa các giá trị, cột B là tổng số. Công thức tại ô kết quả sẽ là: =B2/E2
Sau khi nhập công thức, bạn sẽ nhận được kết quả dạng số thập phân. Để áp dụng cho các ô khác, bạn có thể:
- Sao chép công thức theo cột: Kéo thả chuột từ góc phải dưới của ô chứa công thức (khi xuất hiện dấu “+” màu đen) hoặc nhấp đúp chuột để tự động sao chép.
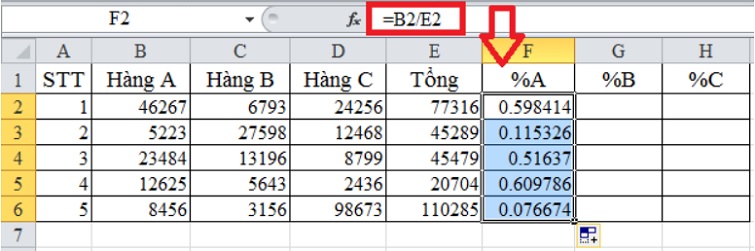
- Sao chép theo hàng ngang: Nếu cần tính phần trăm cho nhiều cột (A, B, C), bạn có thể cố định ô chứa tổng bằng cách nhấn phím F4 sau khi chọn ô tổng trong công thức. Ví dụ: =B2/$$2. Dấu $ giúp cố định ô tổng, đảm bảo công thức không thay đổi khi sao chép.
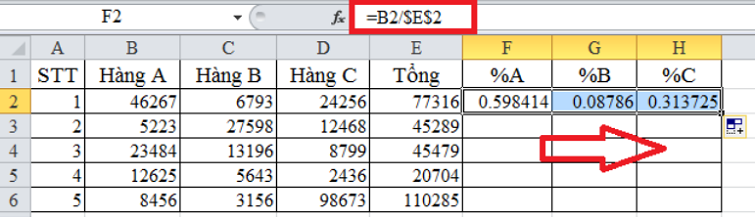
Sau khi đã copy theo hàng ngang như trên, các bạn chỉ cần copy theo hàng dọc thế là xong. Cách tính phần trăm trong excel tương tự như trên và các bạn sẽ đạt được kết quả như sau:
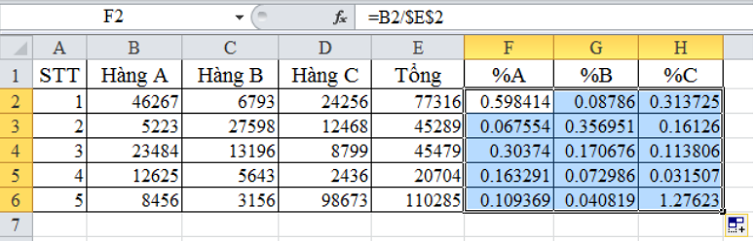
Bước 2: Định dạng kết quả thành phần trăm
Sau khi tính toán, kết quả sẽ hiển thị dưới dạng số thập phân (ví dụ: 0.25). Để chuyển sang định dạng phần trăm:
- Chọn toàn bộ vùng dữ liệu cần định dạng.
- Vào thẻ Home trên thanh công cụ.
- Trong mục Number, chọn biểu tượng Percentage (%).
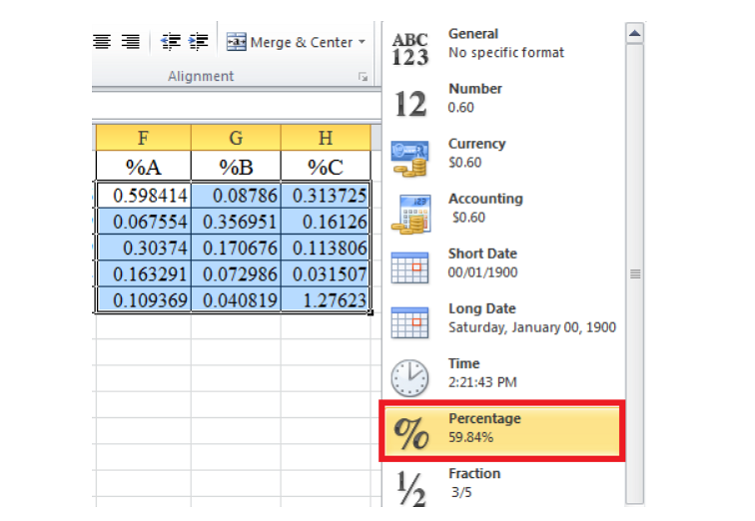
- Điều chỉnh số chữ số thập phân (thường là 2 chữ số) bằng cách nhấn vào nút Increase Decimal hoặc Decrease Decimal.
Kết quả: Bạn sẽ nhận được tỷ lệ phần trăm chính xác, ví dụ: 25.00%.
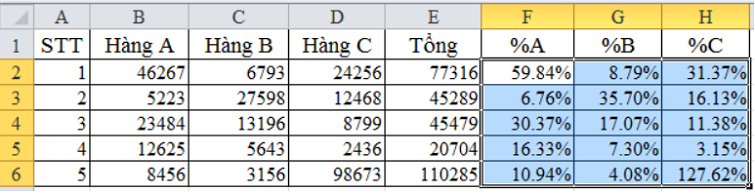
Mẹo: Để tiết kiệm thời gian khi làm việc với bảng dữ liệu lớn, hãy sử dụng phím tắt Ctrl + Shift + % để nhanh chóng định dạng phần trăm.
Xem thêm cách đổi dấu phẩy thành dấu chấm trong Excel chuẩn nhất
Cách Tính Phần Trăm Thay Đổi Giữa Hai Số
Phương pháp này thường được sử dụng để đo lường sự thay đổi giữa hai giá trị, chẳng hạn như doanh thu giữa hai năm. Dưới đây là cách thực hiện:
Ví dụ minh họa
Giả sử công ty có doanh thu năm 2016 là $250.000 và năm 17 là $347.000. Để tính tỷ lệ phần trăm thay đổi:
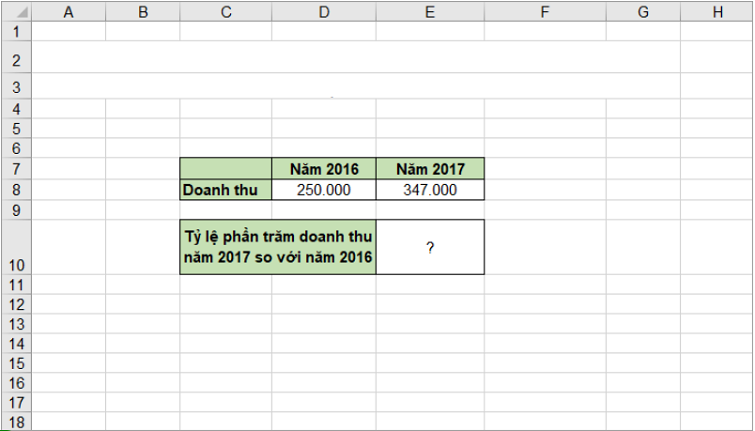
Công thức Excel: ==(E8-D8)/D8 Hoặc: =(E8/D8)-1
Trong đó:
- E8: Doanh thu năm 2017 ($347.000).
- D8: Doanh thu năm 2016 ($250.000).
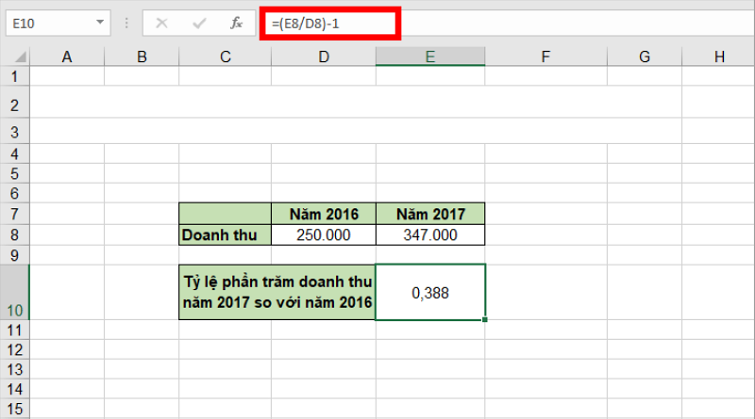
Bước thực hiện
- Nhập công thức vào ô kết quả.
- Kết quả sẽ hiển thị dưới dạng số thập phân (ví dụ: 0.388).
- Chuyển sang định dạng phần trăm:
Chọn ô kết quả.
Vào thẻ Home → Number → Percentage.
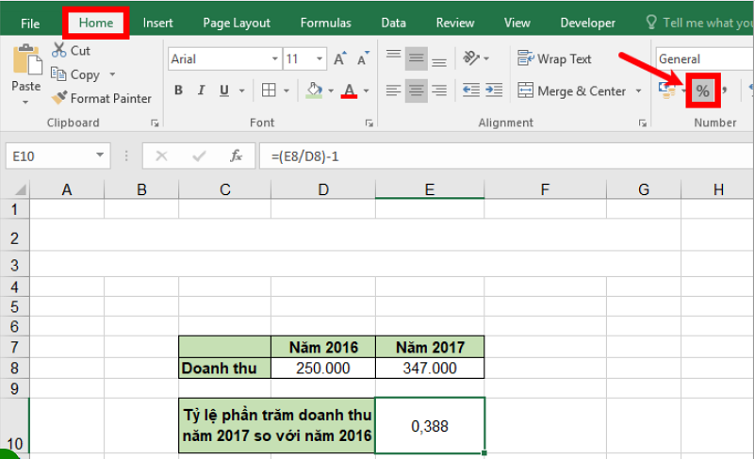
- Kết quả: Tỷ lệ thay đổi doanh thu là 39%.
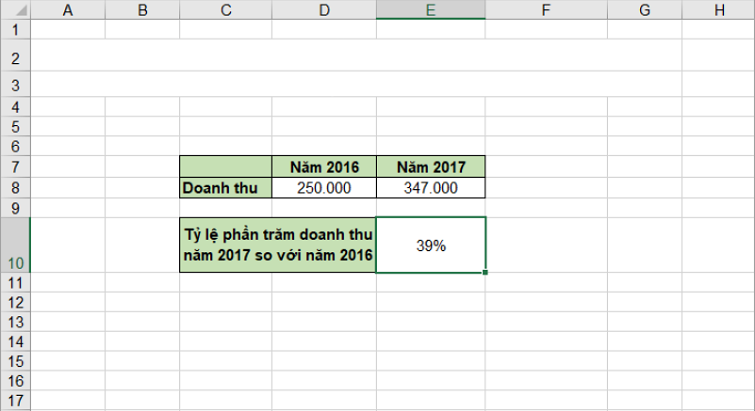
Lưu ý: Nếu kết quả là số âm, điều này cho thấy giá trị đã giảm so với ban đầu.
Cách Tính Phần Trăm Của Một Số Cụ Thể
Phương pháp này thường được áp dụng trong các tình huống như tính chiết khấu, thuế, hoặc tỷ lệ phần trăm của một giá trị cụ thể.
Ví dụ minh họa
Giả sử một chiếc điện thoại có giá gốc là 29.990.000 VNĐ, và cửa hàng Techcare.vn áp dụng ưu đãi giảm giá 5%. Để tính số tiền giảm giá:
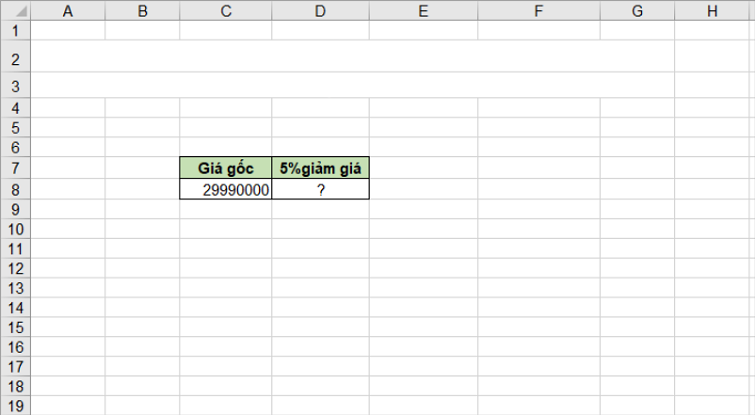
Công thức Excel: =Giá trị gốc * Tỷ lệ phần trăm Cụ thể: =C8*5%
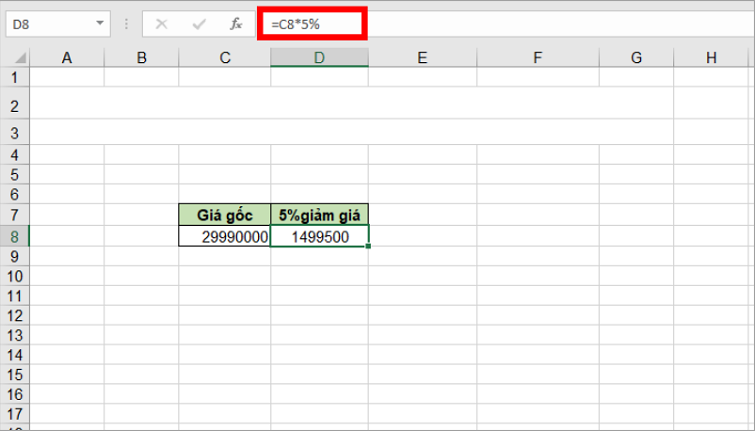
Trong đó:
- C8: Giá gốc của điện thoại (29.990.000 VNĐ).
- 5%: Tỷ lệ giảm giá.
Bước thực hiện
- Nhập công thức vào ô kết quả.
- Kết quả sẽ hiển thị số tiền giảm giá (ví dụ: 1.499.500 VNĐ).
- Để tính giá sau giảm, sử dụng công thức: =Giá trị gốc - Số tiền giảm Hoặc: =C8*(1-5%)
Kết quả: Giá sau giảm là 28.490.500 VNĐ.
Mẹo Xử Lý Lỗi Và Tối Ưu Hóa Thao Tác

Khi tính phần trăm trong Excel, bạn có thể gặp một số lỗi phổ biến. Dưới đây là cách khắc phục và tối ưu hóa quy trình:
Xử lý lỗi định dạng dấu thập phân
- Vấn đề: Kết quả hiển thị sai do định dạng dấu chấm (.) và dấu phẩy (,). Ví dụ, máy tính sử dụng dấu chấm nhưng bạn nhập dấu phẩy.
- Cách khắc phục:
Vào Control Panel → Region → Chọn định dạng dấu thập phân phù hợp (thường là dấu chấm cho chuẩn quốc tế).
Hoặc sửa công thức bằng cách thay dấu phẩy thành dấu chấm.
Tối ưu hóa thao tác
- Sử dụng phím tắt: Nhấn Ctrl + Shift + % để định dạng phần trăm nhanh chóng.
- Cố định ô tham chiếu: Sử dụng phím F4 để khóa ô tổng hoặc ô giá trị cố định khi sao chép công thức.
- Kiểm tra tổng: Đảm bảo tổng các tỷ lệ phần trăm bằng 100% (nếu tính tỷ lệ của các phần tử trong một tổng).
Tránh lỗi chia cho 0
- Nếu ô tổng có giá trị 0, công thức sẽ báo lỗi #DIV/0!. Hãy sử dụng hàm IFERROR để xử lý: =IFERROR(A2/B2*100, 0) Công thức này sẽ trả về 0 nếu gặp lỗi chia cho 0.
Lời Khuyên Từ Chuyên Gia
Hiểu bản chất trước khi học công thức
Nhiều người chỉ học thuộc lòng công thức mà không hiểu logic đằng sau. Điều này khiến họ bối rối khi gặp tình huống mới. Hãy luôn tự hỏi: "Tôi đang so sánh cái gì với cái gì?" và "Kết quả này có hợp lý không?" trước khi áp dụng công thức.

Kiểm tra kết quả bằng tính toán ngược
Sau khi tính được phần trăm, hãy nhân ngược lại để kiểm tra. Ví dụ: nếu 40 là 25% của tổng, thì tổng phải là 160. Tính 160 × 25% phải ra 40. Thói quen này giúp phát hiện lỗi sớm.
Phân biệt rõ điểm phần trăm và phần trăm
Khi nói tăng từ 20% lên 25%, đó là tăng 5 điểm phần trăm (percentage points), không phải tăng 5%. Thực tế là tăng 25% so với ban đầu (5/20 = 0,25). Nhầm lẫn này rất phổ biến và có thể dẫn đến hiểu sai nghiêm trọng trong báo cáo.
Cẩn trọng với phần trăm âm
Giảm 50% rồi tăng 50% không đưa về giá trị ban đầu. Ví dụ: 100 giảm 50% còn 50, sau đó tăng 50% chỉ lên 75. Điều này là do cơ sở tính phần trăm đã thay đổi. Luôn xác định rõ cơ sở khi tính phần trăm thay đổi.
Tính toán phần trăm trong Excel không hề khó nếu bạn nắm vững các nguyên tắc cơ bản và áp dụng đúng phương pháp. Từ những phép tính đơn giản như tỷ trọng, tỷ lệ tăng giảm, đến các tính toán phức tạp hơn như phần trăm tích lũy hay phân tích chênh lệch, tất cả đều dựa trên cùng một logic: xác định rõ bạn đang so sánh cái gì với cái gì, sau đó áp dụng công thức phù hợp.
Excel là công cụ mạnh mẽ, nhưng sức mạnh của nó chỉ được khai phá khi người dùng hiểu rõ cách sử dụng. Hy vọng bài viết này của Techcare.vn đã cung cấp cho bạn kiến thức toàn diện và thực tiễn để áp dụng ngay vào công việc. Hãy bắt đầu thực hành từ hôm nay, và bạn sẽ thấy hiệu quả công việc cải thiện đáng kể.










