Control Panel hay Panel điều khiển là công cụ quản trị hệ thống không thể thiếu trên Windows 10. Dù Microsoft đã tích hợp Settings (Cài đặt) hiện đại hơn, nhưng Control Panel vẫn giữ vai trò quan trọng với nhiều tính năng chuyên sâu mà Settings chưa thể thay thế hoàn toàn. TechCare.vn nhận thấy không ít người dùng, đặc biệt là những ai mới chuyển từ Windows 7 lên Windows 10, gặp khó khăn trong việc tìm kiếm và truy cập vào công cụ này.
Bài viết này Techcare.vn sẽ cung cấp đầy đủ các phương pháp truy cập Control Panel từ cơ bản đến nâng cao, cùng những kinh nghiệm thực tế giúp bạn làm chủ công cụ quản trị quan trọng này. Mỗi phương pháp đều được kiểm chứng kỹ lưỡng trên nhiều phiên bản Windows 10 khác nhau.
Giới Thiệu Tổng Quan

Control Panel là gì
Control Panel là trung tâm điều khiển tập trung các thiết lập hệ thống Windows. Từ đây, người dùng có thể thực hiện vô số tác vụ như gỡ cài đặt phần mềm, quản lý tài khoản người dùng, cấu hình mạng, điều chỉnh phần cứng, thiết lập bảo mật và nhiều chức năng khác.
Sự khác biệt giữa Control Panel và Settings
Windows 10 sử dụng song song hai công cụ: Control Panel truyền thống và ứng dụng Settings hiện đại. Settings có giao diện thân thiện, tối ưu cho màn hình cảm ứng nhưng chưa đầy đủ tính năng. Control Panel vẫn là lựa chọn ưu tiên khi cần truy cập các thiết lập chuyên sâu như Device Manager, System Properties hay Advanced System Settings.
Xem thêm: Cách kiểm tra win 10 20h2 đã active chưa
Xem thêm: Chuyển thanh taskbar nằm dọc win 10
Xem thêm: Không gộp được ổ cứng trong Win 10
Tại sao cần biết nhiều cách truy cập
Mỗi phương pháp truy cập phù hợp với từng tình huống cụ thể. Khi giao diện đồ họa gặp sự cố, bạn cần phương pháp dùng dòng lệnh. Khi làm việc nhanh, phím tắt sẽ tiết kiệm thời gian. Hiểu rõ nhiều cách giúp bạn linh hoạt xử lý mọi tình huống.
Các Phương Pháp Truy Cập Control Panel Windows 10 An Toàn Và Nhanh Chóng
Dưới đây là 8 cách truy cập Control Panel được kiểm chứng trên Windows 10 phiên bản 22H2 trở lên. Mỗi phương pháp đều tận dụng các tính năng tích hợp sẵn, không yêu cầu phần mềm bên thứ ba để đảm bảo tính bảo mật.
1. Sử Dụng Thanh Tìm Kiếm Cortana Hoặc Search
Thanh tìm kiếm trên Windows 10 tích hợp Cortana (nay là Windows Search) là cách nhanh nhất để mở Control Panel.
- Nhấn vào biểu tượng kính lúp bên cạnh nút Start hoặc sử dụng phím tắt Windows + S.
- Gõ từ khóa "Control Panel".
- Kết quả đầu tiên sẽ là Control Panel; click để mở.
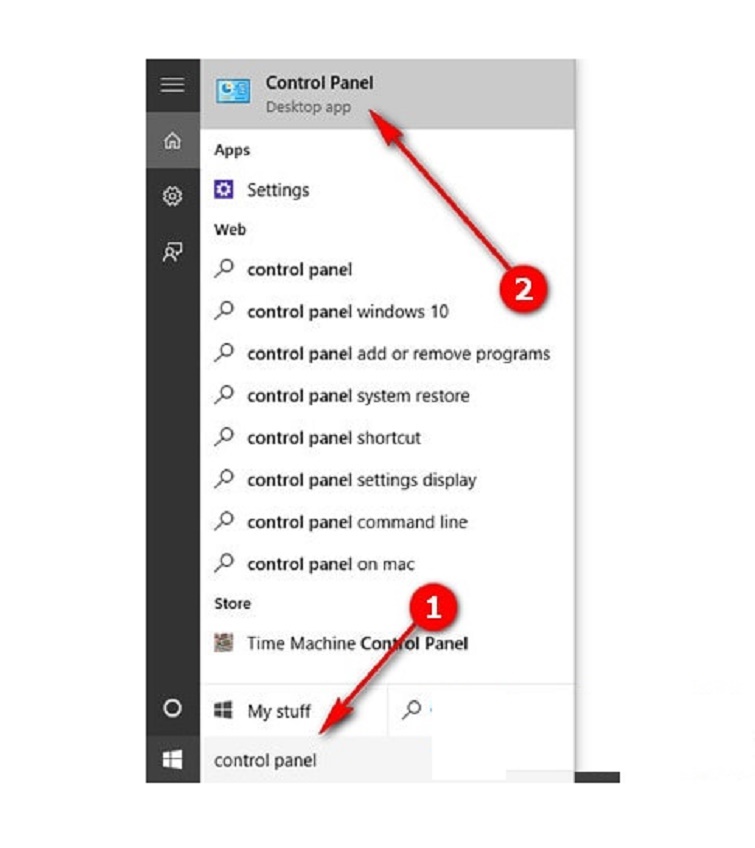
Phương pháp này hoạt động nhờ chỉ mục tìm kiếm hệ thống của Windows, quét nhanh các ứng dụng hệ thống. Nếu không thấy kết quả, kiểm tra xem tính năng tìm kiếm có bị tắt không qua Settings > Search.
2. Truy Cập Qua Menu WinX (Power User Menu)
Menu WinX cung cấp lối tắt đến các công cụ quản trị nâng cao.
- Nhấn tổ hợp phím Windows + X.
- Chọn Control Panel từ danh sách hiện ra bên trái màn hình.
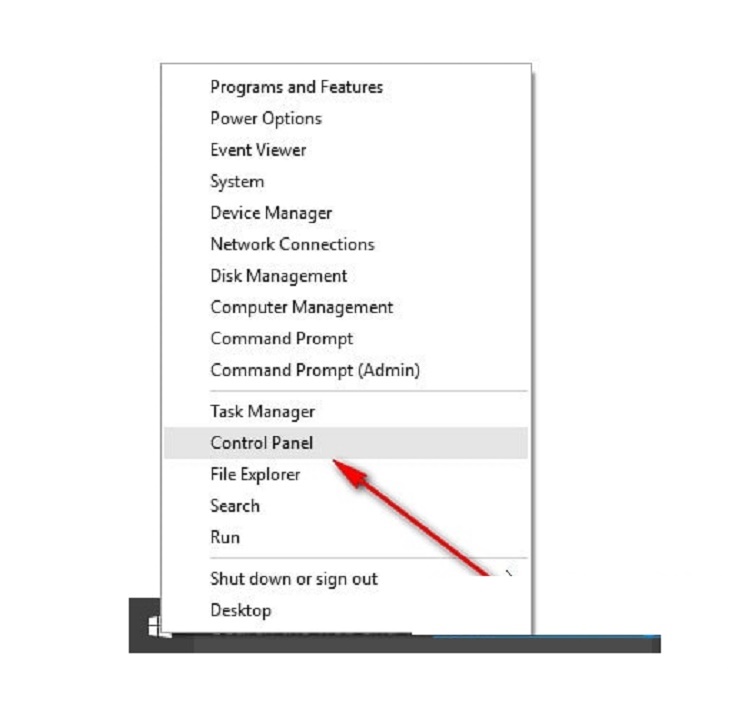
Menu này được thiết kế cho người dùng chuyên nghiệp, liệt kê các applet Control Panel phổ biến như Device Manager và Disk Management.
3. Sử Dụng Biểu Tượng Trên Desktop (Nếu Có)
Nếu biểu tượng Control Panel đã được tạo trên desktop:
- Tìm và double-click biểu tượng Control Panel.

Để tạo biểu tượng: Mở Run (Windows + R), gõ shell:::{26EE0668-A00A-44D7-9371-BEB064C98683:0}, nhấn Enter. Sau đó, right-click và chọn "Create shortcut" để lưu lên desktop.
4. Qua Start Menu Và All Apps
Start Menu là giao diện chính để duyệt ứng dụng.
- Nhấn Windows hoặc click nút Start.
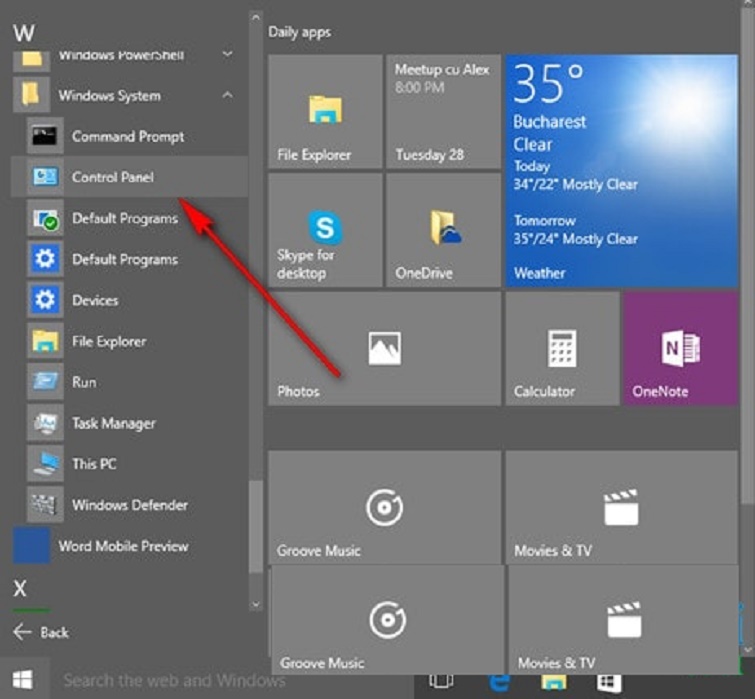
- Chọn All apps (tất cả ứng dụng).
- Cuộn đến thư mục Windows System, mở và chọn Control Panel.
Cách này hữu ích khi bạn quen thuộc với cấu trúc thư mục hệ thống.
5. Ghim Control Panel Vào Start Menu
Để truy cập nhanh lâu dài:
- Tìm Control Panel qua thanh tìm kiếm.
- Right-click vào kết quả > Pin to Start.
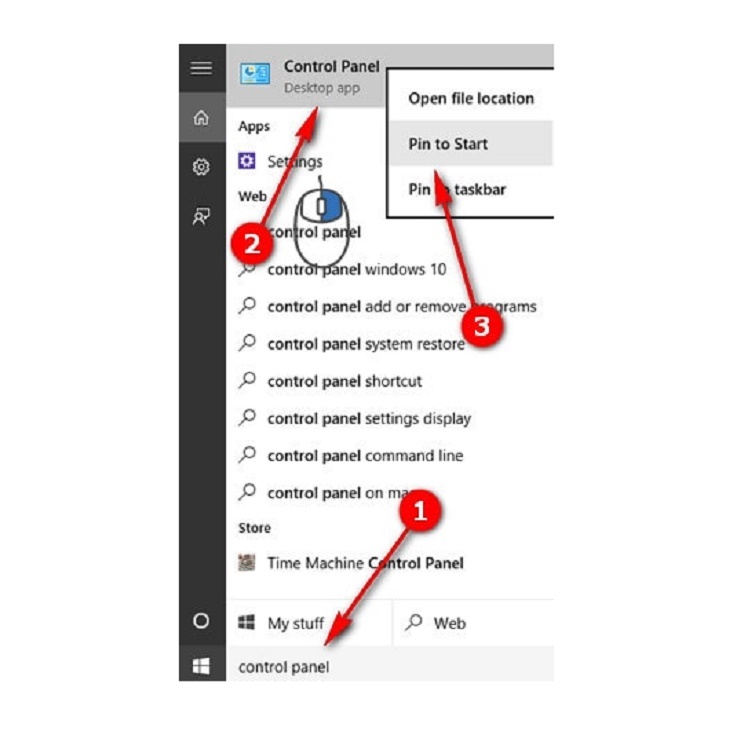
Biểu tượng sẽ xuất hiện trên Start Menu, dễ dàng mở từ tile view.
6. Ghim Vào Taskbar
Tương tự cách 5:
- Tìm Control Panel qua Search.
- Right-click > Pin to taskbar.
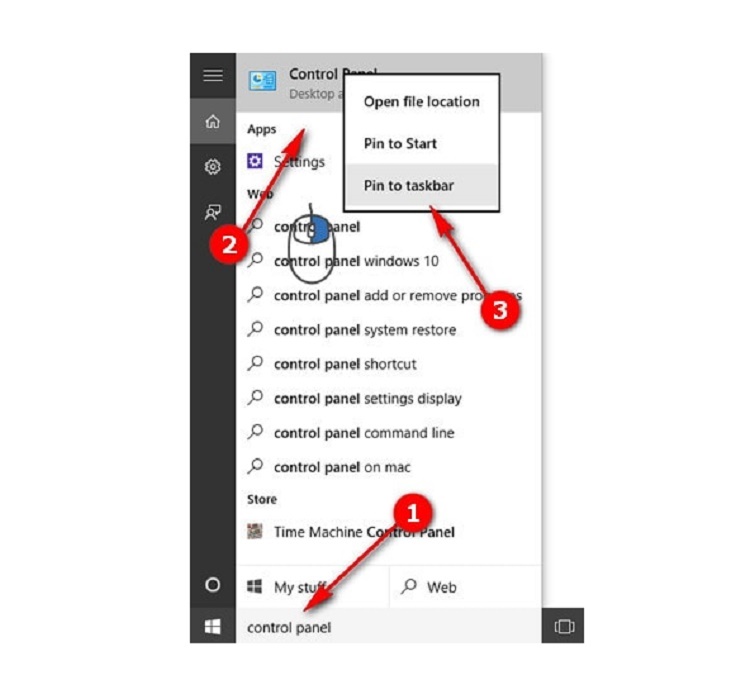
Biểu tượng sẽ nằm cố định trên thanh Taskbar, lý tưởng cho sử dụng hàng ngày.
7. Sử Dụng Lệnh Run
Run dialog là công cụ cổ điển cho lệnh hệ thống.
- Nhấn Windows + R.
- Gõ control hoặc control panel, nhấn OK hoặc Enter.
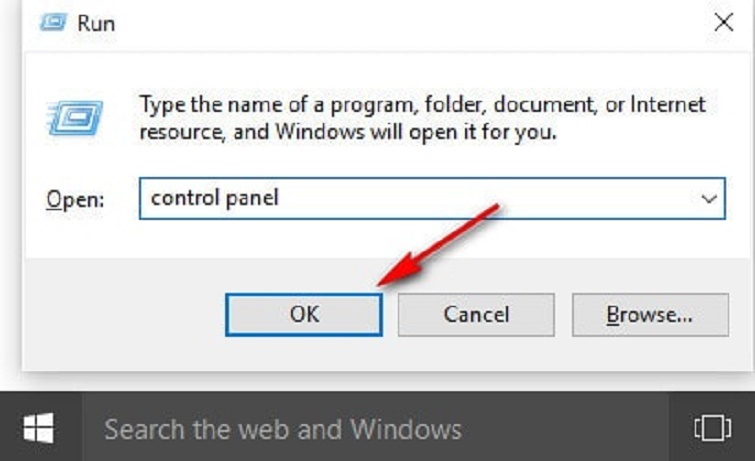
Lệnh control kích hoạt trực tiếp Control Panel mà không qua giao diện đồ họa.
8. Qua Desktop Toolbar Trên Taskbar
Phương pháp này mở rộng Taskbar với các lối tắt desktop.
- Right-click Taskbar > Toolbars > Desktop.
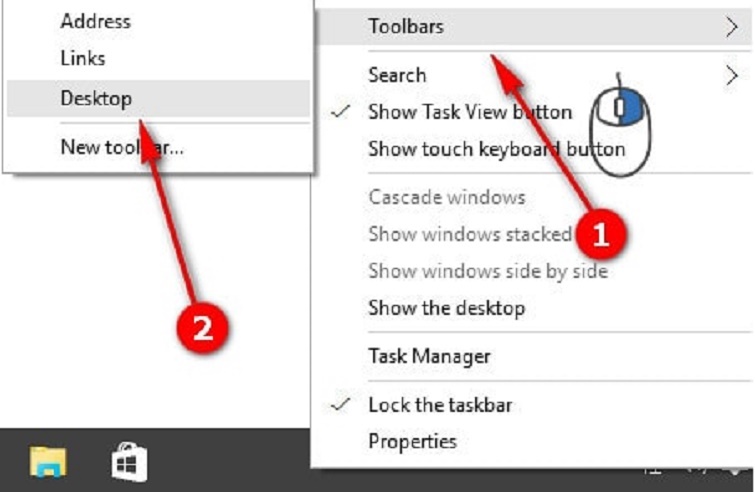
- Trên toolbar mới, click Control Panel.
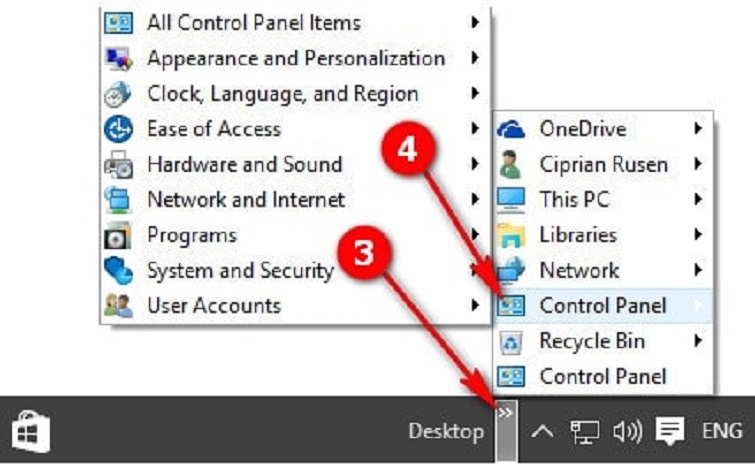
Toolbar này hiển thị tất cả biểu tượng desktop, bao gồm Control Panel ẩn.
Lưu ý bảo mật từ Techcare.vn: Luôn cập nhật Windows qua Settings > Update & Security để tránh lỗ hổng. Nếu Control Panel không mở, chạy lệnh sfc /scannow trong Command Prompt (Admin) để sửa file hệ thống hỏng.
Hướng Dẫn Gỡ Bỏ Phần Mềm Không Hiển Thị Trong Control Panel
Một số phần mềm "cứng đầu" hoặc hệ thống không xuất hiện trong Programs and Features. Dưới đây là các phương pháp an toàn, ưu tiên công cụ chính thức từ Microsoft để tránh rủi ro registry hoặc malware.
Sử Dụng Windows Features Để Gỡ Phần Mềm Hệ Thống
Đối với tính năng như Internet Explorer hoặc Windows Media Player:
- Mở Control Panel > Programs > Programs and Features.
- Click Turn Windows features on or off bên trái.
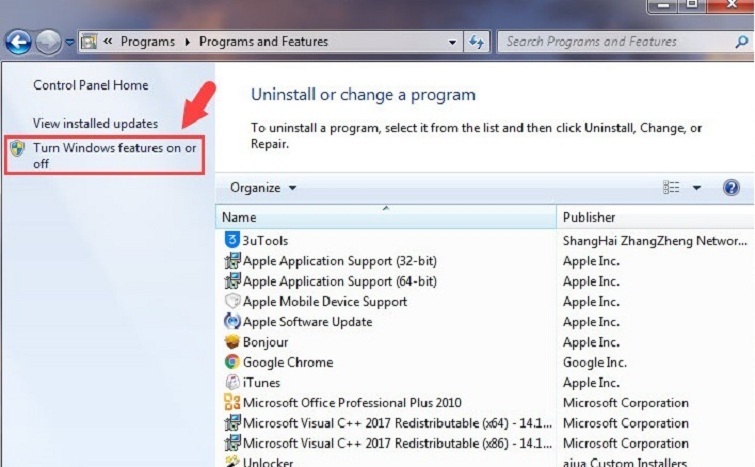
- Bỏ tích phần mềm muốn gỡ (ví dụ: Internet Explorer 11).
- Xác nhận Yes, nhấn OK, và restart máy.
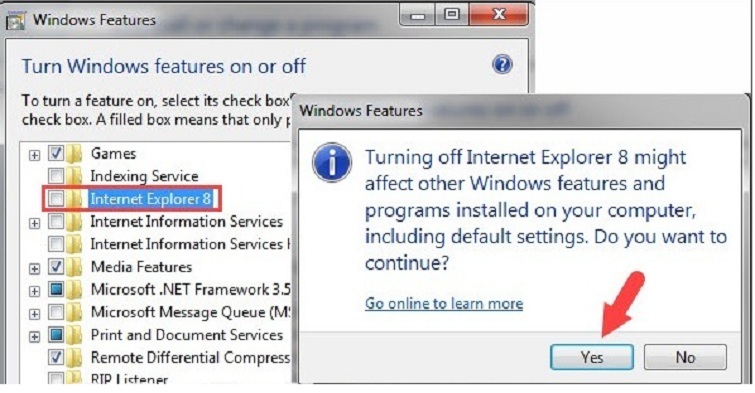
Quá trình này chỉnh sửa optional features mà không ảnh hưởng core system.
Xóa Registry Entries Thủ Công (Chỉ Cho Người Có Kinh Nghiệm)
Cảnh báo: Sao lưu registry trước (File > Export trong Registry Editor).
- Mở Registry Editor (Windows + R > regedit).
- Điều hướng đến: HKEY_LOCAL_MACHINE\SOFTWARE\Microsoft\Windows\CurrentVersion\Uninstall.
- Tìm key có DisplayName khớp phần mềm, right-click xóa.
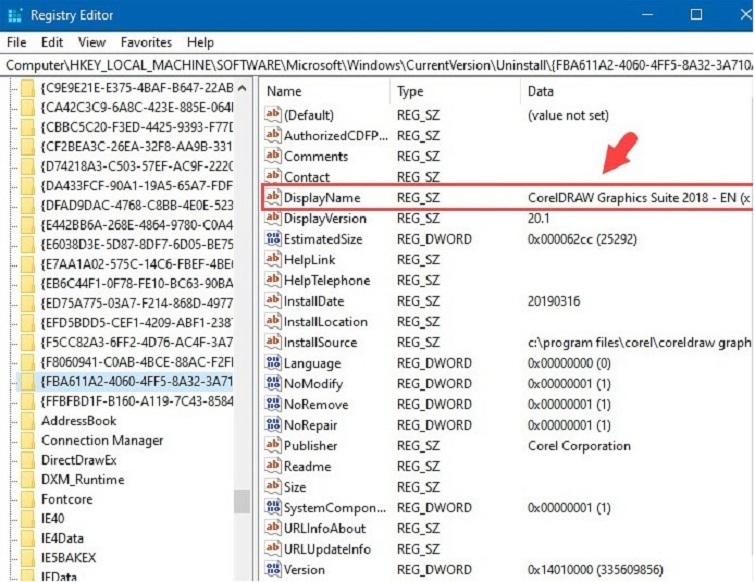
Sử dụng công cụ như CCleaner để quét registry an toàn hơn, nhưng kiểm tra thủ công để tránh xóa nhầm.
Công Cụ Gỡ Cài Đặt Chuyên Nghiệp
- Revo Uninstaller (tải từ revouninstaller.com): Quét sâu residue files và registry sau gỡ bỏ.
- IObit Uninstaller (iobit.com): Hỗ trợ batch uninstall và forced remove.
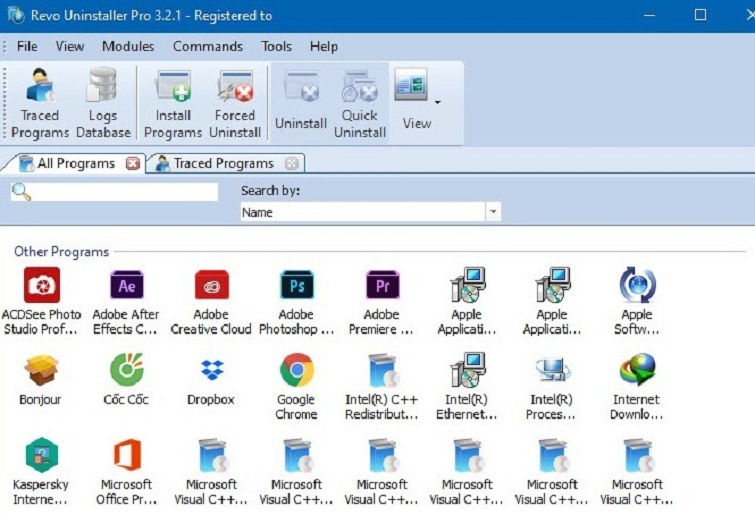
Chạy ở chế độ quét nâng cao để phát hiện phần mềm ẩn.
Bạn có thể tải Revo Uninstaller tại: https://www.revouninstaller.com/downloads/
Hoặc IObit Uninstaller tại: https://www.iobit.com/en/advanceduninstaller.php
Khởi Động Safe Mode Để Xóa Thư Mục
Safe Mode tải minimum drivers, dễ xóa file locked.
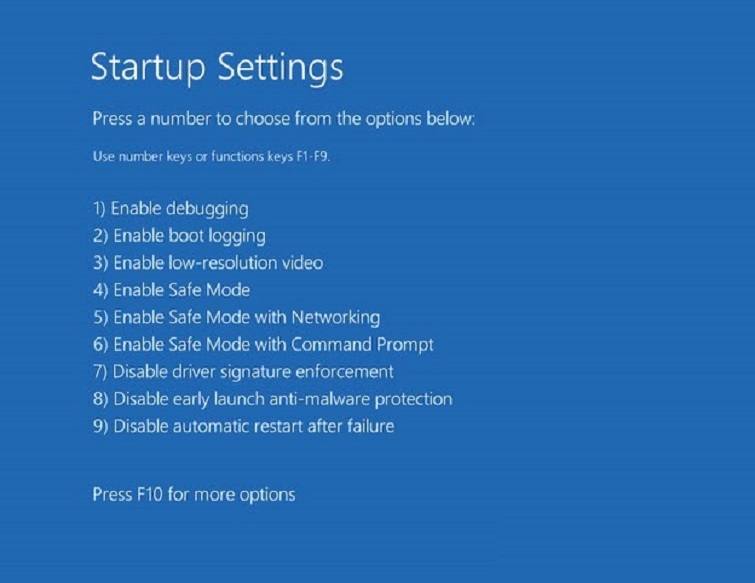
- Restart > Giữ Shift > Troubleshoot > Advanced > Startup Settings > Restart > Chọn 4 (Safe Mode).
- Xóa thư mục cài đặt phần mềm (thường ở C:\Program Files).
Sử Dụng Microsoft Program Install and Uninstall Troubleshooter
Công cụ chính thức từ Microsoft:
Download tại đây: https://drive.google.com/file/d/17M4y-VHD3gbIfiYtM3SJ4NU8Iab7HSj7/view?usp=drive_link
- Chạy file .diagcab, chọn Uninstalling, next qua wizard để quét và gỡ.
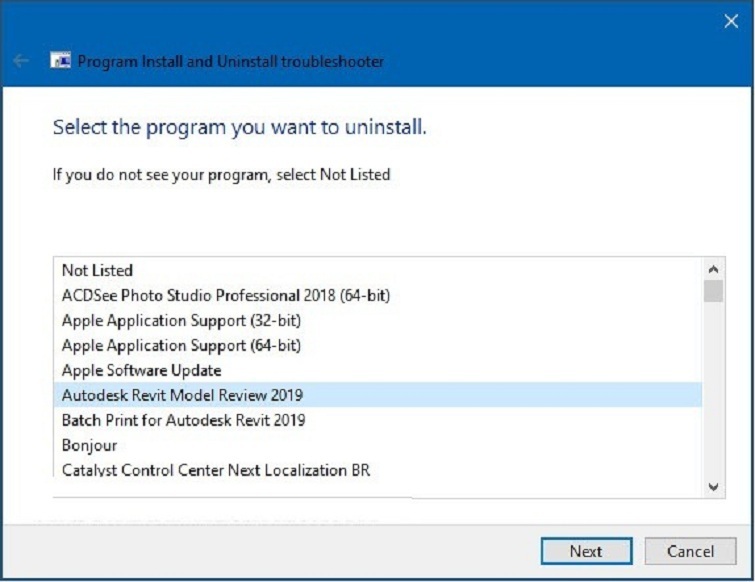
Công cụ này tự động sửa lỗi registry và dependencies.
Khuyến nghị từ Techcare.vn: Tránh phần mềm không rõ nguồn như Unlocker cũ do rủi ro malware. Ưu tiên troubleshooter Microsoft và quét virus bằng Windows Defender. Nếu gặp lỗi, tham khảo hỗ trợ tại support.microsoft.com.
Sử dụng phần mềm Unlocker
Download Unlocker: https://drive.google.com/file/d/15yrXxbqmm85TIye99ZePEIQQgXDqU-Pu/view?usp=drive_link
Unlocker là một trong các phần mềm được sử dụng phổ biến khi xóa các tập tin “cứng đầu”. Để gỡ phần mềm không có trong Control Panel, các bạn chỉ cần tiến hành như sau:
- Mở phần mềm Unlocker lên trên máy tính.
- Chọn thư mục cài đặt của phần mềm muốn gỡ bỏ.
- Nhấn Delete để hoàn thành quá trình gỡ bỏ.
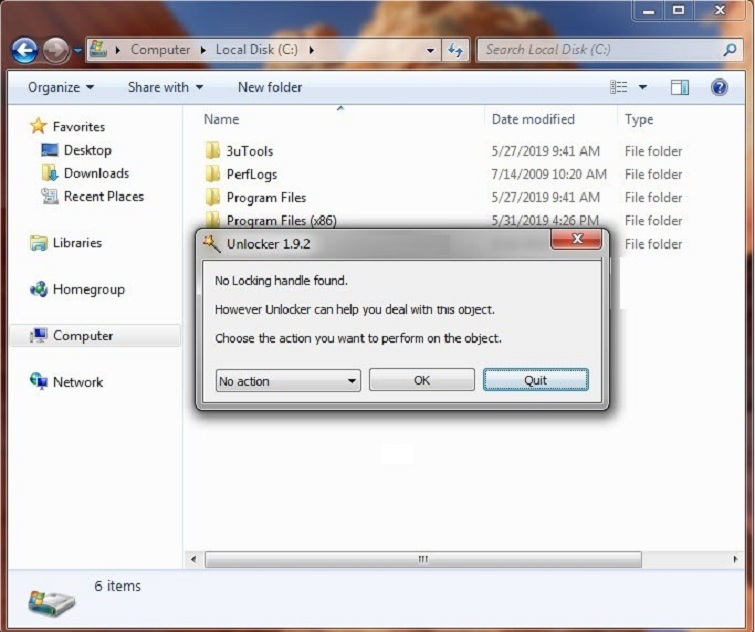
Qua đó, Unlocker sẽ giúp bạn gỡ bỏ các phần mềm một cách nhanh chóng mà không cần phải thông qua Control Panel.
Khắc Phục Lỗi Thường Gặp
Control Panel không mở được
Khi Control Panel từ chối mở, nguyên nhân thường do file hệ thống bị lỗi. Chạy công cụ System File Checker bằng cách mở Command Prompt với quyền Administrator, gõ lệnh "sfc /scannow" và chờ quá trình quét hoàn tất. Công cụ này sẽ tự động sửa chữa các file hệ thống bị hỏng.
Nếu vẫn không giải quyết được, thử chạy công cụ DISM bằng lệnh "DISM /Online /Cleanup-Image /RestoreHealth". Quá trình này mất nhiều thời gian hơn nhưng hiệu quả với các lỗi sâu hơn.
Control Panel bị thiếu các mục
Một số applet có thể bị ẩn do Group Policy hoặc Registry. Nếu bạn đang dùng máy công ty, quản trị viên có thể đã hạn chế quyền truy cập. Với máy cá nhân, kiểm tra Group Policy Editor bằng cách nhấn Windows + R, gõ "gpedit.msc", sau đó tìm các chính sách liên quan đến Control Panel trong User Configuration > Administrative Templates.
Kiểm tra Registry tại đường dẫn "HKEY_CURRENT_USER\Software\Microsoft\Windows\CurrentVersion\Policies\Explorer" và tìm các giá trị như "NoControlPanel" hoặc "DisallowCpl". Xóa hoặc đặt chúng về 0 để khôi phục quyền truy cập.
Control Panel mở rồi tự đóng ngay
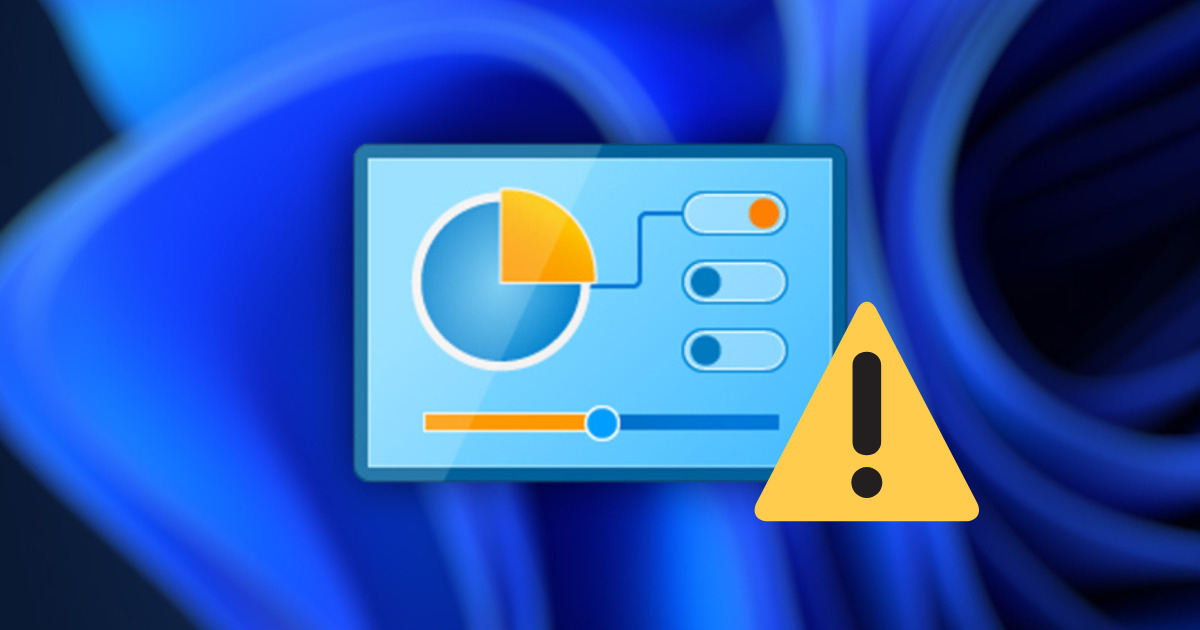
Hiện tượng này thường do xung đột phần mềm hoặc nhiễm virus. Quét toàn bộ hệ thống bằng Windows Defender hoặc phần mềm diệt virus uy tín. Khởi động vào Safe Mode và thử mở Control Panel. Nếu hoạt động bình thường trong Safe Mode, vấn đề nằm ở phần mềm khởi động cùng Windows.
Sử dụng MSConfig (gõ "msconfig" trong Run) để tắt các startup item và dịch vụ không cần thiết, sau đó khởi động lại và kiểm tra lại.
Không tìm thấy Control Panel trong tìm kiếm
Chức năng tìm kiếm Windows đôi khi gặp lỗi index. Khắc phục bằng cách vào Settings > Search > Searching Windows, kéo xuống phần Troubleshooting và chọn "Search and indexing troubleshooter". Cho phép công cụ tự động phát hiện và sửa lỗi.
Nếu vẫn không hiệu quả, rebuild lại search index bằng cách vào Control Panel > Indexing Options > Advanced > Rebuild.
Lỗi "The Control Panel item is unavailable"
Thông báo này xuất hiện khi bạn cố mở một applet cụ thể nhưng hệ thống không tìm thấy file tương ứng. Nguyên nhân có thể do bản cập nhật Windows lỗi hoặc file .cpl bị mất. Chạy Windows Update để đảm bảo hệ thống được cập nhật đầy đủ.
Kiểm tra file .cpl còn tồn tại trong thư mục C:\Windows\System32 hay không. Nếu bị mất, cách an toàn nhất là chạy công cụ SFC hoặc DISM để phục hồi.
Control Panel hiển thị không đúng
Giao diện Control Panel bị lỗi, chữ chồng lên nhau hoặc thiếu biểu tượng thường do vấn đề với display scaling hoặc theme. Thử thay đổi display scale về 100% trong Settings > System > Display. Kiểm tra xem có đang dùng theme hoặc customization tool nào ảnh hưởng đến giao diện hệ thống không.
Tạo user profile mới và kiểm tra Control Panel có hoạt động bình thường không. Nếu có, vấn đề nằm ở profile cũ bị corrupt.
Lời Khuyên Từ TechCare.vn

Nắm vững ít nhất ba phương pháp
Đừng chỉ dựa vào một cách duy nhất để mở Control Panel. Thành thạo ít nhất ba phương pháp khác nhau đảm bảo bạn luôn có phương án dự phòng khi gặp vấn đề. Phương pháp dùng Run và tìm kiếm là hai lựa chọn cơ bản nên ưu tiên.
Cẩn trọng khi thay đổi thiết lập
Control Panel cung cấp quyền truy cập sâu vào hệ thống. Thay đổi sai các thiết lập có thể gây mất ổn định hoặc thậm chí khiến Windows không khởi động được. Luôn tìm hiểu kỹ trước khi điều chỉnh bất kỳ thiết lập nào, đặc biệt các mục trong System, Power Options, hay Network.
Sử dụng Settings cho các tác vụ đơn giản
Mặc dù Control Panel mạnh mẽ, nhưng không phải lúc nào cũng cần thiết. Với các tác vụ cơ bản như thay đổi hình nền, điều chỉnh âm lượng, hoặc kết nối WiFi, ứng dụng Settings hiện đại và thân thiện hơn. Dành Control Panel cho những lúc thực sự cần các công cụ chuyên sâu.
Control Panel vẫn là công cụ không thể thiếu trong việc quản trị và tùy chỉnh Windows 10, dù Microsoft đang dần chuyển các chức năng sang Settings. Hiểu rõ các phương pháp truy cập từ cơ bản đến nâng cao không chỉ giúp bạn làm việc hiệu quả hơn mà còn trang bị kỹ năng xử lý sự cố khi cần thiết.
TechCare.vn khuyến khích bạn lưu lại bài viết này làm tài liệu tham khảo, chia sẻ với người thân bạn bè có nhu cầu, và tiếp tục theo dõi để cập nhật thêm nhiều kiến thức công nghệ hữu ích khác. Chúc bạn thành công trong việc làm chủ công cụ quản trị hệ thống quan trọng này.










