Việc cài đặt song song hai hệ điều hành trên cùng một máy tính đang trở thành xu hướng phổ biến trong cộng đồng công nghệ Đà Nẵng. Sau 8 năm kinh nghiệm hỗ trợ hàng nghìn khách hàng tại Techcare.vn, chúng tôi nhận thấy nhu cầu này ngày càng tăng cao, đặc biệt trong môi trường doanh nghiệp và nghiên cứu.
Tại Sao Dual Boot Là Lựa Chọn Tối Ưu?
Hiệu suất vượt trội
Khác với máy ảo tiêu tốn 30-50% tài nguyên hệ thống, dual boot cho phép mỗi hệ điều hành sử dụng toàn bộ sức mạnh phần cứng. Điều này đặc biệt quan trọng khi chạy các phần mềm đồ họa chuyên nghiệp như AutoCAD, Photoshop hay các IDE lập trình nặng.
Tương thích hoàn hảo
Nhiều doanh nghiệp vẫn phụ thuộc vào phần mềm kế toán cũ chỉ hoạt động ổn định trên Windows 7, trong khi cần Windows 10/11 cho các ứng dụng hiện đại. Dual boot giải quyết triệt để vấn đề này mà không cần đầu tư thêm phần cứng.
Bảo mật và ổn định
Mỗi hệ điều hành hoạt động độc lập, không ảnh hưởng lẫn nhau khi gặp sự cố. Nếu một hệ thống bị nhiễm malware, hệ thống còn lại vẫn an toàn.
Xem thêm: Đổi tên máy tính
Chuẩn Bị Hệ Thống Trước Khi Triển Khai
Kiểm tra phần cứng
Yêu cầu tối thiểu:
- RAM: 8GB (khuyến nghị 16GB)
- Ổ cứng: 120GB trống (60GB cho mỗi hệ điều hành)
- CPU: Hỗ trợ 64-bit
- UEFI/Legacy BIOS tương thích
Sao lưu dữ liệu quan trọng
Thực hiện backup toàn bộ hệ thống bằng Windows Backup hoặc công cụ chuyên nghiệp như Acronis True Image. Đây là bước bắt buộc không thể bỏ qua.
Chuẩn bị công cụ cài đặt
- File ISO Windows chính thức từ Microsoft
- USB 8GB trở lên
- Phần mềm tạo boot: Rufus phiên bản mới nhất
- Key bản quyền hợp lệ
Xem thêm: You need to activate windows in settings
Phân Vùng Ổ Cứng Chuyên Nghiệp
Sử dụng Disk Management
Truy cập Disk Management thông qua lệnh diskmgmt.msc trong Run dialog. Công cụ này cung cấp giao diện trực quan để quản lý phân vùng mà không cần phần mềm bên thứ ba.
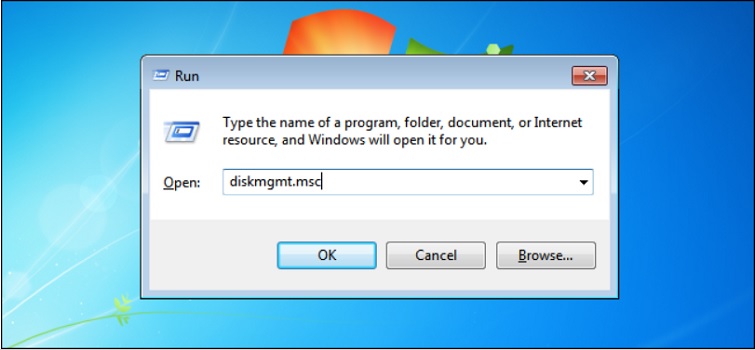
Tính toán dung lượng hợp lý
Phân bổ khuyến nghị:
- Windows 7: 40-50GB (tối thiểu 32GB)
- Windows 10/11: 50-60GB (tối thiểu 40GB)
- Dữ liệu chung: 100-200GB
- System Reserved: 500MB-1GB
Thực hiện shrink volume
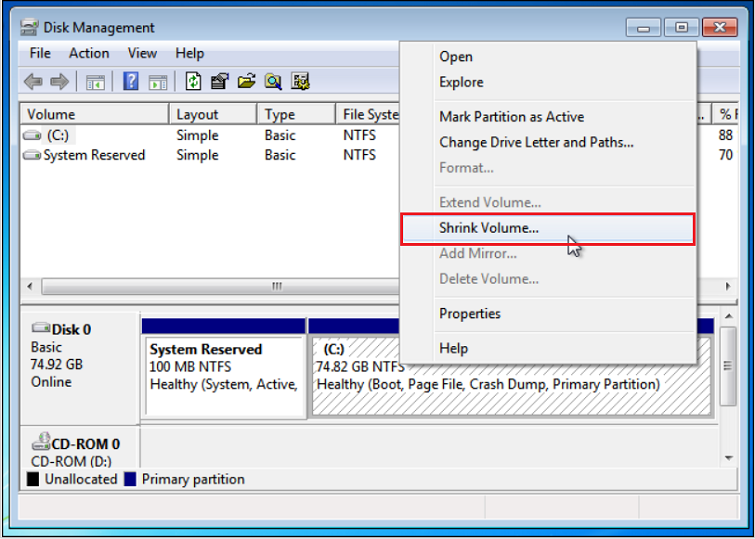
Chọn phân vùng có dung lượng lớn nhất, thực hiện "Shrink Volume" với dung lượng tính toán sẵn. Lưu ý để lại ít nhất 15% dung lượng trống trên phân vùng gốc để đảm bảo hiệu suất.
Quy Trình Cài Đặt Từng Bước
Bước 1: Tạo USB Boot
Download win 10:
https://drive.google.com/file/d/1E_supLWejwhIdqwn4urH6sqN5yPN4_bd/view?usp=drive_link
- Tải Rufus từ trang chính thức
- Chọn file ISO và USB device
- Partition scheme: GPT cho UEFI, MBR cho Legacy
- File system: NTFS
- Cluster size: Default
Bước 2: Cấu hình BIOS/UEFI
Truy cập BIOS bằng cách nhấn F2, Del, hoặc F12 khi khởi động. Thiết lập:
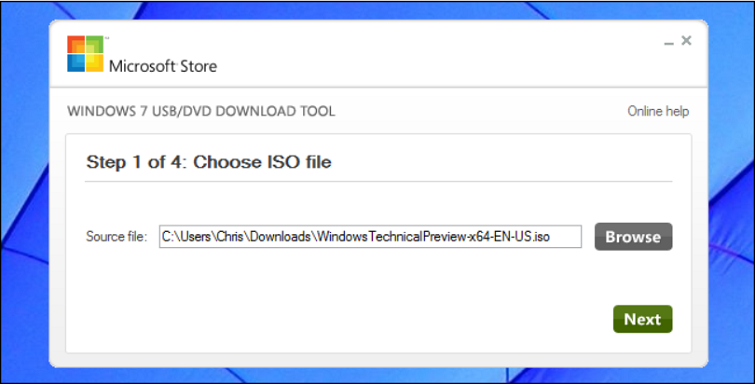
- Boot priority: USB/DVD đầu tiên
- Secure Boot: Tắt (nếu cài Windows 7)
- UEFI/Legacy mode: Phù hợp với phân vùng
Tham khảo thêm: Cách sử dụng WARP+ VPN 1.1.1.1 PC Windows 10 đơn giản nhất
Bước 3: Cài đặt hệ điều hành thứ hai
Quan trọng: Chọn "Custom Install" thay vì "Upgrade" để tránh ghi đè hệ thống hiện tại.
- Chọn phân vùng "Unallocated Space"
- Click "New" để tạo phân vùng mới
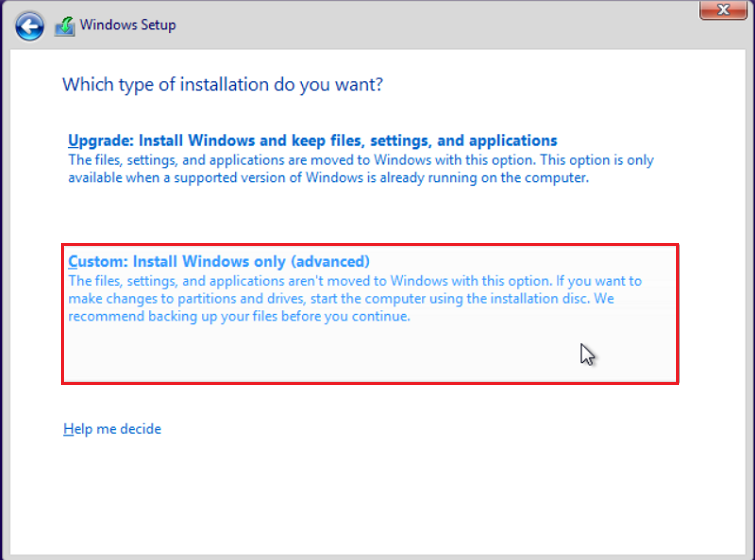
- Chấp nhận cấu hình mặc định
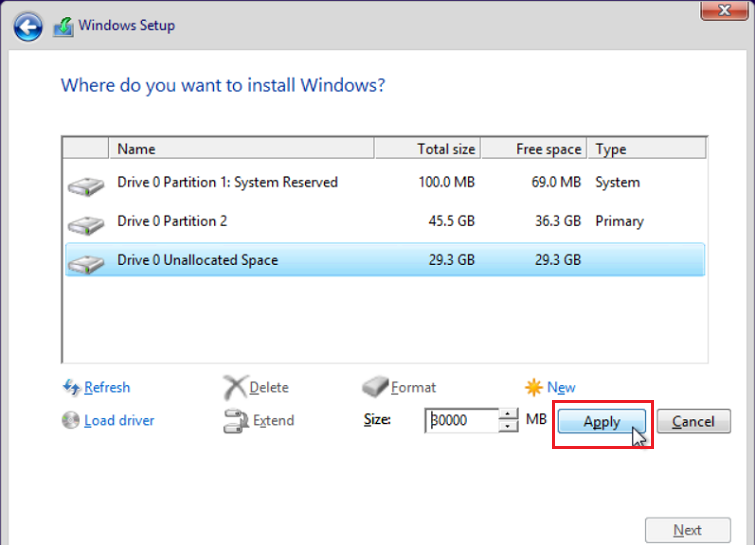
- Tiến hành cài đặt bình thường
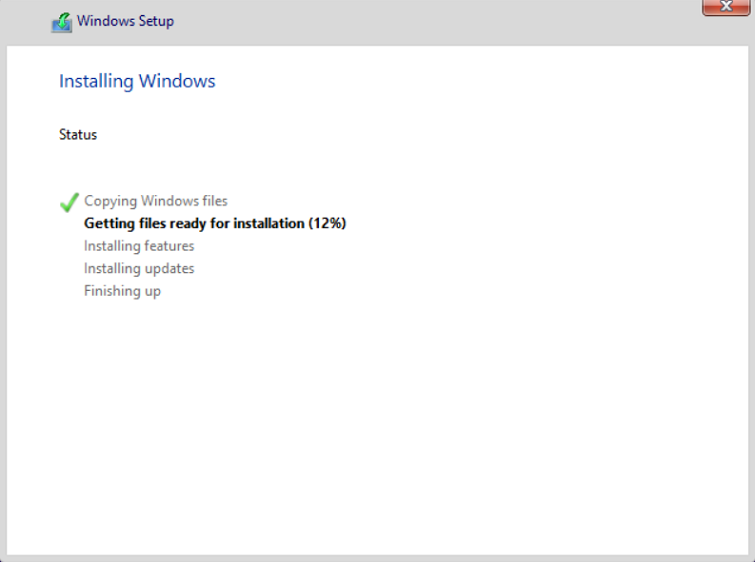
Bước 4: Cấu hình Boot Loader
Windows tự động tạo menu boot dual. Nếu gặp vấn đề, sử dụng bcdedit command hoặc EasyBCD để chỉnh sửa.
Tham khảo thêm: Fix lỗi windows was unable to complete the format nhanh nhất
Tối Ưu Hóa Sau Cài Đặt
Cấu hình boot menu
Truy cập System Properties > Advanced > Startup and Recovery để:
- Chọn hệ điều hành mặc định
- Điều chỉnh thời gian chờ (khuyến nghị 10-15 giây)
- Bật hiển thị danh sách khôi phục
Quản lý driver và phần mềm
Mỗi hệ điều hành cần driver riêng, đặc biệt:
- Driver card đồ họa
- Driver mạng và WiFi
- Phần mềm bảo mật chuyên biệt
Đồng bộ hóa dữ liệu
Tạo phân vùng dữ liệu chung định dạng NTFS để chia sẻ file giữa hai hệ thống. Tránh để dữ liệu quan trọng trên phân vùng hệ điều hành.
Xử Lý Sự Cố Thường Gặp
Lỗi boot loader
Triệu chứng: Máy không hiển thị menu chọn hệ điều hành Giải pháp: Sử dụng Windows Recovery Environment để khôi phục boot configuration
Xung đột driver
Triệu chứng: Thiết bị không hoạt động trên một trong hai hệ thống Giải pháp: Cài đặt driver riêng biệt cho từng hệ điều hành
Lỗi phân vùng
Triệu chứng: Không truy cập được phân vùng từ hệ thống khác Giải pháp: Kiểm tra quyền truy cập và format file system
Lời Khuyên Từ Chuyên Gia
Sau nhiều năm triển khai dual boot cho khách hàng doanh nghiệp, chúng tôi nhận thấy thành công phụ thuộc vào việc lập kế hoạch kỹ lưỡng trước khi thực hiện. Không nên vội vàng mà cần test kỹ trên máy thử nghiệm trước.
Dual boot phù hợp với người dùng có kiến thức kỹ thuật cơ bản và nhu cầu rõ ràng. Đối với người dùng phổ thông, máy ảo có thể là lựa chọn an toàn hơn.
Hỗ Trợ Kỹ Thuật Chuyên Nghiệp
Techcare.vn cung cấp dịch vụ triển khai dual boot chuyên nghiệp với cam kết:
- Đánh giá và tư vấn hệ thống miễn phí
- Backup an toàn trước khi thực hiện
- Cài đặt và cấu hình tối ưu
- Hỗ trợ kỹ thuật trong 6 tháng
- Đào tạo sử dụng cho người dùng
Liên hệ: Techcare.vn hoặc hotline 24/7 để được tư vấn chi tiết.
Như vậy là Techcare.vn đã chia sẻ đến các bạn cách cài 2 hệ điều hành chạy song song trên máy tính chi tiết nhất. Hy vọng với những thông tin được chia sẻ này sẽ giúp các bạn thực hiện thành công và có nhiều trải nghiệm thú vị nhé!
Bài viết được biên soạn bởi đội ngũ kỹ thuật viên có chứng chỉ Microsoft và kinh nghiệm 10+ năm trong lĩnh vực hệ thống máy tính. Mọi thông tin đều được kiểm chứng và cập nhật theo tiêu chuẩn kỹ thuật mới nhất.










