Bạn muốn dùng laptop phát wifi để chia sẻ đến những người dùng khác. Tuy nhiên, bạn không biết cách phát wifi từ máy tính, laptop được thực hiện như thế nào? Vậy bạn đừng bỏ qua những thông tin chia sẻ sau đây đến từ sửa laptop Đà Nẵng Techcare. Chúng tôi sẽ gợi ý đến các bạn cách phát wifi từ laptop win 7, win 10 đơn giản nhất. Hãy cùng theo dõi ngay nhé!

Giúp bạn phát wifi từ laptop của mình
Tại sao cần phát wifi từ máy tính?
Cách phát wifi từ laptop win 7, win 10 được thực hiện như thế nào? Trước khi tìm hiểu về vấn đề này, các bạn hãy cùng Techcare giải đáp vấn đề Tại sao cần phát wifi từ máy tính nhé!
Khi cục wifi được đặt ở xa vị trí của bạn. Lúc này, bạn có thể áp dụng cách phát wifi từ máy tính để phát wifi và chia sẻ cho những thiết bị khác. Đối với cách này, laptop sẽ cho phép người dùng kết nối tối đa 8 thiết bị cùng lúc. Điều này sẽ giúp cho công việc, nhu cầu sử dụng của bạn không bị gián đoạn.

Tại sao cần phát wifi từ máy tính?
Xem thêm: Cách khắc phục lỗi iPhone không nhận Wifi hiệu quả
Cách phát wifi từ laptop không cần phần mềm
Cách phát wifi bằng laptop Win 7
Để thực hiện cách phát wifi từ máy tính win 7, các bạn thực hiện theo các bước như sau:
Bước 1: Đầu tiên, bạn mở cửa sổ Network and Sharing Center trên máy tính bằng 2 cách như sau:
Cách 1: Tại menu Start, bạn lần lượt chọn vào Control Panel >> Network and Sharing Center.
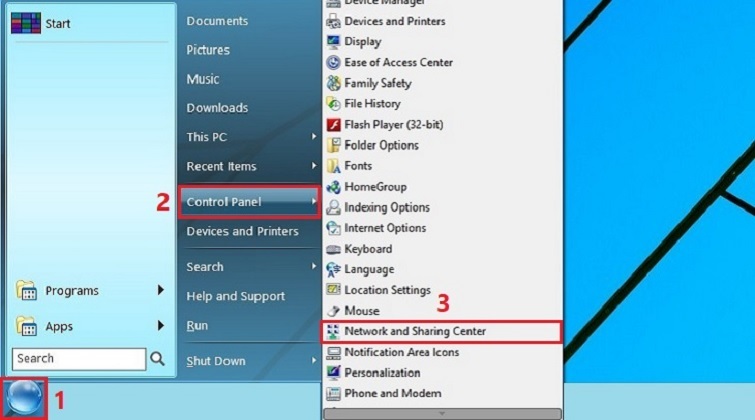
Cách 2: Bạn click chuột phải vào Network trên thanh Taskbar. Sau đó, bạn chọn vào mục Open Network and Sharing Center.

Bước 2: Tại cửa sổ Network and Sharing Center vừa được hiển thị, bạn chọn vào mục Set up a new connection or network.

Bước 3: Tiếp theo, hãy chọn vào mục Set up a wireless ad hoc (computer-to-computer) network rồi chọn Next để tiếp tục.
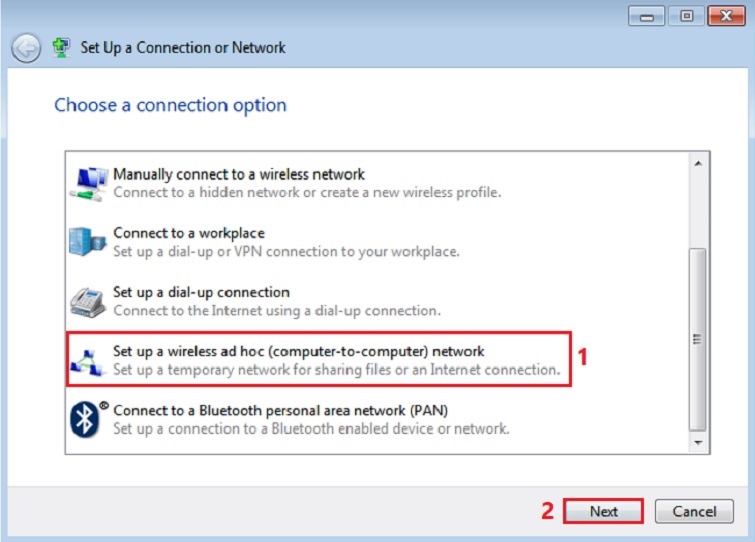
Bước 4: Chọn Next.
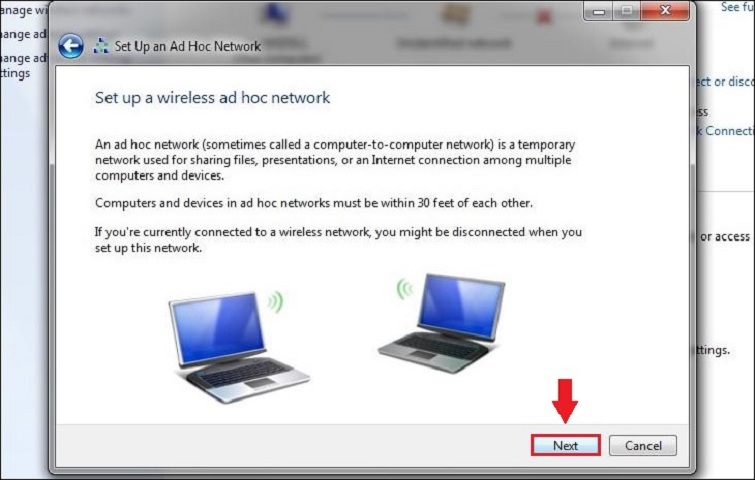
Bước 5: Tại đây, bạn tiến hành thiết lập các tùy chọn quan trọng. Nhấn Next.
- Network name: Đây là tên mạng Wi-Fi mà bạn sẽ phát.
- Security type: Đây là kiểu bảo mật của Wi-Fi sẽ phát. Tốt nhất là bạn nên chọn WPA2-Personal.
- Security key: Đây là mật khẩu của mạng Wi-Fi dùng để phát.
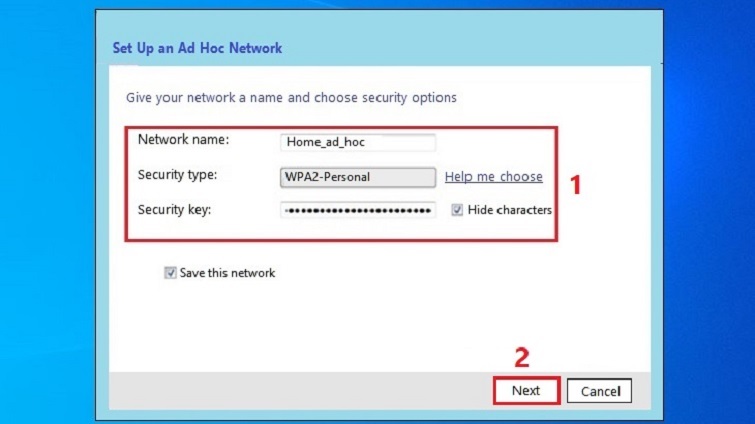
Bước 6: Lúc này, bạn hãy chờ đợi trong giây lát để quá trình thiết lập được hoàn tất. Cuối cùng, bạn kiểm tra tên Wi-Fi vừa tạo thông qua thao tác click chuột trái vào biểu tượng mạng wifi trên thanh Taskbar.
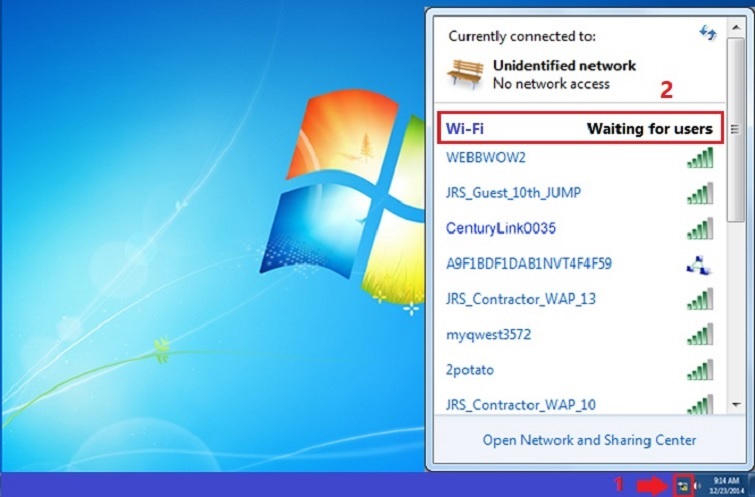
Xem thêm: Khắc phục lỗi laptop không bắt được wifi từ điện thoại cực nhanh
Cách phát wifi bằng laptop windows 10
Cách 1: Cách phát wifi từ laptop windows 10 thông qua Windows Settings
Bước 1: Bạn mở Settings lên và nhấn vào tùy chọn Network & Internet.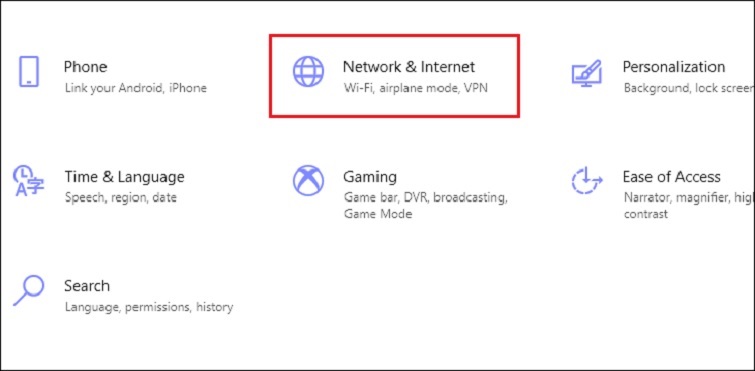
Bước 2: Sau đó, bạn lần lượt chọn vào Mobile hotspot >> On >> Chọn Wi-Fi để bắt đầu chia sẻ đến người dùng khác.
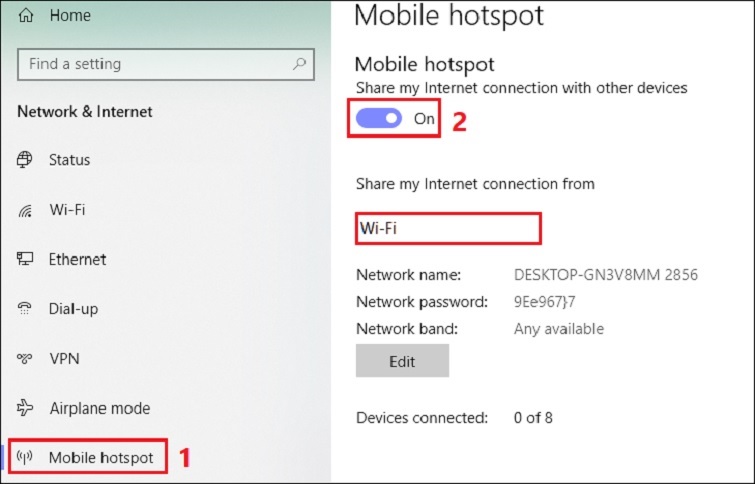
Bước 3: Nhấn nút Edit để tiến hành đổi tên, mật khẩu Wifi nếu bạn muốn.
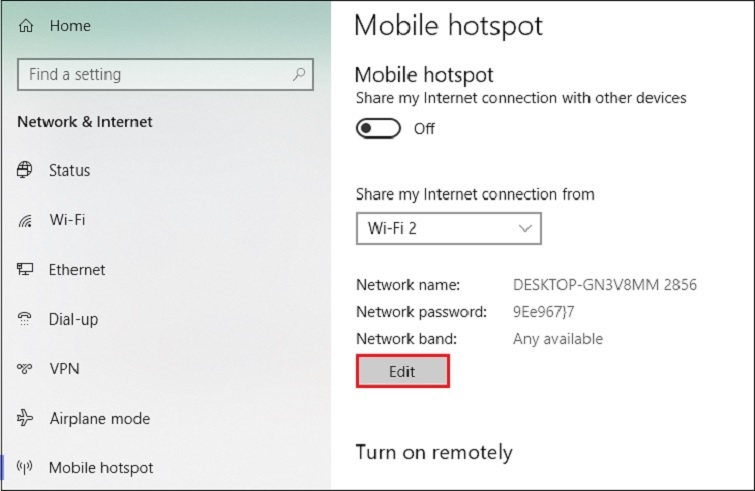
Bước 4: Tại mục Network name, bạn nhập tên wifi vào và nhập mật khẩu wifi vào Network password. Nhấn nút Save để tiếp tục.
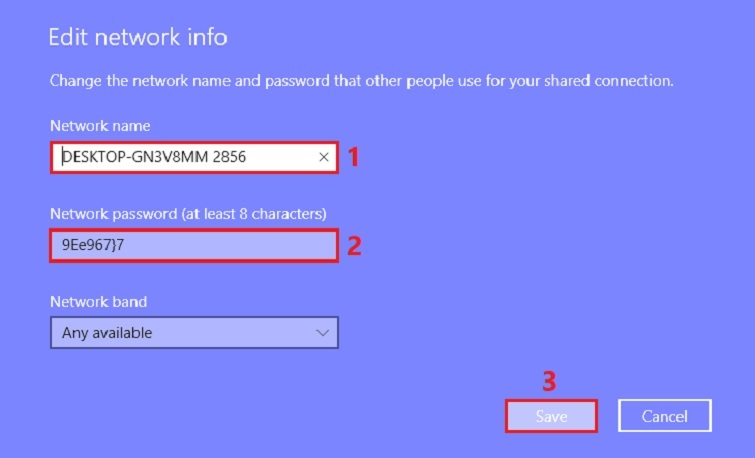
Cách 2: Cách phát wifi từ laptop windows 10 thông qua Command Prompt (admin)
Bước 1: Tại menu Start, bạn hãy tìm kiếm và chọn Command Prompt (admin).
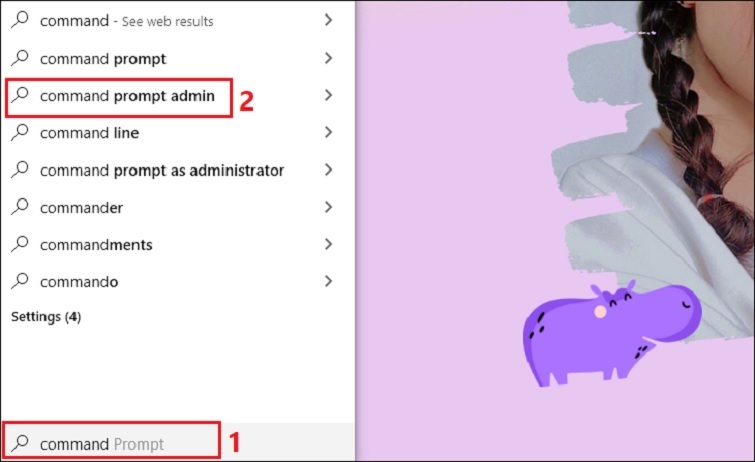
Bước 2: Tiếp theo, bạn gõ vào câu lệnh như sau:
netsh wlan set hostednetwork mode=allow ssid=ten_wifi key= mat_khau.
Trong đó:
- ten_wifi: Tên điểm truy cập.
- mat_khau: Mật khẩu của điểm truy cập
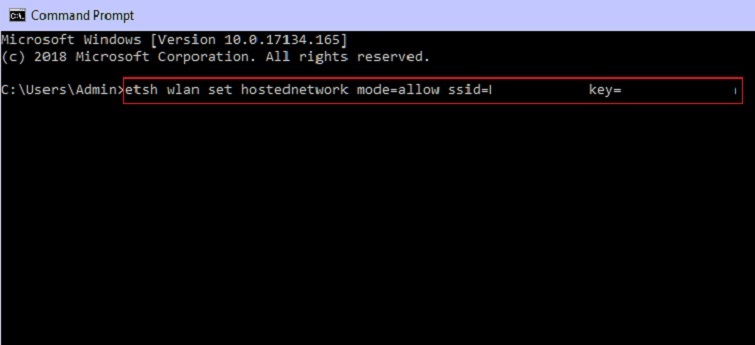
Bước 3: Lúc này, bạn hãy gõ tiếp lệnh netsh wlan start hostednetwork vào để điểm phát wifi hotspot Windows 10 được khởi động.
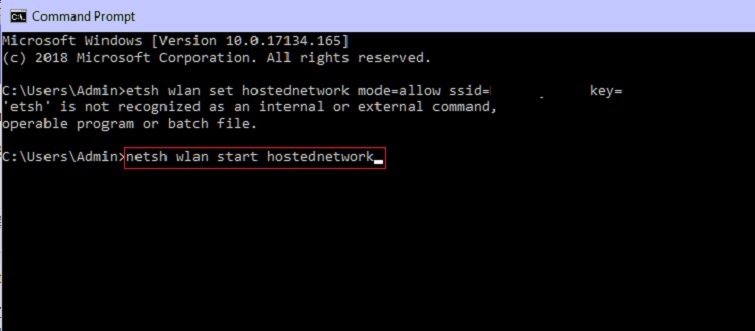
Bước 4: bạn mở cửa sổ Settings lên. Tại thẻ Status, bạn chọn vào mục Network and Sharing Center.
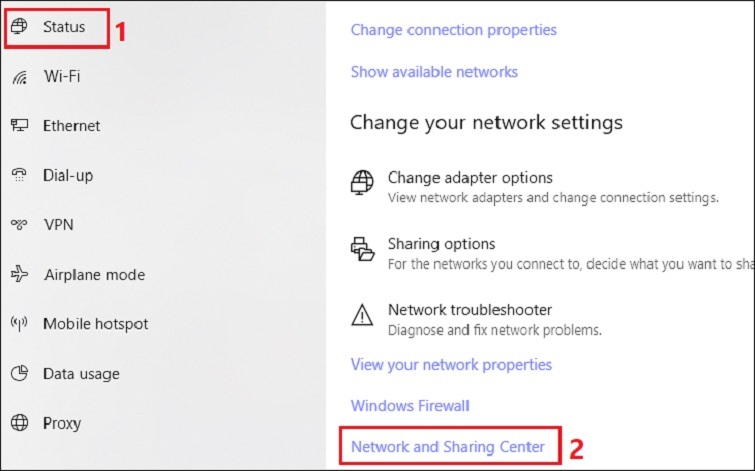
Bước 5: Khi cửa sổ mới hiển thị, bạn chọn mục Change adapter settings.
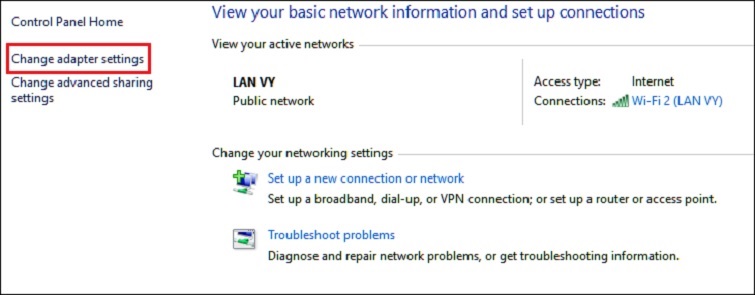
Bước 6: Nhấn chuột phải vào điểm wifi mà bạn đang sử dụng và chọn Properties.
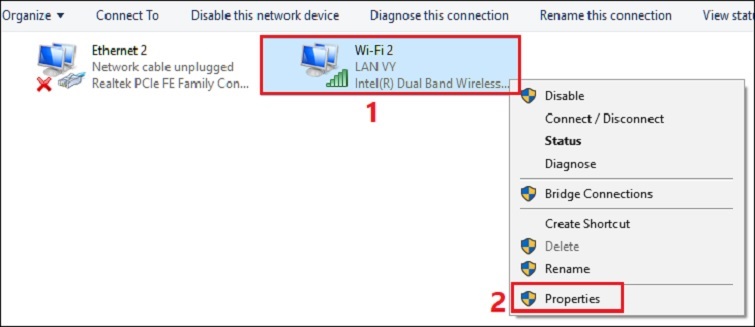
Bước 7: Tại cửa sổ Properties, bạn chuyển sang tab Sharing và đánh dấu tích vào ô Allow other network users to connect through this computer's internet connection. Nhấn nút Ok để quá trình phát wifi từ máy tính win 10 được bắt đầu.

Bước 8: Nếu muốn tắt phát wifi, bạn chỉ cần nhập vào dòng lệnh như sau:
netsh wlan stop hostednetwork
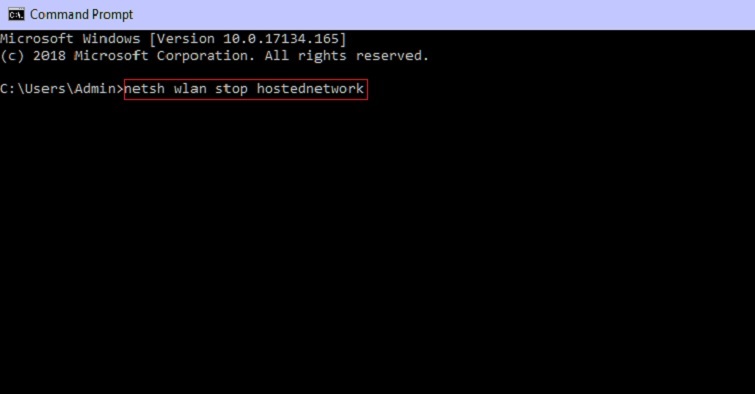
Bước 9: Để hủy wifi mà bạn đã tạo, hãy nhập vào cửa sổ Command Prompt lệnh netsh wlan set hostednetwork mode=disallow ssid=ten_wifi key=mat_khau
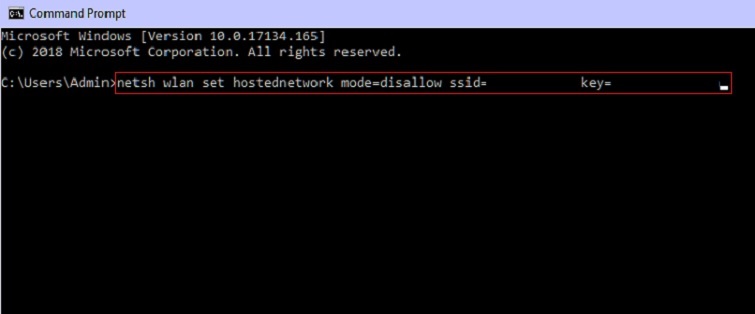
Có rất nhiều lựa chọn để bạn có thể phát sóng wifi từ laptop của mình. Tổng hợp các cách phát wifi không cần đến phần mềm được nhiều người dùng sử dụng. Về cơ bản các cách này có bản chất giống nhau nhưng tùy thuộc vào từng phiên bản hệ điều hành mà các thao tác chi tiết cụ thể lại khác nhau.
Sử dụng phần mềm phát wifi cho laptop
Nếu như bạn loay hoay vẫn chưa thể thiết lập cột sóng wifi cho laptop của mình thì vẫn còn giải pháp khác hữu hiệu hơn. Đó là sử dụng các phần mềm phát wifi cho laptop như Connectify, MyPublicWifi, mHotspot, Virtual Router, Maryfi hoặc cách sử dụng kích sóng wifi mercury.
Mỗi phần mềm lại có những ưu nhược điểm khác nhau, các cách thức thực hiện sẽ được hướng dẫn chi tiết trong file bạn tải xuống. Hầu hết các phần mềm đều có phiên bản hỗ trợ cho các hệ điều hành phổ biến như windows 7, windows 8, windows 10.
Connectify với hệ thống của mình giúp bạn dễ dàng kiểm soát các thiết bị kết nối với wifi của mình. Tuy nhiên, nhược điểm của nó là bạn phải trả phí để sở hữu phiên bản có nhiều tính năng hơn. Với những bạn không am hiểu nhiều về công nghệ thì quá trình đó có thể hơi phiền phức.
Trong khi đó MyPublicWifi còn có thêm ưu điểm khi sở hữu nhiều phiên bản đa ngôn ngữ hơn. Còn mHotsot lại giúp bạn giới hạn số lượng những kết nối sử dụng wifi từ laptop mà bạn đã tạo nên.
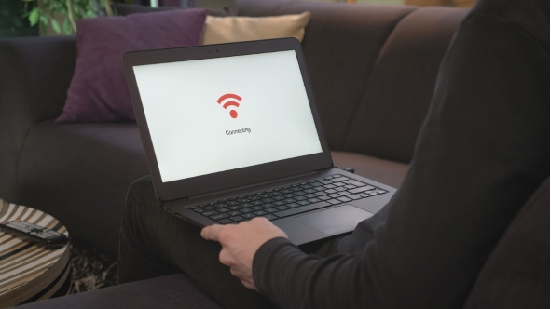
Thiết lập wifi laptop bằng phần mềm
Trên đây là những Cách phát wifi từ laptop win 7, win 10 đơn giản nhất mà sửa laptop Đà Nẵng Techcare vừa chia sẻ đến các bạn. Chúc các bạn thực hiện thành công và đáp ứng nhu cầu sử dụng nhé!










