Chèn logo vào Word không chỉ giúp cho tài liệu của bạn trở nên chuyên nghiệp hơn mà còn giúp người dùng biết được của đơn vị nào khi tham khảo. Vậy bạn đã biết cách chèn logo vào Word được thực hiện như thế nào hay chưa? Hãy cùng Techcare Đà Nẵng tìm hiểu sau đây nhé!
Cách chèn logo chìm vào word nhanh chóng
Để tránh tình trạng sao chép nội dung, việc chèn logo vào Word là một giải pháp hiệu quả. Bạn có thể sử dụng Watermark để thêm logo, văn bản hoặc chèn hình ảnh vào tài liệu dễ dàng. Với hiệu ứng mờ hơn so với nền văn bản. Tính năng này cho phép bạn đặt logo chìm, ẩn trong văn bản và tùy chỉnh vị trí bất kỳ trong tài liệu. Đây là một tính năng được người dùng rất ưa chuộng, hãy cùng Techcare khám phá cách thực hiện chi tiết ngay bây giờ!
Bước 1: Mở tài liệu Word cần chèn logo, chọn tab Design trên thanh menu => Tìm mục Watermark => Chọn vào mục Custom Watermark để bắt đầu quá trình chèn logo.
Lưu ý: Nếu bạn sử dụng Windows 7 hoặc Windows 10, hãy vào mục "Page Layout" ở trên thanh menu => Chọn "Custom Watermark".
Bước 2: Chọn "Text watermark" và nhập nội dung bạn muốn chèn. Tiếp theo, định dạng văn bản với các tùy chọn sau:
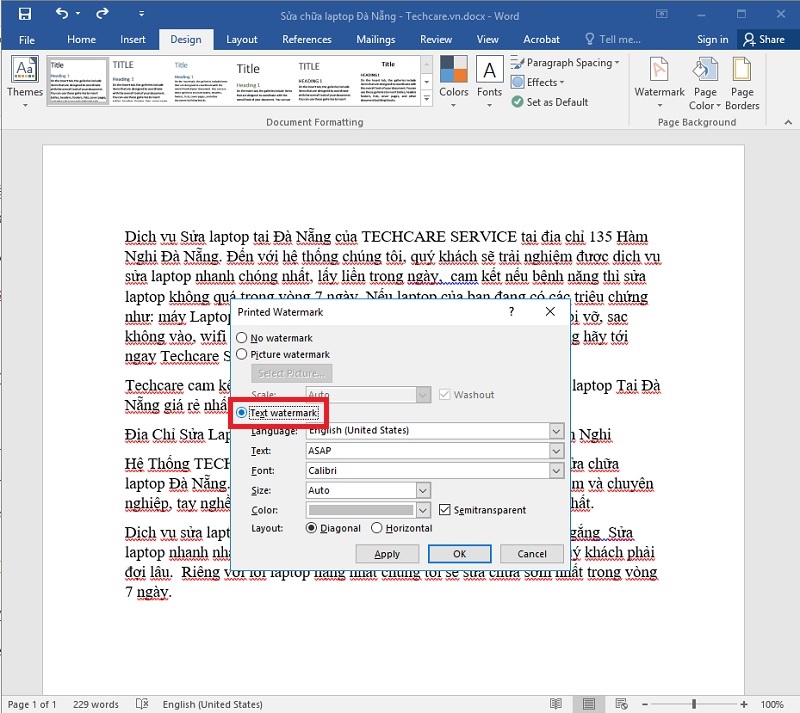
Tick chọn Text watermark sau đó bạn gõ dòng chữ muốn chèn
- Language: Ngôn ngữ.
- Text: Thêm chữ, nội dung.
- Font: Cài đặt font chữ phù hợp.
- Size: Kích thước chữ.
- Color: Thay đổi màu sắc.
- Semi Transparent: Tạo hiệu ứng nửa trong suốt.
- Layout: Hướng xuất hiện của logo, bao gồm Diagonal (kiểu chéo) và Horizontal (kiểu ngang).
Khi đã cài đặt xong, chỉ cần nhấp OK là bạn đã hoàn thành việc chèn logo vào Word trên máy tính.
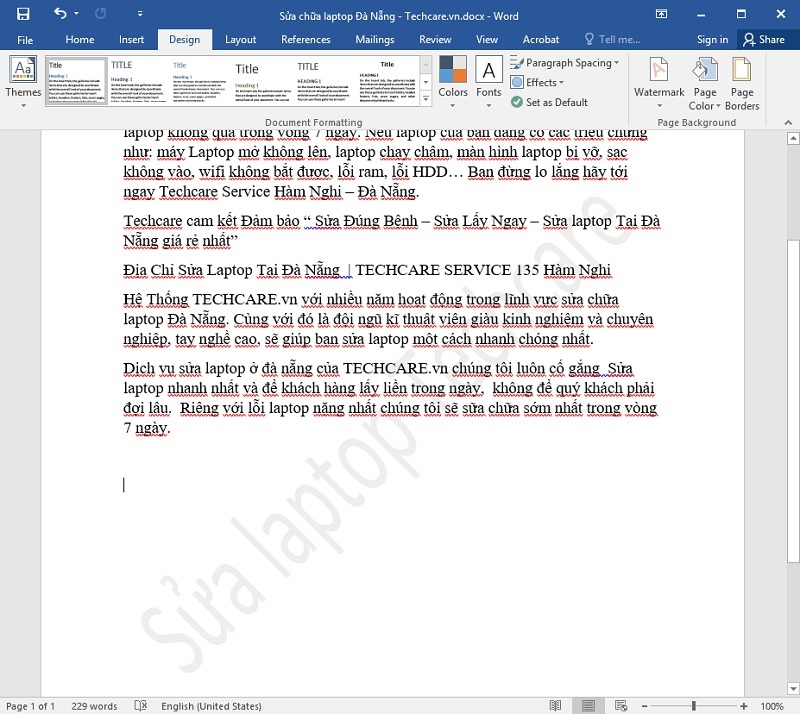
Xem thêm: Cách xóa chữ trong video bằng Remove Logo Now Xem thêm: Phần mềm chèn logo vào ảnh trên máy tính Xem thêm: Phần mềm viết chữ lên ảnh trên máy tính
Cách chèn logo vào Word với hình ảnh
Để chèn logo hình ảnh chìm vào Word, quy trình tương tự như khi chèn chữ. Người dùng có thể thực hiện các bước sau:
Bước 1: Mở tài liệu Word mà bạn muốn thêm logo hình ảnh. Tiếp theo, trên giao diện chính của Word, chọn tab “Design”.
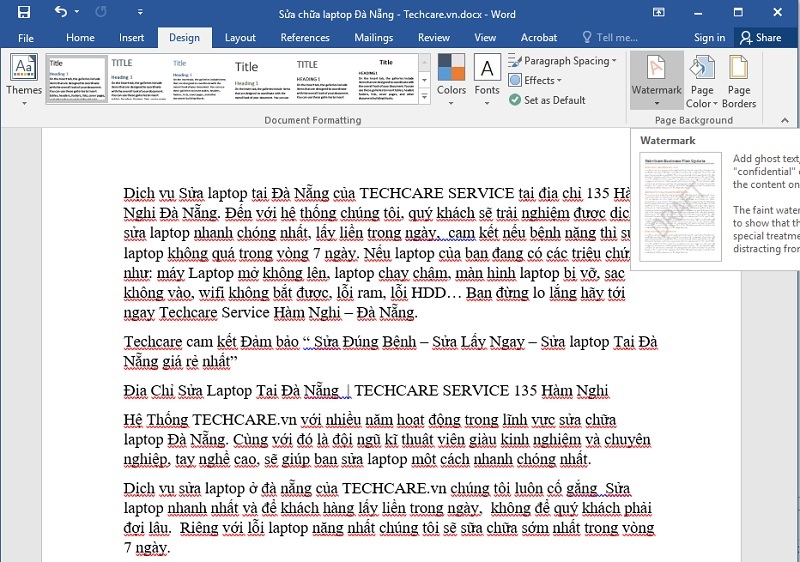
Chọn Design và Watermark
Bước 2: Sau đó, bạn chọn "Custom Watermark" ở gần cuối hộp thoại để bắt đầu quá trình chèn hình ảnh chìm trong Word 2016.
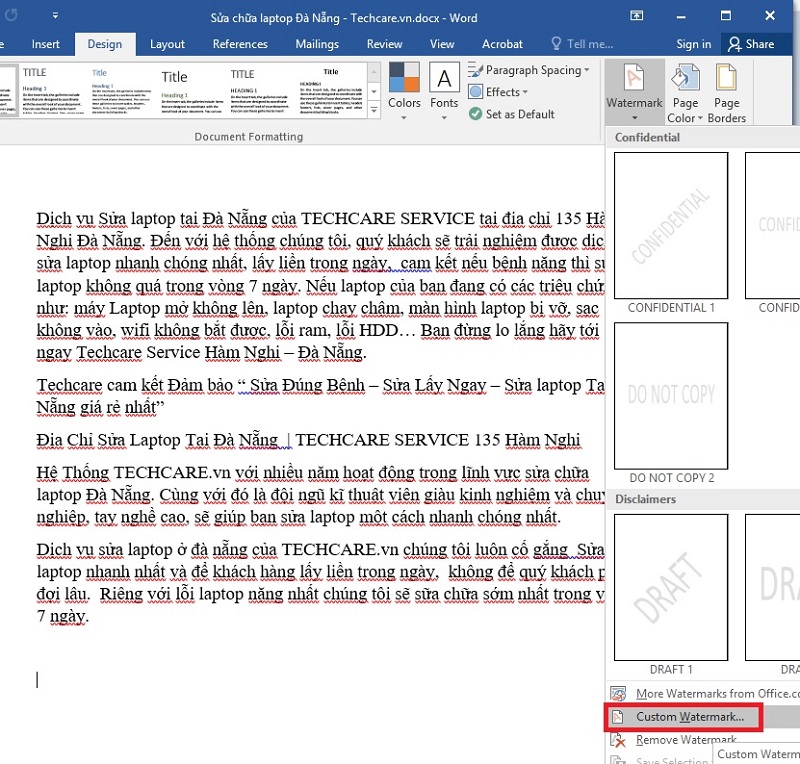
Chọn dòng chữ “Custom Watermark”
Bước 3: Ngay sau đó, một cửa sổ mới sẽ được hiển thị. Tại đây, bạn chỉ cần nhấp chọn vào mục "Picture watermark".
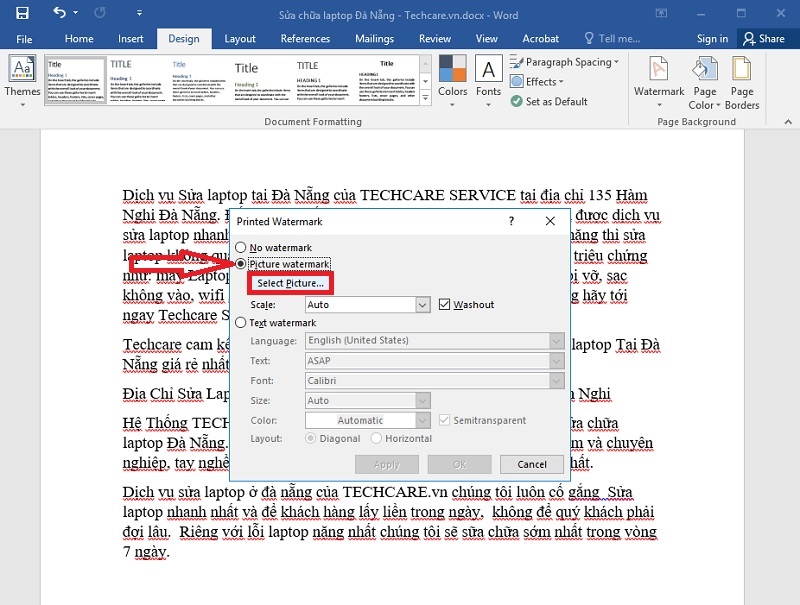
Click chọn “Picture watermark”
Bước 4: Tiếp theo, chọn "Select Picture" và tìm đến hình ảnh logo trong máy tính của bạn. Chọn "Insert Picture" để tiếp tục.
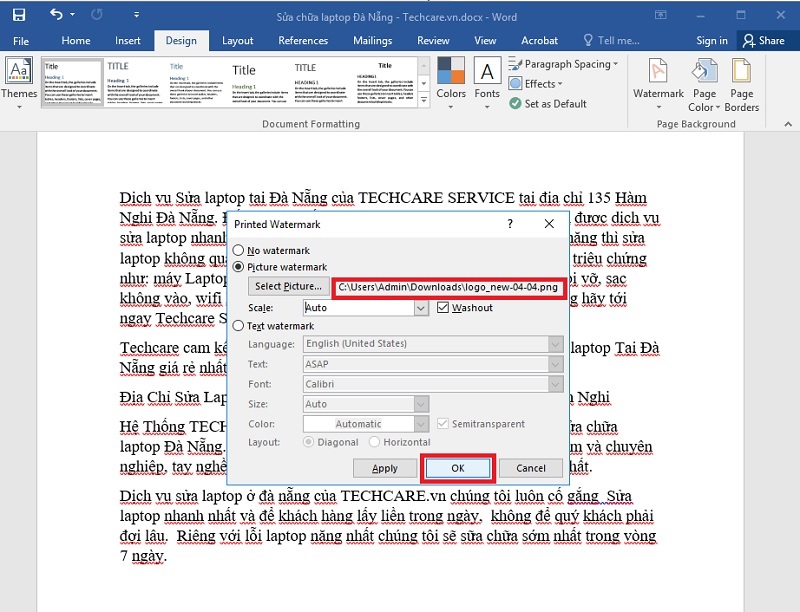
Chọn hình ảnh logo trong máy tính của bạn
Bước 5: Để định dạng logo, bạn chọn mục "Scale" và đặt chế độ là "Auto". Đồng thời, đánh dấu vào ô "Washout". Khi bạn chọn "Auto" ở mục Scale, logo sẽ hiển thị với độ mờ tốt, trở nên khó nhận biết và sẽ được chèn vào giữa trang Word một cách tự động.
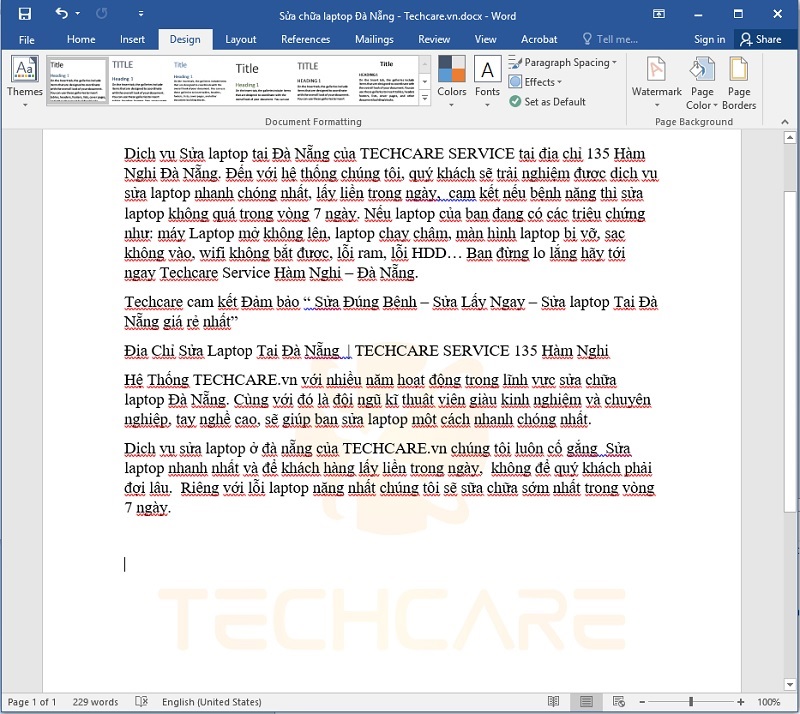
Chọn mục Scale để chế độ “Auto” và tick chọn “Washout”
Xem thêm: Cách chèn dấu tích trong Word chỉ trong vài nốt nhạc
Hướng dẫn xóa logo đã chèn vào Word một cách nhanh chóng
Sau khi đã thành công chèn Watermark vào Word, nhưng với lý do nào đó nên bạn muốn xóa bỏ logo khởi tài liệu. Vậy bạn có thể áp dụng theo các thao tác đơn giản như sau:
Bước 1: Chọn "Page Layout" trên thanh công cụ ở màn hình chính của Word => Chọn "Watermark".
Bước 2: Tiếp theo, bạn tìm kiếm và chọn vào mục "Remove Watermark". Ngay sau đó, logo sẽ biến mất không để lại bất kỳ dấu vết nào.
Lưu ý: Đối với Word 2013 hoặc Word 2016, bạn có thể chọn "Design" trên thanh công cụ => Tìm đến mục "Watermark" => Chọn "Remove Watermark".
Xem thêm: Cách đánh số thứ tự trong Word cực dễ cho mọi phiên bản dễ nhất
Kết luận
Với hướng dẫn cách chèn Logo vào Word chuyên nghiệp và nhanh chóng nhất được Techcare Đà Nẵng bật mí trên đây. Hy vọng sẽ giúp các bạn thực hiện thành công để có những bản tài liệu độc đáo, chuyên nghiệp nhé! Đồng thời, thủ thuật này còn hạn chế tình trạng đạo văn và giúp thương hiệu của bạn nổi bật hơn trong văn bản.










