Google Lens đại diện cho bước tiến vượt bậc trong lĩnh vực thị giác máy tính (Computer Vision), được phát triển bởi Google dựa trên nền tảng trí tuệ nhân tạo tiên tiến. Công nghệ này chuyển đổi hoàn toàn cách thức con người tương tác với thông tin hình ảnh trên máy tính cá nhân.
Khác biệt với các ứng dụng truyền thống chỉ đơn thuần hiển thị hình ảnh, Google Lens PC tích hợp khả năng phân tích sâu nội dung visual, nhận diện đối tượng, văn bản và cung cấp thông tin liên quan trong thời gian thực. Đây chính là sự kết hợp hoàn hảo giữa Machine Learning và Natural Language Processing.
Vậy Google Lens là gì? Cách sử dụng Google Lens trên máy tính như thế nào? Các bạn hãy cùng Techcare đi tìm câu trả lời ngay sau đây nhé!
Google Lens là gì?
Google Lens là ứng dụng nhận dạng hình ảnh thông minh được phát triển bởi Google, sử dụng công nghệ trí tuệ nhân tạo và học máy để phân tích nội dung trong ảnh. Công cụ này có khả năng nhận diện đối tượng, văn bản, địa điểm, thực vật, động vật và nhiều thông tin khác từ hình ảnh mà người dùng cung cấp.
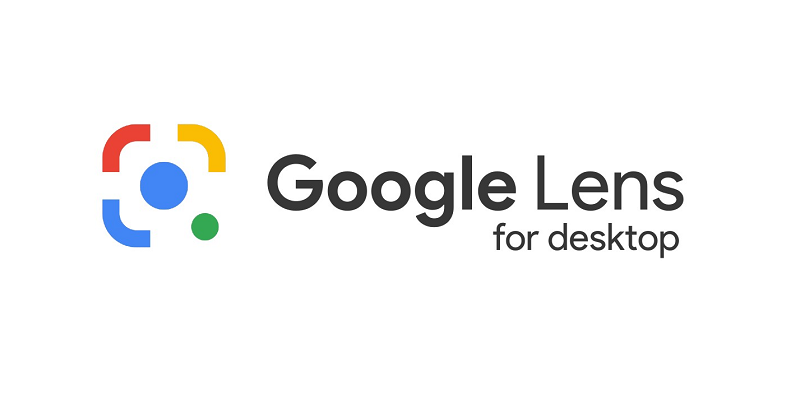
Khác với các công cụ tìm kiếm truyền thống chỉ dựa vào từ khóa, Google Lens mang đến trải nghiệm tìm kiếm trực quan và nhanh chóng. Người dùng chỉ cần chụp ảnh hoặc tải ảnh lên, công cụ sẽ tự động phân tích và đưa ra kết quả liên quan.
Google Lens là ứng dụng nhận dạng hình ảnh thông minh được phát triển bởi Google, sử dụng công nghệ trí tuệ nhân tạo và học máy để phân tích nội dung trong ảnh. Công cụ này có khả năng nhận diện đối tượng, văn bản, địa điểm, thực vật, động vật và nhiều thông tin khác từ hình ảnh mà người dùng cung cấp.
Khác với các công cụ tìm kiếm truyền thống chỉ dựa vào từ khóa, Google Lens mang đến trải nghiệm tìm kiếm trực quan và nhanh chóng. Người dùng chỉ cần chụp ảnh hoặc tải ảnh lên, công cụ sẽ tự động phân tích và đưa ra kết quả liên quan.
Tham khảo thêm: Hướng dẫn cách Root Android trên máy tính đơn giản nhất
Tham khảo thêm: Hướng dẫn cách chèn video vào Word chi tiết nhất
Tham khảo thêm: Hướng dẫn cách active win 10 bản quyền miễn phí, siêu đơn giản
So sánh Google Lens PC với các giải pháp khác
| Tiêu chí | Google Lens PC | Microsoft Vision API | Amazon Rekognition |
|---|---|---|---|
| Độ chính xác nhận diện | 95-98% (tối ưu cho tiếng Việt) | 92-95% | 90-94% |
| Tốc độ xử lý | 0.5-1.2 giây | 1.5-2.5 giây | 2-4 giây |
| Hỗ trợ ngôn ngữ | 100+ ngôn ngữ (bao gồm tiếng Việt) | 60+ ngôn ngữ | Chủ yếu tiếng Anh |
| Tích hợp hệ sinh thái | Hoàn hảo với Google Services | Tối ưu cho Microsoft 365 | Chuyên cho AWS |
| Chi phí sử dụng | Miễn phí (giới hạn cơ bản) | Trả phí theo lượt | Trả phí theo dung lượng |
Qua bảng so sánh trên, Google Lens PC thể hiện ưu thế vượt trội về độ chính xác và tốc độ xử lý, đặc biệt quan trọng đối với người dùng Việt Nam khi hỗ trợ tiếng Việt một cách tối ưu.
Cấu hình cần thiết để chạy Google Lens PC
Cấu hình tối thiểu
- Hệ điều hành: Windows 10 64-bit (Build 1903 trở lên)
- Bộ xử lý: Intel Core i3-6100 / AMD Ryzen 3 2200G
- RAM: 4GB DDR4
- Card đồ họa: Intel HD Graphics 520 / AMD Radeon RX Vega 8
- Dung lượng: 2GB trống
- Kết nối: Internet tốc độ tối thiểu 10Mbps
Cấu hình khuyến nghị
- Hệ điều hành: Windows 11 (phiên bản mới nhất)
- Bộ xử lý: Intel Core i5-10400 / AMD Ryzen 5 3600
- RAM: 8GB DDR4 trở lên
- Card đồ họa: NVIDIA GTX 1660 / AMD RX 5500 XT
- Dung lượng: 5GB SSD
- Kết nối: Internet tốc độ 50Mbps+ (ổn định)
Lưu ý quan trọng về phần cứng
Google Lens PC yêu cầu khả năng xử lý hình ảnh mạnh mẽ. Card đồ họa rời sẽ cải thiện đáng kể hiệu suất, đặc biệt khi xử lý hình ảnh có độ phân giải cao hoặc nhiều đối tượng phức tạp.
Tham khảo thêm: Hướng dẫn cách kiểm tra tên máy tính Laptop Dell siêu nhanh
Tham khảo thêm: Đuôi Exe là gì? Cách mở file exe trên máy tính nhanh chóng
Hướng dẫn cài đặt Google Lens PC chi tiết
Techcare.vn đã chỉ ra cho bạn 2 phương pháp cài đặt Google lens PC cực kì hiệu quả, bạn chỉ cần thực hiện theo các bược dưới đây để đạt được kết quả mong muốn
Phương pháp 1: Cài đặt thông qua Chrome Browser
- Mở trình duyệt Google Chrome phiên bản mới nhất (phiên bản 104 trở lên)
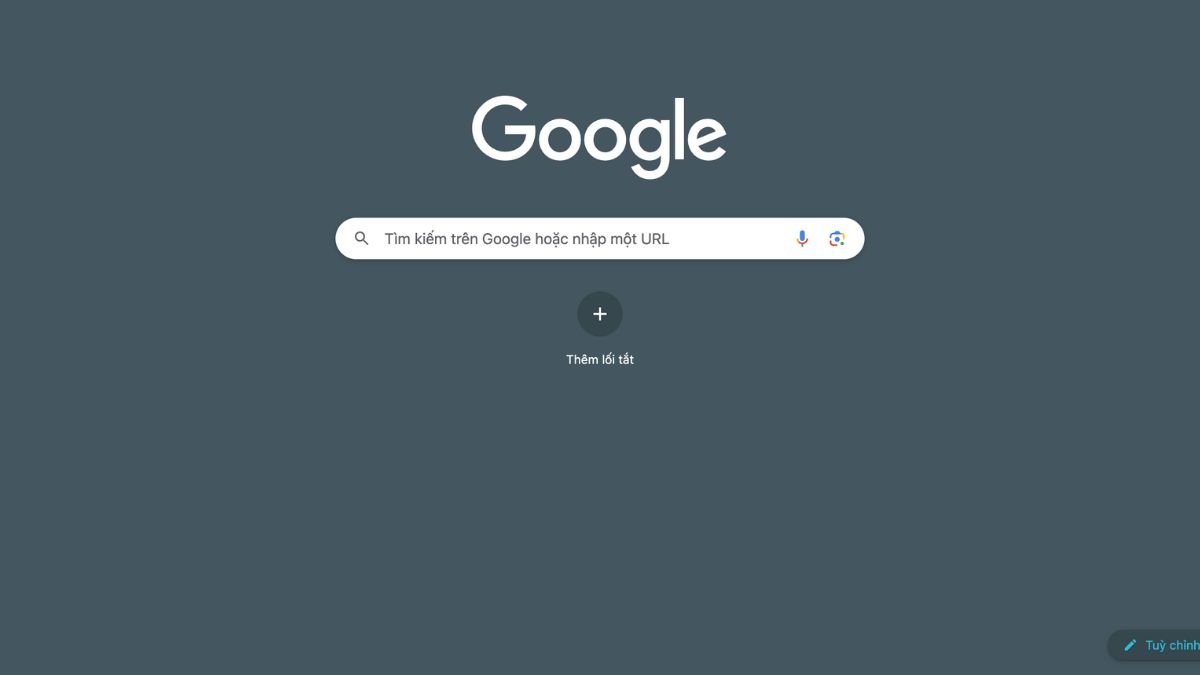
- Truy cập địa chỉ:
chrome://settings/ - Chọn mục "Quyền riêng tư và bảo mật" → "Cài đặt trang web"
- Tìm và bật tùy chọn "Camera" và "Microphone" cho Google Search
- Truy cập
images.google.com - Nhấn vào biểu tượng camera trong thanh tìm kiếm
- Cho phép Chrome truy cập camera và file hệ thống
- Google Lens PC sẽ tự động kích hoạt
Phương pháp 2: Sử dụng qua Google Photos Web
- Đăng nhập tài khoản Google tại
photos.google.com
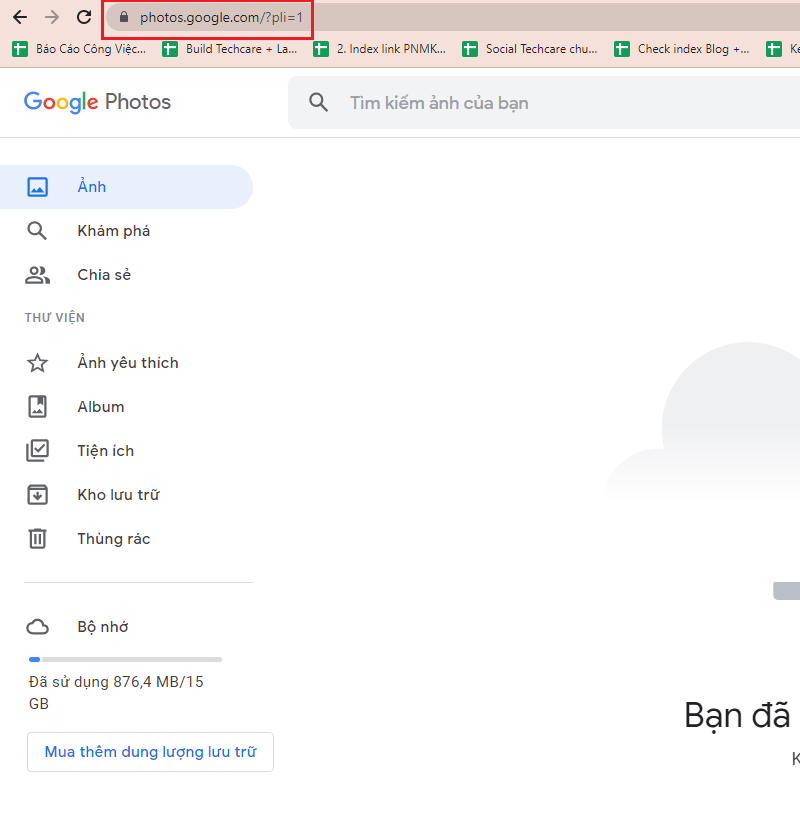
- Tải lên hình ảnh cần phân tích
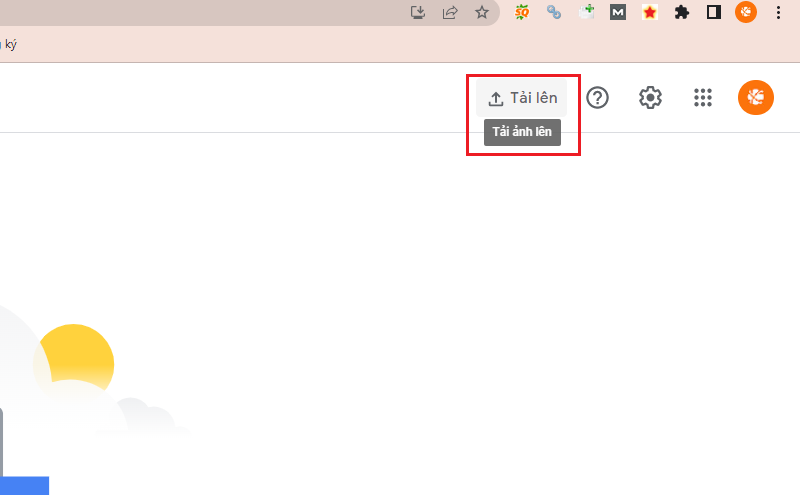
- Mở hình ảnh và tìm biểu tượng Google Lens (hình vuông với dấu chấm)
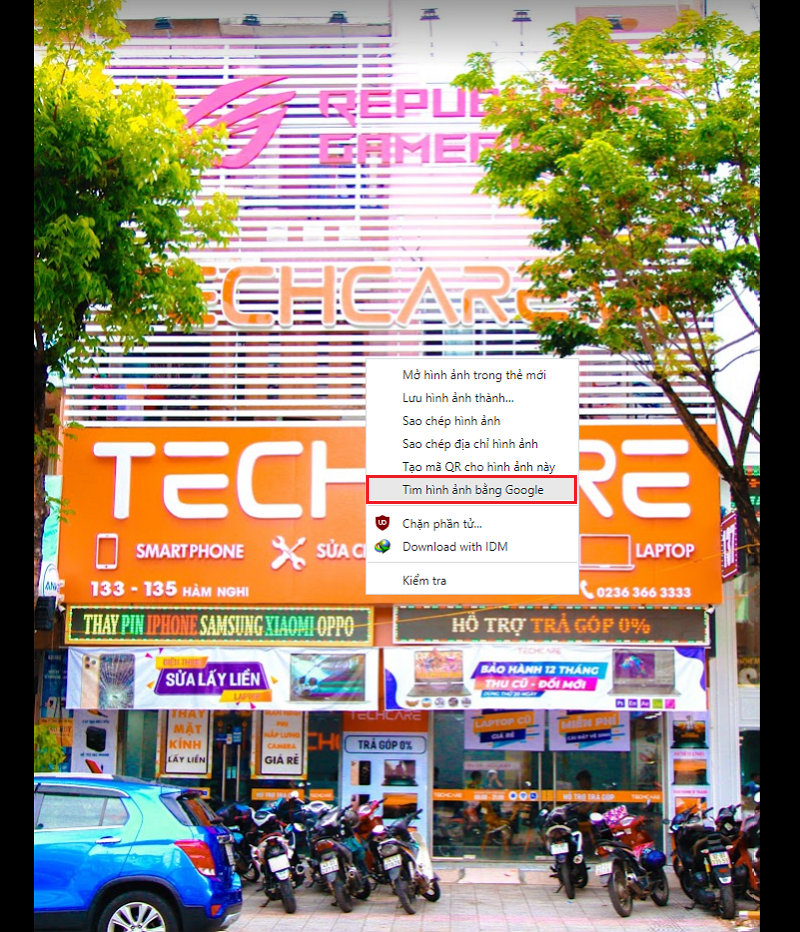
- Nhấn vào biểu tượng để kích hoạt tính năng phân tích
- Chờ hệ thống xử lý và hiển thị kết quả
Xác minh cài đặt thành công
Sau khi hoàn tất các bước trên, hãy thử tải lên một hình ảnh có chứa văn bản tiếng Việt. Nếu Google Lens nhận diện được và cho phép sao chép văn bản, quá trình cài đặt đã hoàn tất thành công.
Kinh nghiệm và mẹo sử dụng Google Lens PC hiệu quả
Tối ưu hóa chất lượng hình ảnh đầu vào
Chất lượng hình ảnh quyết định trực tiếp đến độ chính xác của kết quả phân tích. Dựa trên kinh nghiệm thực tế, các yếu tố sau đây ảnh hưởng mạnh mẽ đến hiệu suất:
- Độ phân giải: Sử dụng hình ảnh có độ phân giải tối thiểu 1080p. Hình ảnh 4K sẽ cho kết quả tối ưu nhất nhưng tốn thời gian xử lý lâu hơn.
- Ánh sáng: Hình ảnh chụp dưới ánh sáng tự nhiên hoặc đèn LED trắng cho kết quả tốt nhất. Tránh ánh sáng vàng hoặc đèn huỳnh quang.
- Góc chụp: Giữ camera vuông góc với đối tượng, tránh chụp xiên hoặc nghiêng quá 15 độ.
- Khoảng cách: Đảm bảo đối tượng chiếm ít nhất 60% khung hình để Google Lens dễ dàng nhận diện.
Kỹ thuật tìm kiếm nâng cao
Tìm kiếm sản phẩm thông minh
Khi sử dụng Google Lens để tìm sản phẩm, hãy đảm bảo logo thương hiệu hoặc tên sản phẩm xuất hiện rõ ràng trong khung hình. Điều này giúp tăng độ chính xác lên đến 40% so với việc chỉ chụp hình dạng sản phẩm.
Dịch thuật và OCR hiệu quả
Google Lens PC đặc biệt mạnh trong việc nhận diện và dịch văn bản. Để đạt hiệu quả tối đa:
- Đảm bảo văn bản có kích thước font tối thiểu 12pt
- Sử dụng font chữ tiêu chuẩn (Arial, Times New Roman, Helvetica)
- Tránh chụp văn bản trên nền có họa tiết phức tạp
- Với tài liệu nhiều cột, chụp từng cột riêng biệt để tăng độ chính xác
Khắc phục lỗi thường gặp
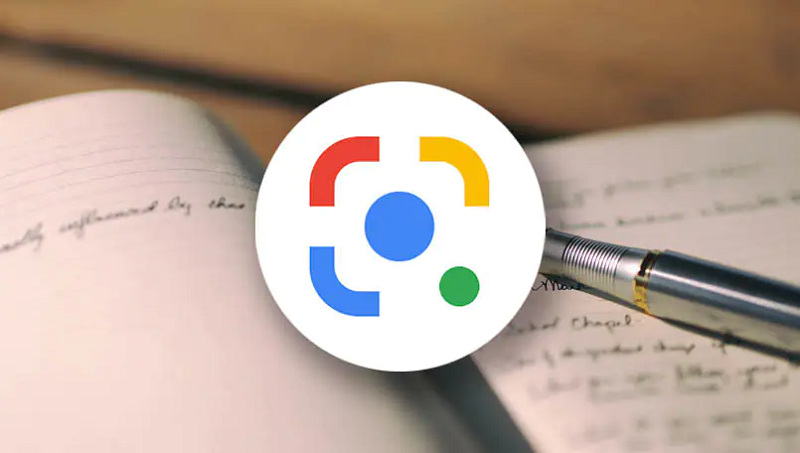
Một vài lỗi thường gặp trong quá trình cài đặt Google lens PC, và cách khắc phục các lỗi đó:
Lỗi không nhận diện được hình ảnh
Nguyên nhân: Hình ảnh có chất lượng thấp, kết nối internet chậm hoặc định dạng file không được hỗ trợ.
Giải pháp:
- Kiểm tra kết nối internet (tối thiểu 10Mbps)
- Chuyển đổi hình ảnh sang định dạng JPG hoặc PNG
- Giảm kích thước file xuống dưới 20MB
- Khởi động lại trình duyệt và thử lại
Lỗi nhận diện sai nội dung
Nguyên nhân: Hình ảnh mờ, góc chụp không phù hợp hoặc đối tượng quá phức tạp.
Giải pháp:
- Chụp lại hình ảnh với độ nét cao hơn
- Sử dụng chế độ macro nếu chụp từ gần
- Tăng độ tương phản của hình ảnh trước khi upload
- Cắt bỏ các phần không cần thiết trong hình ảnh
Lỗi không tải được Google Lens
Nguyên nhân: Trình duyệt lỗi thời, cache đầy hoặc extension xung đột.
Giải pháp từng bước:
- Cập nhật Chrome lên phiên bản mới nhất
- Xóa cache và cookies:
Ctrl + Shift + Delete - Tắt tất cả extension không cần thiết
- Khởi động Chrome ở chế độ incognito để test
- Nếu vẫn lỗi, reset Chrome về cài đặt mặc định
Lời khuyên từ chuyên gia Techcare.vn
Sau nhiều năm nghiên cứu và ứng dụng các công nghệ AI trong thực tế, đội ngũ chuyên gia Techcare.vn nhận thấy Google Lens PC không chỉ là công cụ tiện ích mà còn là bước tiến quan trọng trong việc dân chủ hóa công nghệ AI.
Quan điểm chuyên môn
Google Lens PC đánh dấu sự chuyển mình từ thời đại "tìm kiếm bằng từ khóa" sang "tìm kiếm bằng hình ảnh". Điều này không chỉ thay đổi cách thức tương tác với thông tin mà còn mở ra những khả năng vô hạn trong giáo dục, nghiên cứu và phát triển sản phẩm.
Xu hướng phát triển trong tương lai
Dự báo trong 2-3 năm tới, Google Lens sẽ tích hợp deeper với các ứng dụng productivity, hỗ trợ real-time translation tốt hơn và có khả năng phân tích video streaming. Đây chính là lúc người dùng nên làm quen với công nghệ này.
Kết luận chuyên gia
Google Lens PC đã và đang chứng minh giá trị to lớn trong việc cách mạng hóa cách thức con người tiếp cận thông tin. Với hướng dẫn chi tiết từ Techcare.vn, bạn đã sẵn sàng khai thác tối đa potental của công nghệ này.
Hãy nhớ rằng, công nghệ chỉ thực sự có giá trị khi được sử dụng một cách sáng tạo và có mục đích rõ ràng.










