Việc chèn ảnh vào bảng tính Excel không chỉ đơn thuần là thêm hình minh họa. Đây là kỹ năng thiết yếu giúp người dùng trình bày dữ liệu trực quan hơn, tạo báo cáo chuyên nghiệp và nâng cao hiệu quả công việc. Tuy nhiên, không phải ai cũng biết cách thực hiện đúng kỹ thuật để ảnh không bị méo, giữ nguyên chất lượng hoặc tự động điều chỉnh theo ô dữ liệu.
Bài viết từ Techcare.vn sẽ cung cấp hướng dẫn toàn diện về cách chèn ảnh vào Excel, từ những thao tác cơ bản nhất cho đến các kỹ thuật nâng cao mà ít người biết đến.
Giới Thiệu Về Tính Năng Chèn Ảnh Trong Excel
Excel là công cụ xử lý bảng tính mạnh mẽ, không chỉ làm việc với số liệu mà còn hỗ trợ nhiều định dạng đa phương tiện. Tính năng chèn ảnh xuất hiện từ những phiên bản đầu tiên và liên tục được cải tiến qua từng bản cập nhật.
Các Phiên Bản Excel Hỗ Trợ Chèn Ảnh
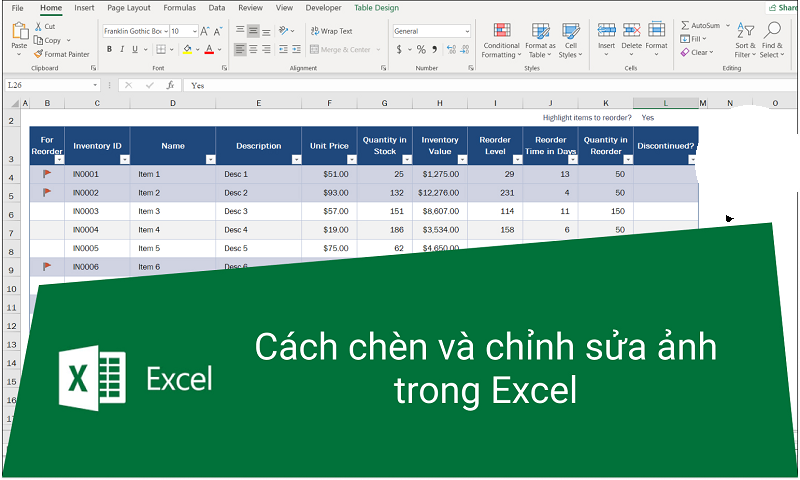
Mọi phiên bản Excel từ 2007 trở đi đều hỗ trợ đầy đủ tính năng chèn và xử lý hình ảnh. Phiên bản Excel 2016, 2019 và Microsoft 365 có thêm các công cụ chỉnh sửa ảnh tích hợp như loại bỏ nền, điều chỉnh độ sáng tương phản hay áp dụng hiệu ứng nghệ thuật.
Định Dạng Ảnh Được Hỗ Trợ
Excel chấp nhận hầu hết các định dạng ảnh phổ biến: JPG, PNG, GIF, BMP, TIFF và SVG (từ phiên bản 2019). Trong đó, PNG được khuyến nghị sử dụng khi cần giữ nền trong suốt, còn JPG phù hợp với ảnh có nhiều chi tiết và dung lượng lớn.
Ứng Dụng Thực Tế
Chèn ảnh vào Excel thường được áp dụng trong các tình huống như: tạo catalogue sản phẩm, xây dựng biểu đồ tổ chức có ảnh nhân viên, thiết kế bảng giá có hình minh họa, lập báo cáo dự án với ảnh công trình, hoặc tạo dashboard trực quan với biểu tượng.
Xem thêm: Cách đặt mật khẩu cho file Excel siêu dễ, giúp bảo mật tài liệu
Lợi Ích Của Việc Chèn Ảnh Vào Excel
Việc tích hợp hình ảnh vào bảng tính Excel mang lại giá trị lớn, đặc biệt trong môi trường làm việc đòi hỏi sự chuyên nghiệp và hiệu quả. Dưới đây là những lợi ích nổi bật mà Techcare.vn tổng hợp dựa trên thực tế ứng dụng:
- Nâng Cao Tính Thẩm Mỹ: Hình ảnh giúp bảng tính trở nên sinh động, thu hút sự chú ý của người xem. Thay vì chỉ toàn số liệu khô khan, bạn có thể sử dụng ảnh để tạo bố cục hài hòa, làm nổi bật các phần quan trọng như báo cáo tài chính hoặc kế hoạch dự án.
- Truyền Đạt Thông Tin Nhanh Chóng: So với văn bản thuần túy, hình ảnh minh họa giúp người đọc tiếp nhận dữ liệu dễ dàng hơn. Ví dụ, một ảnh đồ thị hoặc biểu đồ có thể thay thế hàng loạt con số, giảm thời gian phân tích.
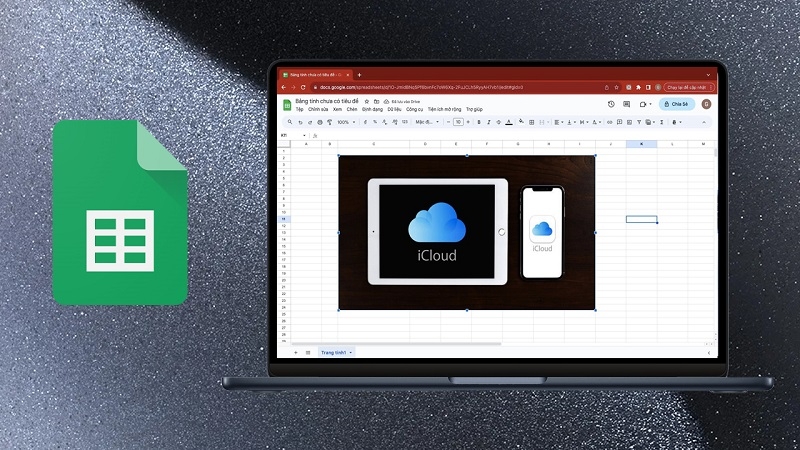
- Minh Họa Dữ Liệu Phức Tạp: Đối với các bộ dữ liệu lớn, chèn ảnh hỗ trợ làm rõ mối quan hệ giữa các yếu tố, như hình ảnh sản phẩm bên cạnh bảng tồn kho, giúp tăng tính trực quan và giảm lỗi hiểu lầm.
- Tạo Điểm Nhấn Và Nhận Diện: Ảnh có thể dùng để đánh dấu các khu vực trọng yếu, hỗ trợ trong việc trình bày báo cáo hoặc tài liệu đào tạo. Điều này đặc biệt hữu ích trong các file Excel chia sẻ nhóm.
- Tăng Độ Chân Thực Và Chuyên Nghiệp: Khi làm việc với dự án thực tế, như phân tích sản phẩm hoặc sự kiện, hình ảnh thực tế giúp tài liệu trở nên đáng tin cậy hơn, tạo ấn tượng mạnh mẽ với đối tác hoặc cấp trên.
Techcare.vn khuyên bạn nên chọn ảnh chất lượng cao, phù hợp kích thước để tránh làm nặng file Excel. Ngoài ra, hãy kết hợp với các công cụ khác như PivotTable để tối ưu hóa dữ liệu hình ảnh.
Xem thêm: Hàm lấy dữ liệu có điều kiện trong Excel dễ thực hiện nhất
Cách Chèn Ảnh Vào Excel Bằng Phương Pháp Thủ Công
Phương pháp thủ công là cách đơn giản nhất, phù hợp cho người mới bắt đầu. Techcare.vn hướng dẫn từng bước để đảm bảo bạn thực hiện chính xác:
Bước 1: Mở File Excel Và Chọn Tab Insert: Khởi động Microsoft Excel trên máy tính. Trên thanh công cụ Ribbon, nhấp vào tab Insert. Sau đó, chọn Pictures (hoặc Illustrations > Pictures tùy phiên bản).
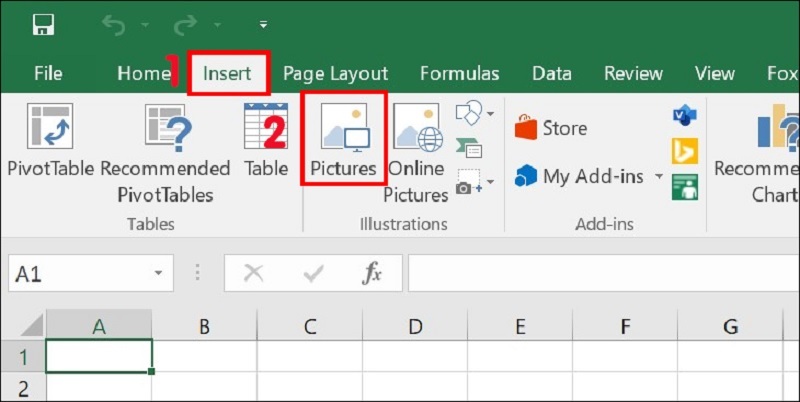
Chọn tab Insert
Bước 2: Chọn Và Chèn Ảnh: Cửa sổ File Explorer mở ra, duyệt đến thư mục chứa ảnh cần chèn. Chọn file (hỗ trợ định dạng như JPG, PNG, GIF), rồi nhấn Insert. Ảnh sẽ xuất hiện ngay trên bảng tính.
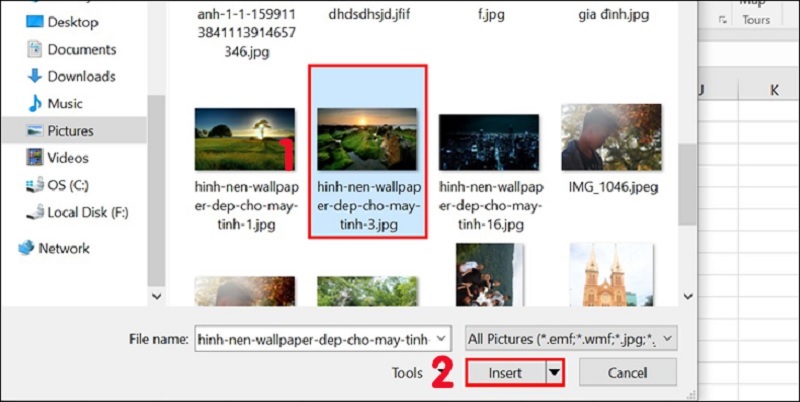
Nhấn nút Insert
Bước 3: Điều Chỉnh Ảnh Sau Khi Chèn: Kéo góc ảnh để thay đổi kích thước, hoặc sử dụng tab Picture Format để chỉnh sửa (như cắt ghép, thêm hiệu ứng). Lưu ý giữ tỷ lệ để tránh méo hình.
Kết quả cuối cùng là ảnh được tích hợp mượt mà, sẵn sàng cho việc sử dụng.
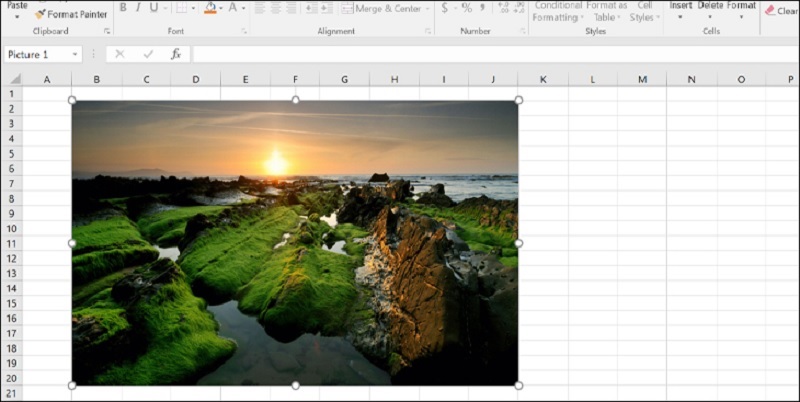
Kết quả bạn nhận được sau khi chèn ảnh vào Excel
Nếu gặp lỗi "file không hỗ trợ", hãy kiểm tra định dạng ảnh và cập nhật Excel lên phiên bản mới nhất.
Xem thêm: 3 Cách giãn dòng trong Excel cực dễ và nhanh chóng
Chèn Nhiều Ảnh Cùng Lúc Vào Ô Excel
Khi cần xử lý số lượng lớn ảnh, phương pháp thủ công trở nên kém hiệu quả. Techcare.vn giới thiệu cách sử dụng hàm và macro để chèn hàng loạt ảnh, tiết kiệm thời gian đáng kể:
Bước 1: Chuẩn Bị Thư Mục Ảnh: Tạo một thư mục riêng chứa tất cả ảnh. Sao chép đường dẫn thư mục (right-click > Copy as path). Đảm bảo hiển thị phần mở rộng file (như .jpg) qua tùy chọn View > Show > File name extensions trong File Explorer.
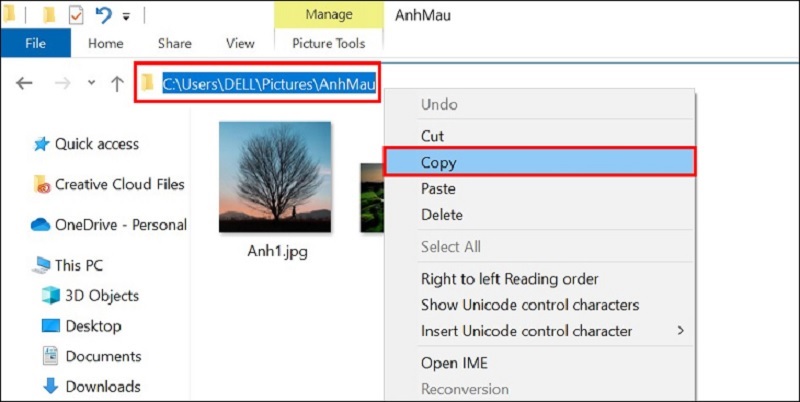
Nhấn vào tùy chọn Copy
Bước 2: Tạo Cột Dữ Liệu Trong Excel: Trong file Excel, thêm cột "Tên Ảnh" liệt kê tên file chính xác (bao gồm đuôi).
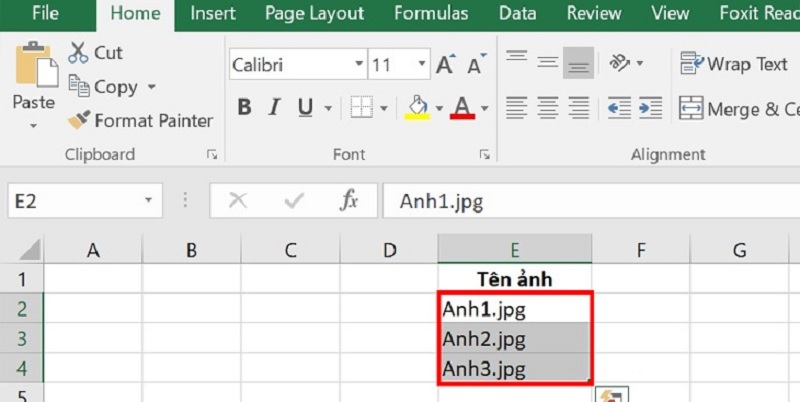
Tạo thêm trong file Excel một cột tên ảnh
Bên cạnh, tạo cột "Đường Dẫn" để kết hợp đường dẫn thư mục với tên ảnh.
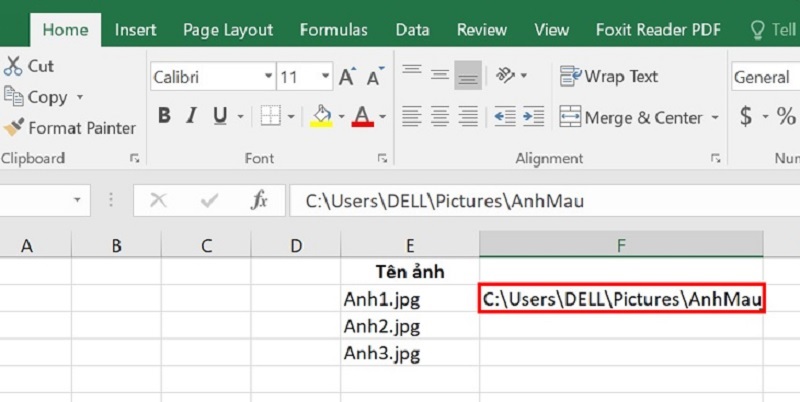
Bước 3: Sử Dụng Hàm Để Gán Đường Dẫn: Dán đường dẫn thư mục vào một ô cố định (ví dụ: F2).
= đường dẫn thư mục ảnh&”\”&VLOOKUP(Tên;vùng Tên và Tên ảnh;2;FALSE)
Ví dụ như hình bên dưới, ta sẽ có công thức như sau:
=$F$2&"\"&VLOOKUP(D2,D2:E4,2,0)
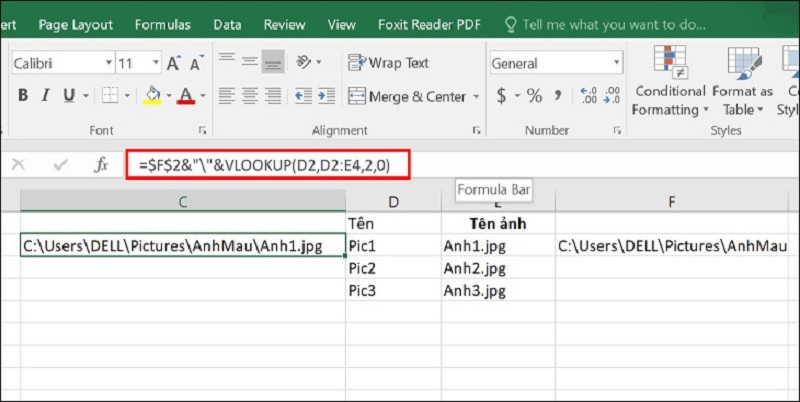
Sử dụng hàm Vlookup
Bước 4: Tải Và Chạy Macro: Tải file macro (.xlsm) từ nguồn đáng tin cậy (Techcare.vn khuyến nghị kiểm tra virus). Mở Excel, đi đến View > Macros > View Macros.
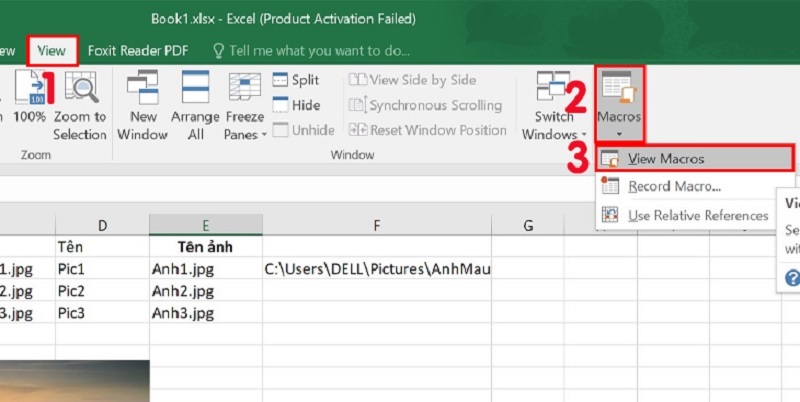
Chọn View Macros
Chọn file macro, nhấn Run.
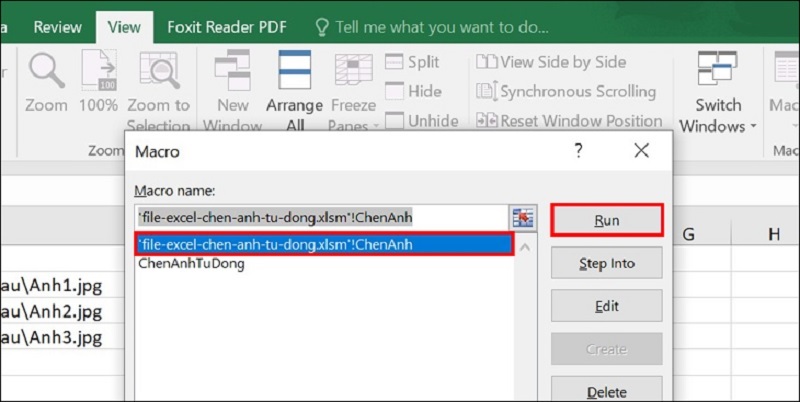
Kích hoạt file bằng cách nhấn nút Run
Bước 5: Hoàn Tất Quá Trình: Trong cửa sổ Input, chọn vùng chứa đường dẫn ảnh, nhấn OK.
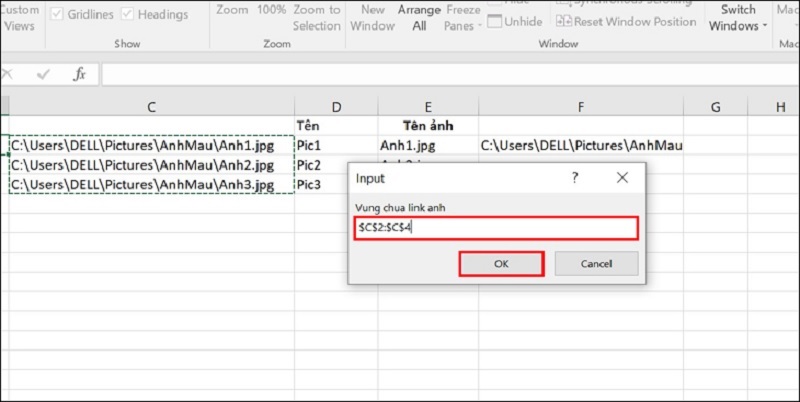
Nhấn nút Ok
Chọn vùng ô để chèn ảnh, xác nhận xóa ảnh cũ nếu cần. Ảnh sẽ tự động khớp kích thước ô.
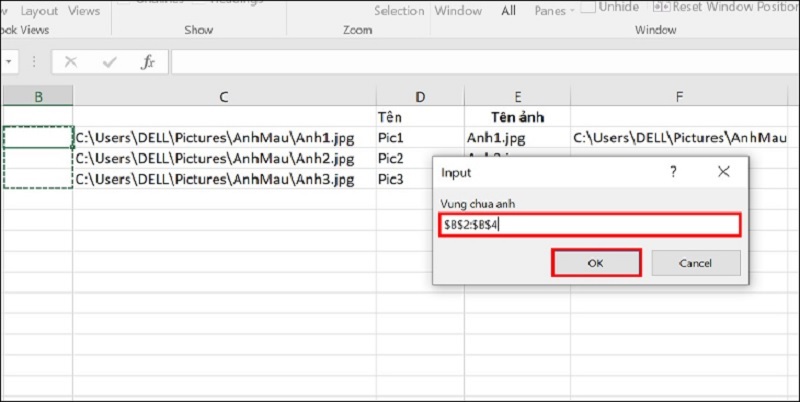
Nhấn nút Ok để chèn ảnh vào Excel
Bước 6: Khi cửa sổ thông báo Xóa ảnh cũ, bạn nhấn nút Yes để hoàn tất.
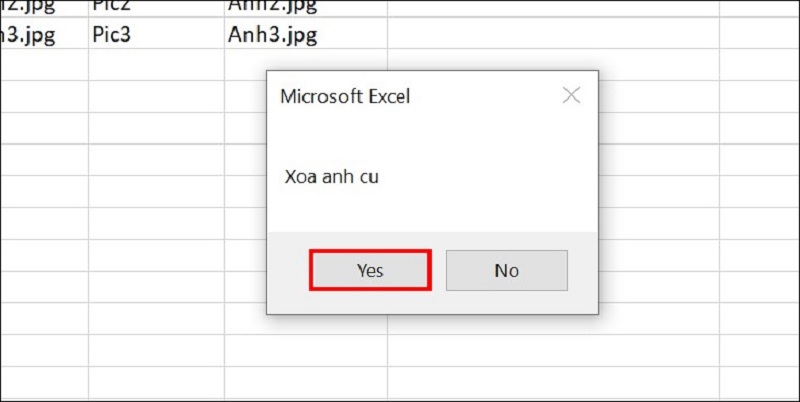
Nhấn nút Yes
Lưu ý: Macro có thể bị chặn bởi bảo mật Excel, hãy kích hoạt qua File > Options > Trust Center. Phương pháp này lý tưởng cho danh sách sản phẩm hoặc báo cáo hình ảnh.
Tham khảo thêm: Cách đổi dấu phẩy thành dấu chấm trong Excel chuẩn nhất
Cách Cố Định Kích Thước Ảnh Trong Excel
Sau khi chèn, ảnh có thể bị dịch chuyển hoặc thay đổi kích thước khi điều chỉnh cột/hàng. Techcare.vn hướng dẫn cách khóa cố định để duy trì tính ổn định:
Bước 1: Chọn Ảnh Và Mở Tùy Chỉnh: Right-click lên ảnh, chọn Size and Properties (hoặc Format Picture > Properties).
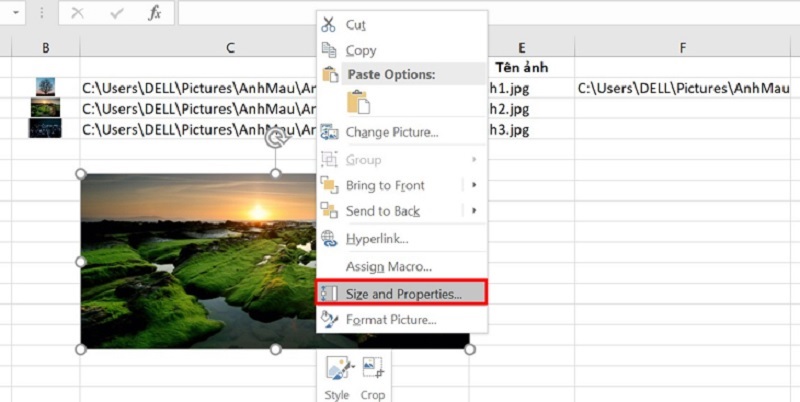
Chọn mục Size and Properties
Bước 2: Chọn Tùy Chỉnh Phù Hợp:
- Move and size with cells: Ảnh thay đổi theo kích thước ô, phù hợp cho bảng động.
- Move but don’t size with cells: Ảnh di chuyển nhưng giữ nguyên kích thước, lý tưởng cho bố cục cố định.
- Don’t move or size with cells: Ảnh hoàn toàn bất biến, dùng cho biểu đồ tĩnh.
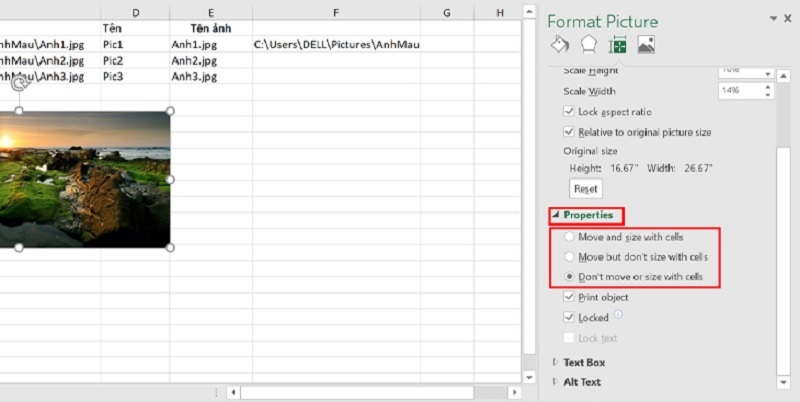
Chọn tùy chọn dựa trên nhu cầu, như báo cáo in ấn thì ưu tiên bất biến. Để nâng cao, kết hợp với tính năng Lock Aspect Ratio để tránh méo hình khi resize.
Khắc Phục Các Lỗi Thường Gặp
Lỗi Ảnh Bị Méo Khi Thay Đổi Kích Thước
Nguyên nhân: Kéo góc ảnh không đồng đều hoặc không giữ phím Shift.
Cách khắc phục: Nhấn Ctrl + Z để hoàn tác. Khi thay đổi kích thước, luôn giữ phím Shift và kéo từ góc ảnh. Hoặc vào Size and Properties để tích "Lock aspect ratio" trước khi điều chỉnh.
Lỗi Ảnh Không Hiển Thị Sau Khi Chèn
Nguyên nhân: Ảnh bị ẩn phía sau các đối tượng khác, hoặc thuộc tính hiển thị bị tắt.
Cách khắc phục: Mở Selection Pane để kiểm tra danh sách đối tượng. Nếu thấy biểu tượng con mắt bị gạch, nhấn vào để hiển thị lại. Hoặc chọn tất cả (Ctrl + A) và nhấn Bring to Front.
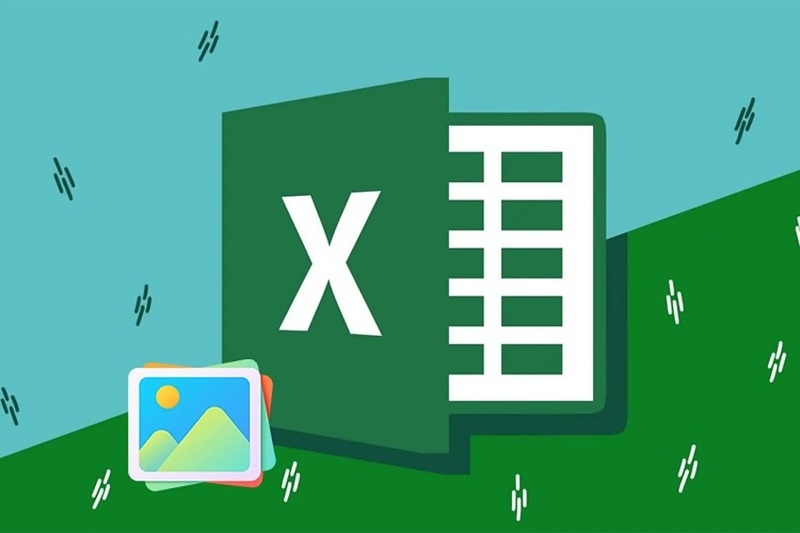
Lỗi Ảnh Bị Mất Khi In Hoặc Xuất PDF
Nguyên nhân: Ảnh nằm ngoài vùng in hoặc bị ẩn bởi cài đặt in.
Cách khắc phục: Vào Page Layout để kiểm tra vùng in (Print Area). Đảm bảo ảnh nằm trong khung đường viền màu xanh. Vào File → Options → Advanced → Display options for this workbook, đảm bảo không tích vào "For objects, show: Nothing (hide objects)".
Lỗi Ảnh Không Di Chuyển Cùng Ô Khi Sắp Xếp
Nguyên nhân: Thuộc tính gắn ảnh với ô chưa được cài đặt đúng.
Cách khắc phục: Nhấn chuột phải vào ảnh, chọn Size and Properties. Trong phần Properties, chọn "Move and size with cells" thay vì "Don't move or size with cells".
Lời Khuyên Từ Chuyên Gia
Chọn Định Dạng Ảnh Phù Hợp
PNG là lựa chọn tốt nhất khi cần nền trong suốt hoặc ảnh có nhiều chi tiết nhỏ như logo, biểu đồ. JPG phù hợp với ảnh chụp, ảnh có nhiều màu sắc và chuyển sắc phức tạp. Tránh dùng BMP vì định dạng này có dung lượng rất lớn mà không mang lại lợi ích về chất lượng.
Tối Ưu Kích Thước Trước Khi Chèn
Thay vì chèn ảnh kích thước lớn rồi thu nhỏ trong Excel, hãy chỉnh sửa ảnh về đúng kích thước cần dùng bằng phần mềm chuyên dụng như Photoshop, GIMP hoặc các công cụ trực tuyến. Điều này giúp file Excel nhẹ hơn và tăng tốc độ xử lý.
Bảo Vệ Ảnh Khỏi Chỉnh Sửa

Khi chia sẻ file Excel có ảnh quan trọng, hãy khóa ảnh để tránh người khác vô tình xóa hoặc di chuyển. Chọn ảnh, nhấn chuột phải → Size and Properties → Properties → tích "Locked". Sau đó vào Review → Protect Sheet và đặt mật khẩu.
Kết Hợp Ảnh Với Công Thức
Excel cho phép sử dụng hàm HYPERLINK kết hợp với ảnh để tạo các ứng dụng tương tác. Ví dụ, tạo bản đồ văn phòng với các ảnh phòng ban, khi nhấp vào sẽ hiển thị thông tin chi tiết ở sheet khác.
Lưu File Ở Nhiều Phiên Bản
Nếu file Excel có ảnh cần chia sẻ với người dùng phiên bản cũ, hãy lưu ở định dạng tương thích (.xls hoặc .xlsx compatibility mode). Một số tính năng xử lý ảnh mới có thể không hoạt động ở phiên bản cũ, nên kiểm tra kỹ trước khi gửi.
Techcare.vn hy vọng bài viết này đã cung cấp đầy đủ kiến thức từ cơ bản đến nâng cao về cách chèn ảnh vào Excel. Hãy thực hành thường xuyên để thành thạo các kỹ thuật và áp dụng linh hoạt vào công việc thực tế. Khi gặp vấn đề, quay lại phần khắc phục lỗi để tìm giải pháp nhanh chóng. Chúc bạn thành công trong việc khai thác tối đa sức mạnh của Excel!










