Lỗi 0xc00007b xuất hiện khi khởi động ứng dụng là một trong những vấn đề phổ biến nhất mà người dùng Windows 10 thường gặp phải. Thông báo "The application was unable to start correctly" kèm mã lỗi này không chỉ gây khó chịu mà còn cản trở công việc hàng ngày. Qua nhiều năm hỗ trợ kỹ thuật, TechCare.vn nhận thấy lỗi này thường xuất hiện khi cài đặt phần mềm mới, chạy trò chơi hoặc sau khi cập nhật hệ điều hành.
Bài viết này Techcare.vn sẽ phân tích sâu nguyên nhân gốc rễ và đưa ra các phương pháp khắc phục được kiểm chứng thực tế, giúp người dùng giải quyết triệt để vấn đề này.
Giới Thiệu Về Lỗi 0xc00007b
Bản chất của lỗi
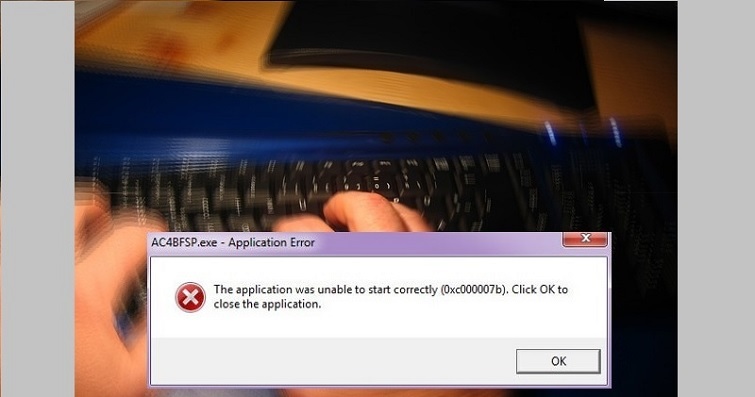
Mã lỗi 0xc00007b là một mã trạng thái trong hệ thống Windows, báo hiệu sự xung đột giữa kiến trúc 32-bit và 64-bit khi ứng dụng khởi động. Lỗi này thường xảy ra khi một chương trình 64-bit cố gắng tải thư viện động (DLL) phiên bản 32-bit, hoặc ngược lại.
Các triệu chứng điển hình
Khi gặp lỗi này, hệ thống sẽ hiển thị hộp thoại với thông báo tiếng Anh hoặc tiếng Việt tùy phiên bản Windows. Ứng dụng hoàn toàn không thể khởi động, dù đã thử nhiều lần. Một số trường hợp, lỗi xuất hiện ngay lập tức, trong khi một số khác chỉ hiện ra sau vài giây chờ đợi.
Tần suất xuất hiện
Theo thống kê từ hệ thống hỗ trợ của TechCare.vn, lỗi 0xc00007b chiếm khoảng 15% tổng số trường hợp người dùng gặp vấn đề khi khởi động ứng dụng. Tỷ lệ này tăng cao đặc biệt trong cộng đồng game thủ và những người làm việc với phần mềm đồ họa chuyên nghiệp.
Xem thêm: Cách khắc phục lỗi Invalid Partition Table trên Windows
Nguyên nhân gây ra lỗi 0xc00007b
Lỗi 0xc00007b có thể xuất phát từ nhiều nguyên nhân khác nhau, liên quan đến cả phần mềm và phần cứng. Dưới đây là những nguyên nhân phổ biến nhất:
- Xung đột thành phần hệ thống: Các thành phần như .NET Framework, Microsoft Visual C++, hoặc DirectX không tương thích hoặc bị lỗi.
- Không tương thích 32-bit/64-bit: Cài đặt ứng dụng phiên bản 32-bit trên hệ điều hành 64-bit (hoặc ngược lại) dẫn đến xung đột kiến trúc.
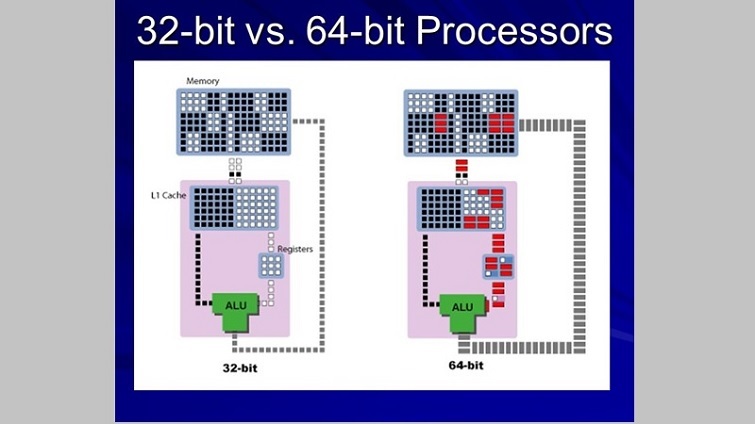
- Thiếu hoặc hỏng file DLL: Các file thư viện liên kết động (Dynamic Link Library) cần thiết cho ứng dụng bị thiếu hoặc hỏng.
- Lỗi driver đồ họa: Driver card đồ họa lỗi thời hoặc không tương thích gây ra vấn đề khi chạy ứng dụng.
- Vấn đề với DirectX: Phiên bản DirectX không đúng hoặc bị hỏng.
- Virus hoặc lỗi registry: Hệ thống nhiễm virus hoặc registry bị hỏng cũng có thể là nguyên nhân.

- Hiểu rõ nguyên nhân sẽ giúp bạn áp dụng đúng giải pháp để khắc phục lỗi một cách hiệu quả.
Cấu Hình Hệ Thống Ảnh Hưởng
Yêu cầu tối thiểu
Để các giải pháp sửa lỗi hoạt động hiệu quả, hệ thống cần đáp ứng một số điều kiện cơ bản. Windows 10 phiên bản 1909 trở lên thường ổn định hơn với lỗi này. Bộ nhớ RAM tối thiểu 4GB cho hệ điều hành 64-bit, và ít nhất 2GB cho phiên bản 32-bit.
Kiến trúc hệ thống
Việc xác định đúng kiến trúc hệ thống (32-bit hay 64-bit) là bước quan trọng đầu tiên. Truy cập Settings > System > About để kiểm tra mục "System type". Thông tin này sẽ quyết định phiên bản thư viện nào cần cài đặt.
Dung lượng ổ đĩa
Cần dự trữ ít nhất 5-10GB dung lượng trống trên ổ C để cài đặt các gói thư viện và công cụ sửa chữa. Thiếu không gian lưu trữ có thể khiến quá trình sửa lỗi thất bại.
Hướng Dẫn Chi Tiết Từng Bước
Dưới đây là các phương pháp chi tiết để sửa lỗi 0xc00007b, được Techcare.vn tổng hợp dựa trên kinh nghiệm thực tế và chuyên môn kỹ thuật. Hãy thực hiện từng bước để đảm bảo hiệu quả.
1. Khởi động lại máy tính
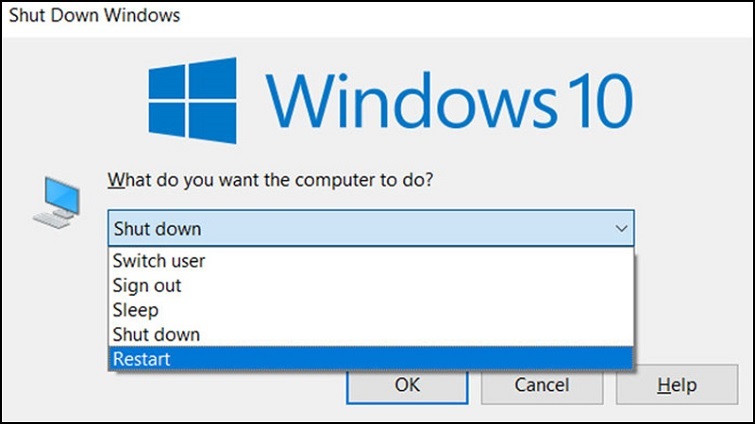
Khởi động lại máy tính
Khởi động lại máy tính là cách đơn giản nhưng đôi khi hiệu quả để khắc phục các lỗi tạm thời. Việc này giúp làm mới tài nguyên hệ thống, giải phóng bộ nhớ và sửa các lỗi nhỏ. Sau khi khởi động lại, hãy thử mở lại ứng dụng để kiểm tra xem lỗi đã được khắc phục chưa. Nếu vẫn còn lỗi, tiếp tục với các bước tiếp theo.
2. Chạy ứng dụng dưới quyền Administrator
Một số ứng dụng yêu cầu quyền quản trị viên để truy cập đầy đủ tài nguyên hệ thống. Chạy ứng dụng dưới quyền Administrator có thể khắc phục lỗi 0xc00007b. Cách thực hiện:
- Bước 1: Nhấn chuột phải vào biểu tượng ứng dụng, chọn Properties.
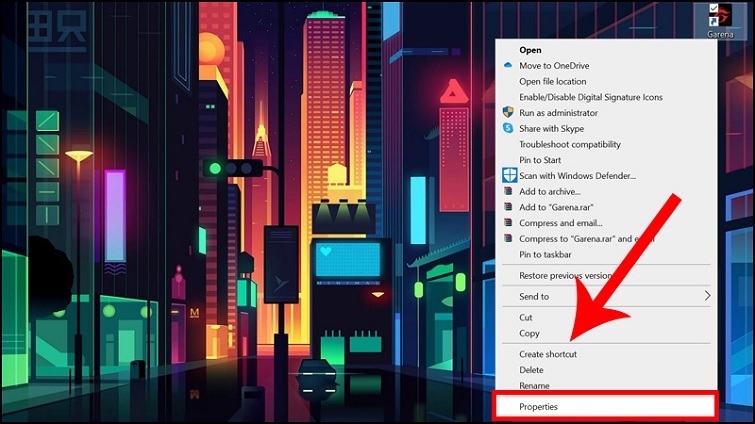
- Bước 2: Trong tab Compatibility, tích vào ô Run this program as an administrator.
- Bước 3: Nhấn Apply và OK, sau đó thử mở lại ứng dụng.
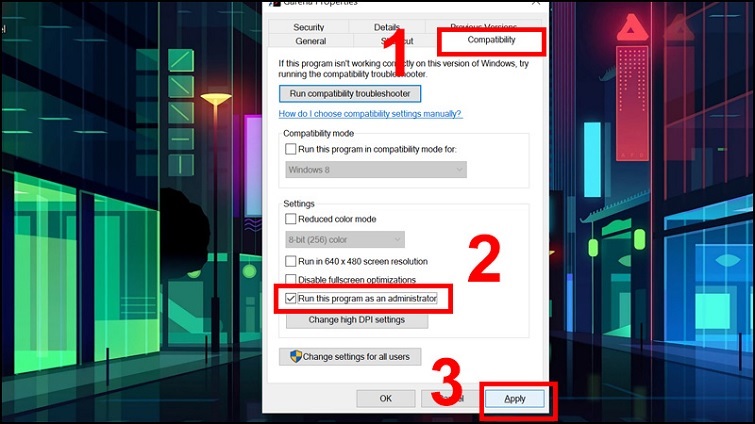
3. Chạy lại file cài đặt để sửa lỗi (Repair)
Lỗi 0xc00007b có thể xảy ra nếu ứng dụng thiếu hoặc hỏng một số file hệ thống. Sử dụng tính năng Repair trong file cài đặt để khắc phục:
- Tìm file cài đặt gốc (thường là file .exe) của ứng dụng.
- Chạy file và chọn tùy chọn Repair (nếu có).
- Chờ quá trình hoàn tất và khởi động lại ứng dụng.
Lưu ý: Không phải file cài đặt nào cũng hỗ trợ tính năng Repair. Nếu không có, hãy thử cách tiếp theo.
Xem thêm: Cách khắc phục lỗi full disk 100 win 10
4. Gỡ và cài đặt lại ứng dụng
Gỡ bỏ và cài đặt lại ứng dụng là cách hiệu quả để đảm bảo tất cả file cần thiết được cài đặt đúng. Cách thực hiện:

Xóa và cài đặt lại ứng dụng khi xảy ra lỗi 0xc00007b
- Bước 1: Vào Control Panel > Programs and Features, tìm và gỡ ứng dụng bị lỗi.
- Bước 2: Tải phiên bản mới nhất của ứng dụng từ nguồn đáng tin cậy (trang web chính thức của nhà phát triển).
- Bước 3: Cài đặt lại ứng dụng và kiểm tra xem lỗi đã được khắc phục chưa.
5. Cài đặt lại Microsoft .NET Framework
.NET Framework là thành phần quan trọng để chạy nhiều ứng dụng. Nếu phiên bản bị lỗi hoặc không tương thích, lỗi 0xc00007b có thể xảy ra. Cách cài đặt lại:
- Bước 1: Tải phiên bản mới nhất của .NET Framework từ trang chính thức của Microsoft.
https://drive.google.com/file/d/1eaYQj6QLyHHHJzNLksAoOZZnwdymP5GI/view?usp=drive_link
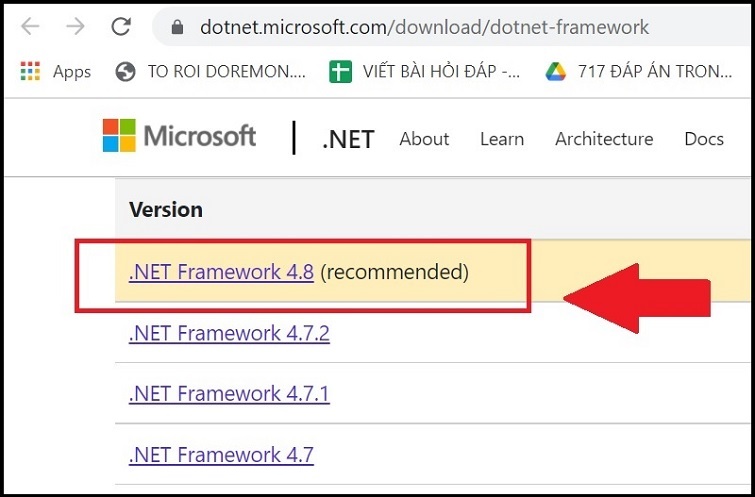
- Bước 2: Chạy file .exe vừa tải và làm theo hướng dẫn cài đặt.
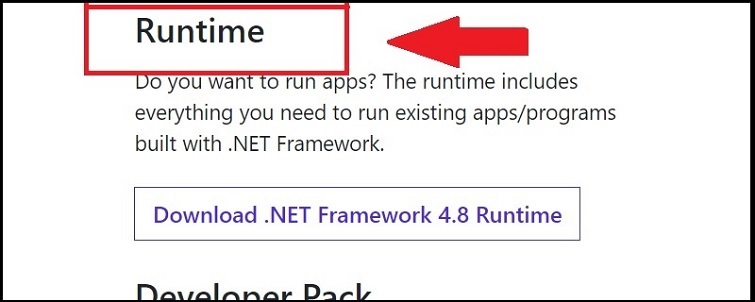
- Bước 3: Khởi động lại máy tính sau khi cài đặt hoàn tất và thử mở lại ứng dụng.
6. Cập nhật Microsoft Visual C++ Redistributable
Microsoft Visual C++ Redistributable cung cấp các thư viện cần thiết cho nhiều ứng dụng. Nếu phiên bản này bị thiếu hoặc lỗi thời, hãy cập nhật:
- Tải gói Microsoft Visual C++ Redistributable mới nhất từ trang web chính thức của Microsoft.
- Cài đặt cả phiên bản 32-bit và 64-bit để đảm bảo tương thích.
- Khởi động lại máy tính và kiểm tra ứng dụng.
7. Kiểm tra và sửa lỗi ổ đĩa bằng Check Disk
Lỗi ổ đĩa hoặc phân mảnh có thể gây mất file hệ thống, dẫn đến lỗi 0xc00007b. Sử dụng công cụ Check Disk để kiểm tra:
- Bước 1: Nhấn chuột phải vào ổ đĩa (thường là ổ C), chọn Properties.
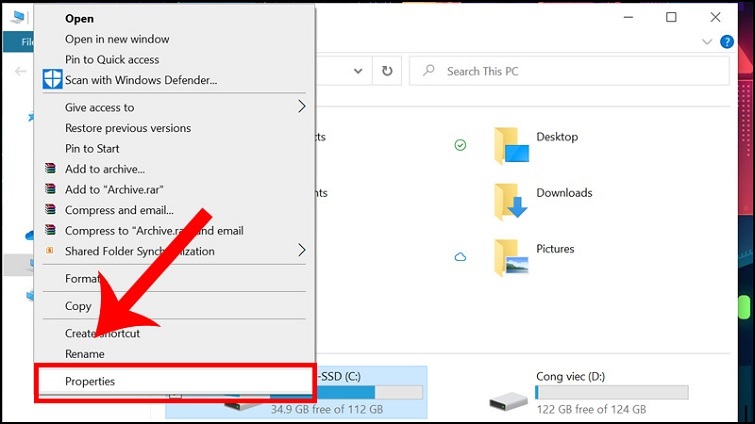
- Bước 2: Trong tab Tools, chọn Check > Scan drive.
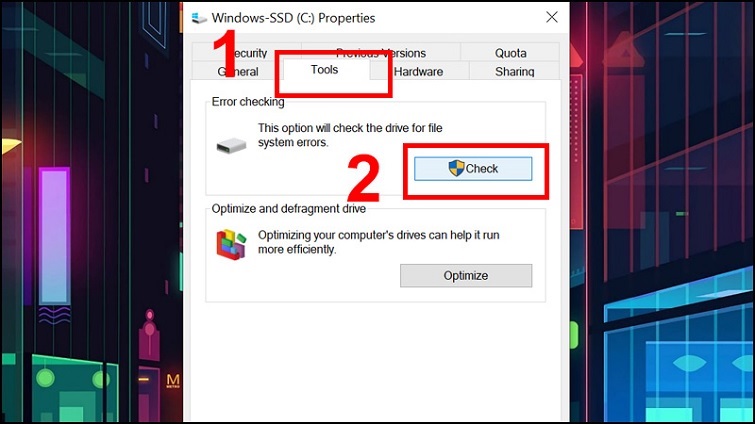
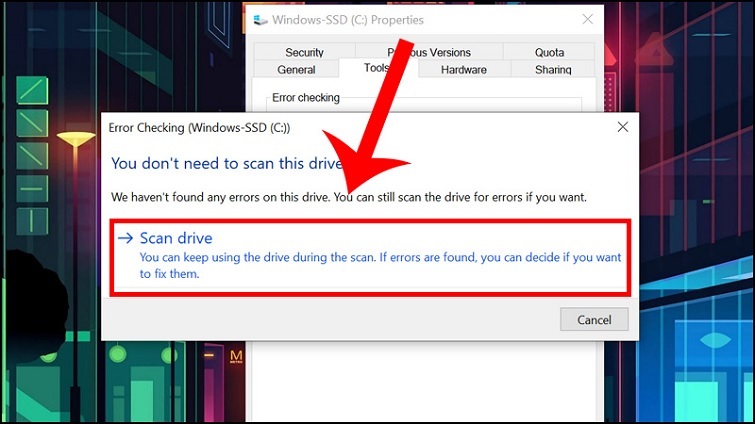
- Bước 3: Chờ quá trình hoàn tất và sửa lỗi nếu được yêu cầu.
Xem thêm: Sửa lỗi reboot and select proper boot device
8. Sử dụng công cụ All in One Runtimes
All in One Runtimes là công cụ tự động cài đặt và cập nhật các thành phần hệ thống như .NET Framework, Visual C++, và DirectX. Cách sử dụng:
- Bước 1: Tải công cụ All in One Runtimes từ nguồn đáng tin cậy.

- Bước 2: Chạy file aio-runtimes.exe và chờ quá trình cài đặt.
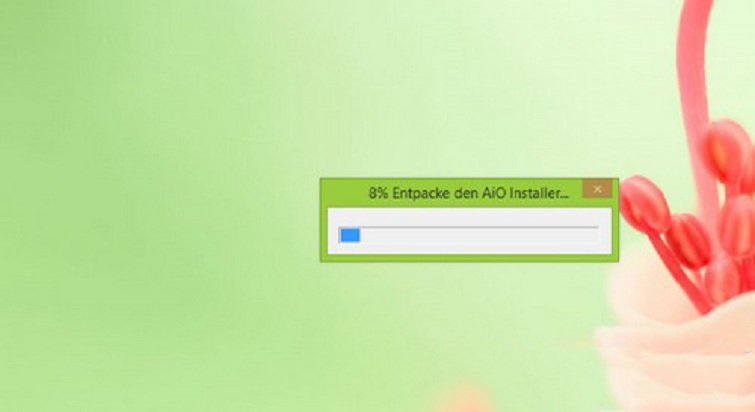
- Bước 3: Chọn các thành phần cần cập nhật và nhấn Install.
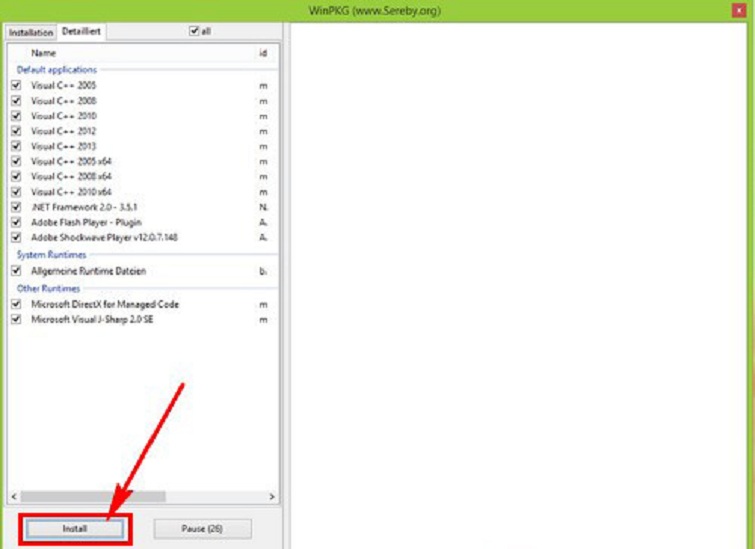
- Bước 4: Sau khi hoàn tất, khởi động lại máy tính và kiểm tra ứng dụng.
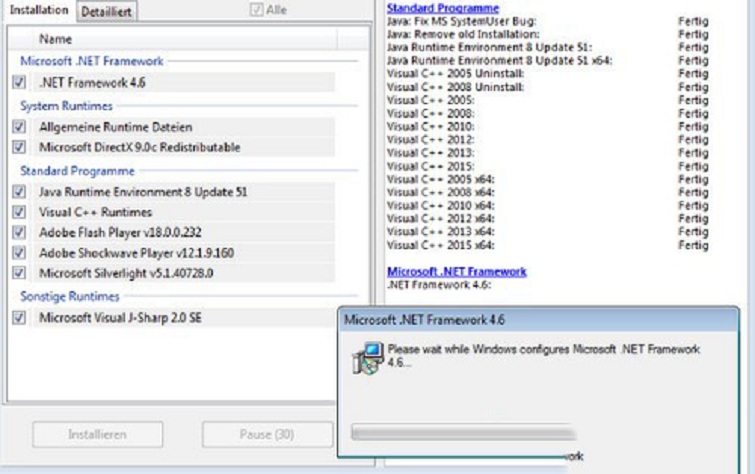
9. Cập nhật driver card đồ họa
Driver card đồ họa lỗi thời hoặc không tương thích có thể gây ra lỗi 0xc00007b, đặc biệt với các trò chơi hoặc ứng dụng đồ họa. Cách cập nhật:
- Tải driver mới nhất từ trang web chính thức của nhà sản xuất (NVIDIA, AMD, hoặc Intel).
- Cài đặt driver và khởi động lại máy tính.
10. Quét virus và sửa registry
Virus hoặc lỗi registry có thể làm hỏng các file hệ thống, dẫn đến lỗi 0xc00007b. Sử dụng phần mềm diệt virus uy tín (như Windows Defender, Malwarebytes) để quét hệ thống. Ngoài ra, công cụ như CCleaner có thể giúp sửa lỗi registry.
Xem thêm: Mẹo sửa lỗi reboot and select proper boot device cực đơn giản
Kinh Nghiệm và Mẹo Hữu Ích
Thứ tự ưu tiên khi khắc phục
Qua kinh nghiệm thực tế tại TechCare.vn, nên bắt đầu với DirectX và Visual C++ trước tiên vì đây là hai nguyên nhân phổ biến nhất. Chỉ chuyển sang các phương pháp phức tạp hơn như Dependency Walker hoặc sửa file hệ thống khi các bước cơ bản không hiệu quả.
Sao lưu trước khi thực hiện
Luôn tạo điểm khôi phục hệ thống trước khi bắt đầu bất kỳ thao tác nào. Vào Control Panel > Recovery > Create a restore point. Đặt tên ghi nhớ như "Before fixing 0xc00007b" để dễ dàng quay lại nếu có vấn đề.
Kiểm tra nguồn tải file
Khi cần tải các file DLL riêng lẻ, chỉ sử dụng nguồn chính thống từ Microsoft hoặc nhà phát triển phần mềm gốc. Tránh các trang web chia sẻ DLL ngẫu nhiên vì có thể chứa mã độc hoặc file không tương thích.
Khắc Phục Lỗi Trong Các Tình Huống Đặc Biệt
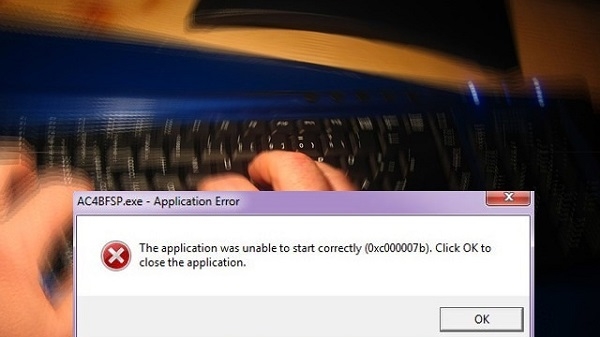
Lỗi với game cụ thể
Game thường yêu cầu các phiên bản DirectX và Visual C++ rất cụ thể. Kiểm tra thư mục cài đặt game, nhiều game đi kèm thư mục Redist hoặc _CommonRedist chứa các gói cài đặt cần thiết. Chạy tất cả các file setup trong thư mục này.
Lỗi sau khi nâng cấp Windows
Nâng cấp Windows đôi khi gây xung đột với các thư viện cũ. Trong trường hợp này, cách tốt nhất là cài đặt lại hoàn toàn tất cả các gói Visual C++ và DirectX, ngay cả khi chúng đã có sẵn trên hệ thống.
Lỗi với phần mềm thiết kế
Các phần mềm như AutoCAD, Photoshop, hay các công cụ rendering 3D thường nhạy cảm với phiên bản thư viện. Kiểm tra yêu cầu hệ thống chính xác từ nhà phát triển và cài đặt đúng phiên bản được khuyến nghị.
Lỗi trên máy mới cài Windows
Máy mới cài Windows 10 thường thiếu nhiều thư viện cơ bản. Nên cài đặt đầy đủ DirectX End-User Runtime, tất cả các phiên bản Visual C++ từ 2010 đến 2022, và .NET Framework 3.5 và 4.8 ngay sau khi cài xong hệ điều hành.
Lời Khuyên Từ Chuyên Gia
Duy trì hệ thống ổn định
Thay vì chờ lỗi xuất hiện, nên chủ động cài đặt đầy đủ các thư viện cơ bản ngay từ đầu. Tạo thói quen cập nhật Windows Update đều đặn, vì nhiều bản vá bảo mật cũng khắc phục các lỗi thư viện tiềm ẩn.
Tránh can thiệp sâu vào hệ thống
Không nên tùy ý xóa các chương trình trong Control Panel nếu không chắc chắn về chức năng của chúng. Các gói Visual C++ Redistributable tuy có nhiều phiên bản nhưng mỗi cái đều có ứng dụng riêng sử dụng.
Sử dụng phần mềm bản quyền
Phần mềm lậu thường bị chỉnh sửa, thiếu file hoặc có file DLL không tương thích, dẫn đến các lỗi khó hiểu như 0xc00007b. Đầu tư vào bản quyền không chỉ hợp pháp mà còn đảm bảo tính ổn định.
Khi nào cần hỗ trợ chuyên nghiệp
Nếu đã thử tất cả các phương pháp trên mà lỗi vẫn tồn tại, có thể vấn đề nằm ở phần cứng hoặc Windows đã bị hỏng nghiêm trọng. Lúc này, nên cân nhắc cài đặt lại Windows hoàn toàn hoặc liên hệ dịch vụ hỗ trợ kỹ thuật chuyên nghiệp.
Lỗi 0xc00007b tuy phổ biến nhưng hoàn toàn có thể khắc phục với phương pháp đúng đắn. Hầu hết các trường hợp được giải quyết thông qua việc cập nhật hoặc cài đặt lại DirectX và Visual C++ Redistributable. Các phương pháp nâng cao như sử dụng Dependency Walker hay sửa chữa file hệ thống chỉ cần thiết trong những tình huống phức tạp hơn.
TechCare.vn luôn sẵn sàng hỗ trợ khi người dùng gặp khó khăn với các vấn đề kỹ thuật. Việc hiểu rõ bản chất lỗi và có kế hoạch khắc phục rõ ràng sẽ giúp tiết kiệm thời gian và công sức đáng kể. Hệ thống máy tính ổn định không chỉ tăng năng suất làm việc mà còn mang lại trải nghiệm sử dụng thoải mái hơn.










