Thiết bị không tìm thấy trình điều khiển Bluetooth là tình trạng phổ biến mà nhiều người dùng Windows gặp phải. Lỗi "Bluetooth peripheral device driver not found" xuất hiện trong Device Manager, ngăn cản kết nối các thiết bị không dây như tai nghe, chuột, bàn phím hay loa. Vấn đề này không chỉ gây khó chịu trong công việc mà còn ảnh hưởng đến trải nghiệm sử dụng máy tính hàng ngày.
TechCare.vn đã tổng hợp phương pháp khắc phục toàn diện dựa trên kinh nghiệm thực tế xử lý hàng trăm trường hợp tương tự. Bài viết cung cấp hướng dẫn chi tiết từ cơ bản đến nâng cao, giúp người dùng tự xử lý lỗi mà không cần hỗ trợ kỹ thuật chuyên sâu.
Giới Thiệu Về Lỗi Driver Bluetooth

Nguyên nhân phổ biến
Lỗi driver Bluetooth thường xuất phát từ nhiều nguồn khác nhau. Sau khi nâng cấp Windows, hệ điều hành có thể xóa hoặc ghi đè driver cũ bằng phiên bản không tương thích. Xung đột phần mềm xảy ra khi cài đặt nhiều chương trình quản lý Bluetooth cùng lúc. File hệ thống bị hỏng do tắt máy đột ngột hoặc nhiễm virus cũng là yếu tố quan trọng.
Phần cứng Bluetooth bị vô hiệu hóa trong BIOS khiến Windows không nhận diện được thiết bị. Một số laptop trang bị phím tắt để tắt/bật Bluetooth, người dùng vô tình nhấn có thể gây ra tình trạng này. Registry Windows chứa thông tin sai lệch về cấu hình Bluetooth dẫn đến xung đột driver.
Xem thêm: Cách khắc phục lỗi full disk 100 win 10
Xem thêm: Lỗi Out of memory - Hướng dẫn cách khắc phục chi tiết nhất
Triệu chứng nhận biết
Device Manager hiển thị dấu chấm than màu vàng hoặc dấu chấm hỏi bên cạnh mục Bluetooth. Mục "Unknown device" xuất hiện trong danh sách thiết bị. Phần mềm tìm kiếm Bluetooth không phát hiện bất kỳ thiết bị nào xung quanh. Icon Bluetooth biến mất khỏi khay hệ thống (system tray). Thông báo lỗi cụ thể như "Code 28" hay "Code 31" xuất hiện khi kiểm tra thuộc tính thiết bị.
Cấu Hình Cần Kiểm Tra Trước Khi Sửa Lỗi
Thông tin phần cứng cần xác định
Trước khi tiến hành khắc phục, cần biết chính xác tên và model của Bluetooth adapter. Mở Device Manager bằng cách nhấn Windows + X, chọn Device Manager. Tìm mục "Bluetooth" hoặc "Network adapters", ghi lại tên đầy đủ thiết bị (ví dụ: Intel Wireless Bluetooth, Realtek Bluetooth Adapter).
Kiểm tra Hardware ID để xác định chính xác nhà sản xuất. Click phải vào thiết bị Bluetooth, chọn Properties, tab Details, chọn Hardware IDs trong menu dropdown. Dòng đầu tiên chứa thông tin VEN (Vendor) và DEV (Device) là mã số nhận dạng thiết bị.
Phiên bản hệ điều hành
Xác minh phiên bản Windows đang sử dụng. Nhấn Windows + R, gõ "winver", nhấn Enter. Cửa sổ hiển thị phiên bản Windows chính xác (Windows 10 build 19041, Windows 11 build 22000...). Thông tin này quan trọng để tải đúng driver tương thích.
Kiểm tra xem hệ điều hành là bản 32-bit hay 64-bit. Vào Settings > System > About, xem mục "System type". Driver 64-bit không hoạt động trên hệ thống 32-bit và ngược lại.
Các Bước Khắc Phục Lỗi Bluetooth Peripheral Device Driver Not Found
Dưới đây là hướng dẫn từng bước chi tiết để cài đặt driver Bluetooth và khắc phục lỗi. Chúng tôi khuyến nghị thực hiện trên tài khoản Administrator để tránh quyền truy cập hạn chế. Nếu bạn không quen thuộc với các thao tác, hãy sao lưu dữ liệu trước.
Bước 1: Truy Cập Device Manager Để Kiểm Tra Lỗi
Nhấp chuột phải vào biểu tượng "This PC" (hoặc "My Computer") trên màn hình Desktop và chọn "Manage".
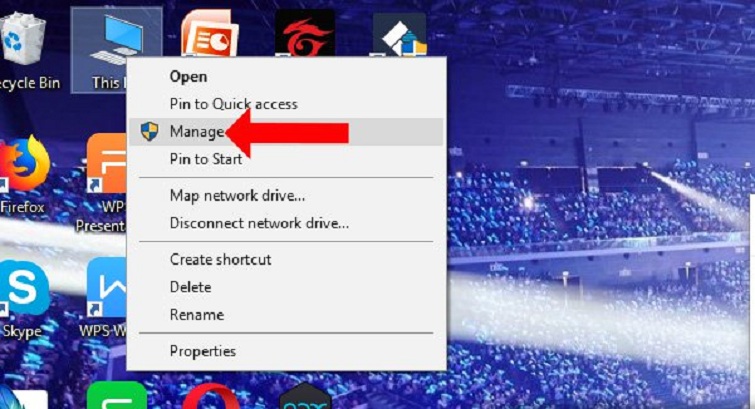
Trong cửa sổ Computer Management, chọn "Device Manager" ở thanh bên trái.
Trong phần "Other devices" (hoặc "Universal Serial Bus controllers"), bạn sẽ thấy các mục "Bluetooth Peripheral Device" với dấu chấm than vàng, biểu thị driver bị thiếu. Đây là dấu hiệu rõ ràng của lỗi, thường xảy ra sau khi kết nối thiết bị Bluetooth lần đầu.
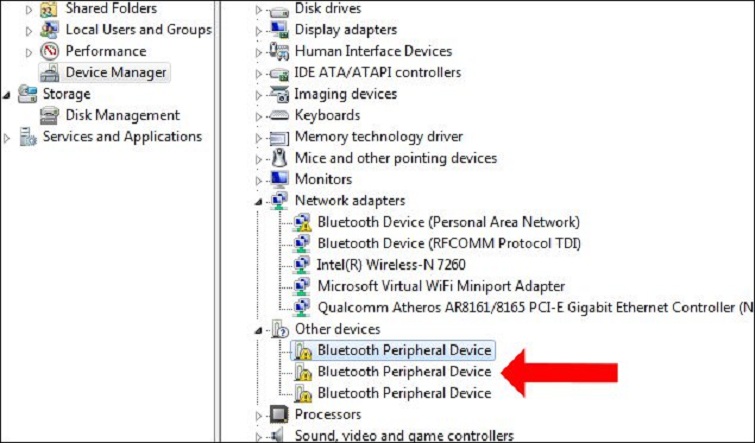
Bước 2: Cập Nhật Driver Cho Thiết Bị Bluetooth
Nhấp chuột phải vào một mục "Bluetooth Peripheral Device" bị lỗi và chọn "Update driver ".
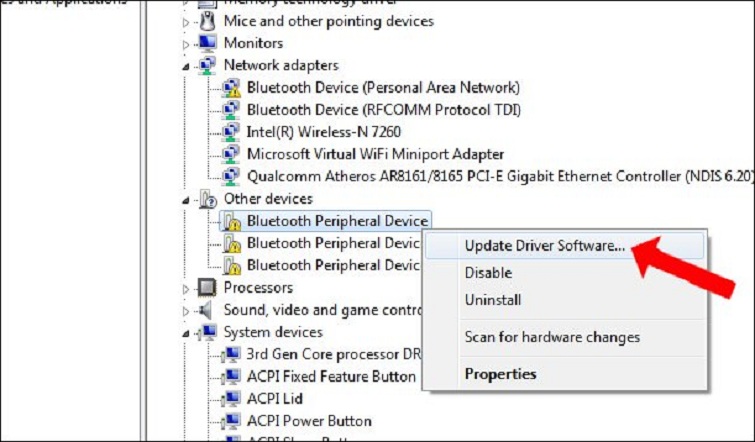
Chọn "Browse my computer for drivers" để tìm driver thủ công.
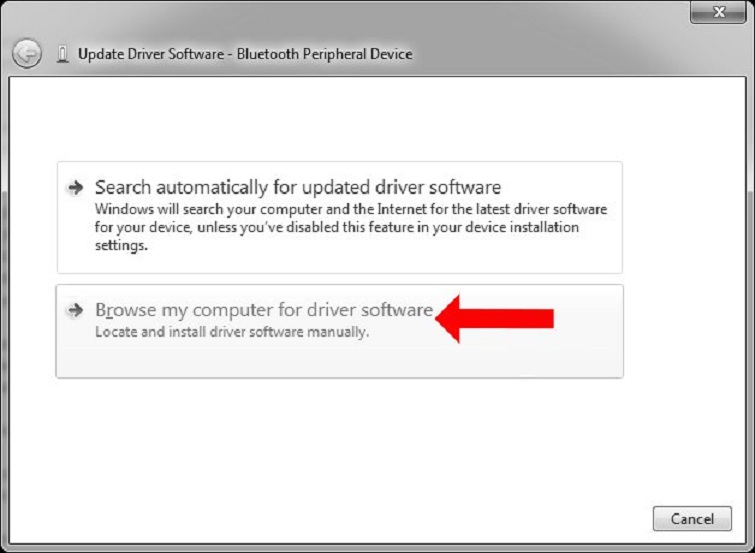
Tiếp theo, chọn "Let me pick from a list of available drivers on my computer". Điều này cho phép bạn chọn driver từ danh sách có sẵn trên Windows, tránh tải về từ nguồn không đáng tin cậy.
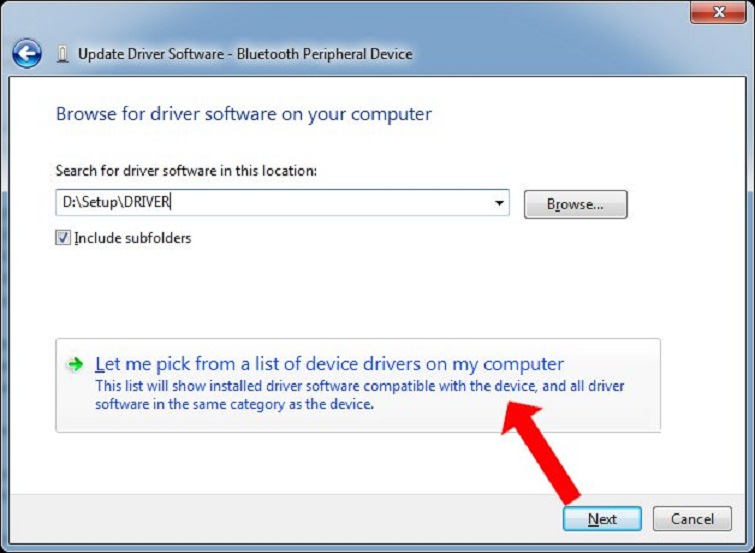
Xem thêm: Cách khắc phục lỗi Invalid Partition Table trên Windows
Bước 3: Chọn Driver Phù Hợp
Trong danh sách, chọn "Ports (COM & LPT)" và nhấn "Next".
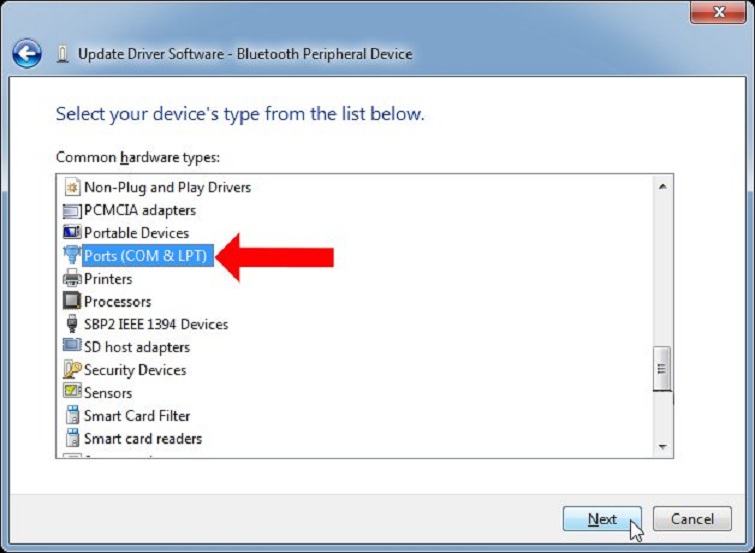
Tại phần "Manufacturer", chọn "Microsoft". Trong "Model", chọn "Standard Serial over Bluetooth link (COM)" – đây là driver tiêu chuẩn cho các thiết bị Bluetooth ngoại vi.
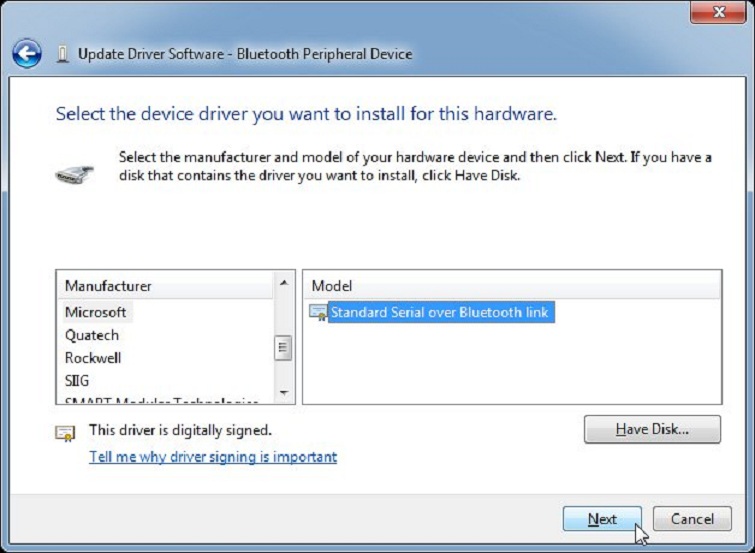
Nếu Windows cảnh báo về tính tương thích, nhấn "Yes" để tiếp tục.
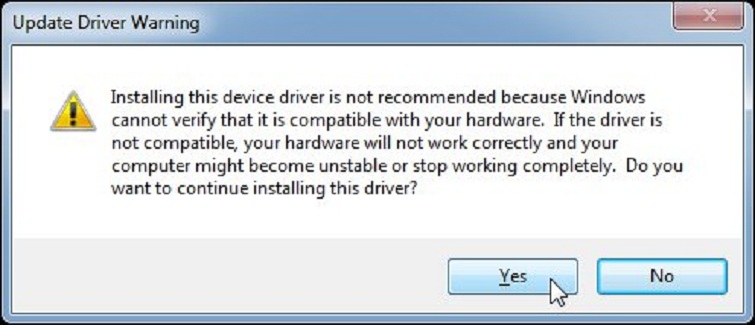
Quá trình cài đặt sẽ mất vài giây. Lặp lại bước này cho các mục "Bluetooth Peripheral Device" còn lại (thường có 2-3 mục).
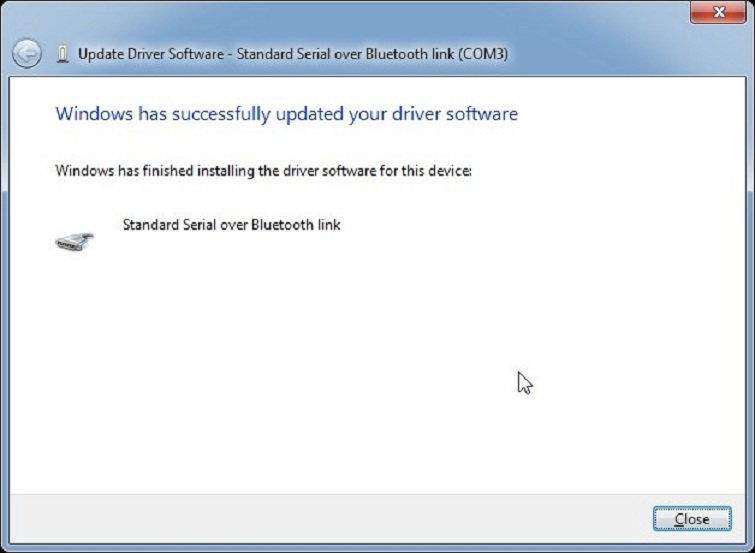
Lưu ý: Nếu driver không hoạt động, có thể do chip Bluetooth trên laptop (như Intel, Qualcomm hoặc Realtek). Hãy kiểm tra model laptop để tải driver chính hãng từ website nhà sản xuất.
Bước 4: Thêm Thiết Bị Bluetooth Mới
Mở Control Panel (tìm kiếm trong Start Menu), chọn "Hardware and Sound" > "Devices and Printers" > "Add a device".
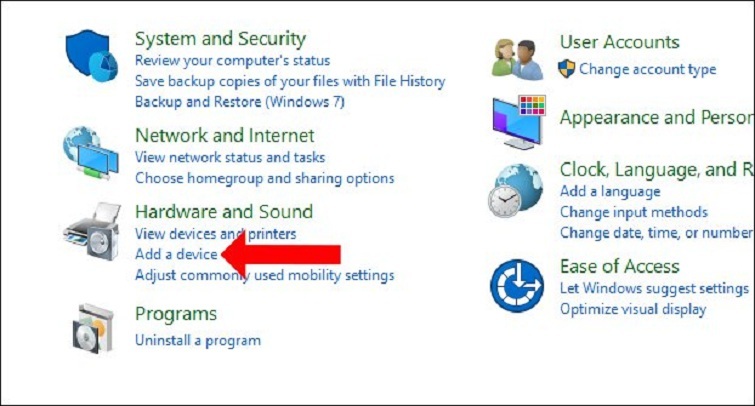
Windows sẽ quét các thiết bị Bluetooth xung quanh.
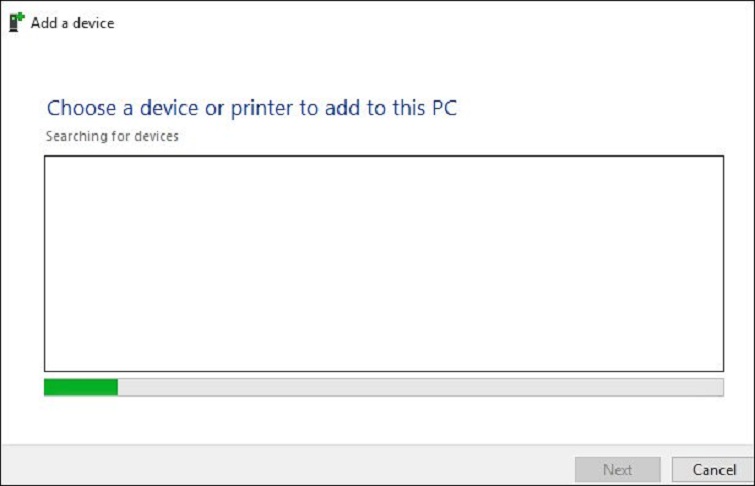
Khi tìm thấy tai nghe hoặc loa Bluetooth, nhấp đúp để kết nối.
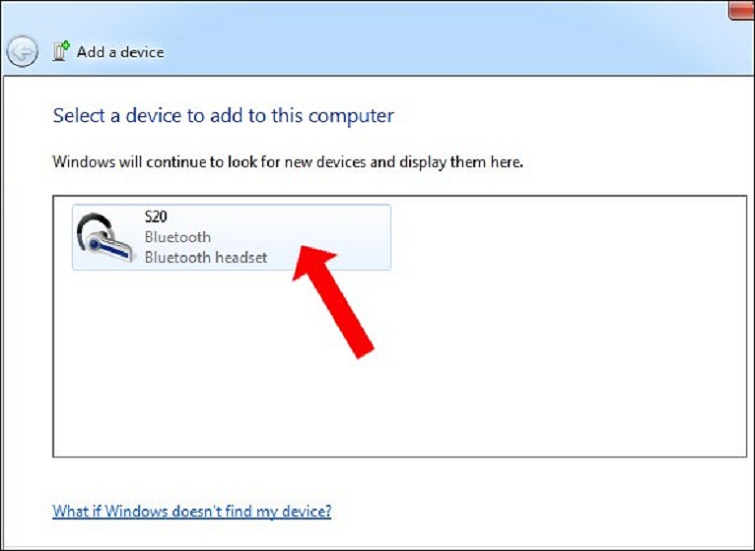
Đợi thông báo "Your device is ready to use" xuất hiện ở góc phải màn hình dưới.
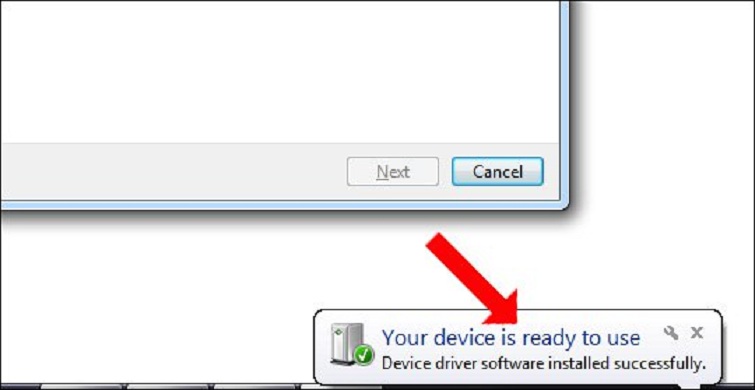
Xem thêm: Khắc phục lỗi the application was unable to start correctly (0xc00007b)
Bước 5: Cấu Hình Dịch Vụ Bluetooth
Sau khi kết nối thành công, trong "Devices and Printers", nhấp chuột phải vào thiết bị Bluetooth và chọn "Properties". Chuyển sang tab "Services", tích chọn các tùy chọn như "Handsfree Telephony" hoặc "Audio Sink" tùy theo thiết bị, rồi nhấn "OK".
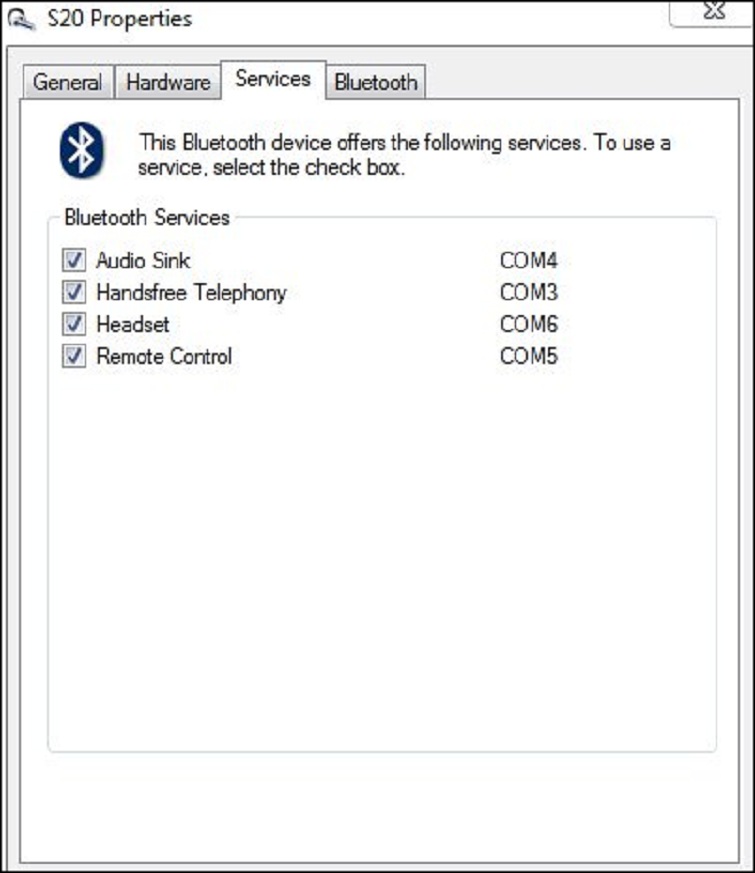
Điều này đảm bảo thiết bị hoạt động đầy đủ, ví dụ như phát âm thanh từ loa Bluetooth mà không gián đoạn.
Tải Driver Bluetooth Cần Thiết Và Phương Pháp Thay Thế
Nếu các bước trên không giải quyết, hãy sử dụng phần mềm cập nhật driver chuyên dụng. Techcare.vn khuyến nghị tải phần mềm từ nguồn uy tín để tránh malware.
Download phần mềm cập nhật driver cho máy tính:
Download phần mềm cập nhật driver cho máy tính: https://drive.google.com/file/d/1XKBXFcbQlW7rh6a3P7jXMZd0QRwTL0t6/view?usp=drive_link
Cài đặt và chạy phần mềm để quét driver thiếu. Ngoài ra, bạn có thể tải driver Bluetooth trực tiếp từ:
- Website Intel (nếu chip Intel): Tìm model chipset trong Device Manager.
- Website nhà sản xuất laptop (Dell, HP, Asus...).
Một phương pháp thay thế là reset dịch vụ Bluetooth: Mở Services.msc (tìm kiếm trong Run), tìm "Bluetooth Support Service", đặt Startup type thành Automatic và khởi động lại.
Kinh Nghiệm Và Mẹo Xử Lý
Xử lý khi driver không tương thích
Khi cài driver mới gây lỗi, quay lại phiên bản cũ. Trong Device Manager, click phải thiết bị Bluetooth, chọn Properties > Driver tab > Roll Back Driver. Nếu nút này bị mờ, nghĩa là không có phiên bản trước để khôi phục.
Tải driver phiên bản cũ hơn từ website nhà sản xuất. Nhiều hãng lưu trữ các phiên bản driver cũ trong mục "Previous versions" hoặc "Legacy drivers". Cài phiên bản cũ ổn định hơn phiên bản mới nhất đôi khi giải quyết được vấn đề.
Tránh xung đột phần mềm
Chỉ cài một phần mềm quản lý Bluetooth tại một thời điểm. Nhiều laptop đi kèm phần mềm riêng của hãng (Dell Mobile Connect, HP Connection Manager). Gỡ bỏ các phần mềm quản lý Bluetooth không cần thiết, chỉ giữ lại một ứng dụng hoặc dùng công cụ mặc định của Windows.
Kiểm tra phần mềm chống virus có chặn kết nối Bluetooth không. Tạm thời tắt phần mềm bảo mật, thử kết nối Bluetooth. Nếu thành công, thêm dịch vụ Bluetooth vào danh sách ngoại lệ của phần mềm bảo mật.
Xử lý lỗi sau khi cập nhật Windows
Windows Update đôi khi gây xung đột driver. Gỡ cài đặt bản cập nhật gần nhất nếu Bluetooth hoạt động tốt trước đó. Vào Settings > Update & Security > Windows Update > View update history > Uninstall updates. Chọn bản cập nhật mới cài, nhấn Uninstall.
Sau khi gỡ, tạm dừng Windows Update trong 7 ngày để tránh tự động cài lại. Trong thời gian này, tìm driver Bluetooth tương thích với bản cập nhật mới, cài driver trước rồi mới cập nhật lại Windows.
Kiểm tra phần cứng bị hỏng
Nếu mọi phương pháp đều thất bại, khả năng cao phần cứng Bluetooth bị hỏng. Kiểm tra bằng cách boot vào Linux Live USB (Ubuntu, Linux Mint). Nếu Linux nhận diện được Bluetooth, vấn đề nằm ở Windows. Nếu Linux cũng không nhận, module Bluetooth phần cứng có thể hư hỏng.
Với laptop, thử cắm USB Bluetooth adapter bên ngoài để kiểm chứng. Nếu adapter USB hoạt động bình thường, module Bluetooth tích hợp bị lỗi. Cân nhắc sử dụng adapter USB như giải pháp thay thế hoặc liên hệ trung tâm bảo hành.
Khắc Phục Các Lỗi Cụ Thể

Lỗi Code 28
Lỗi "The drivers for this device are not installed (Code 28)" nghĩa là Windows không tìm thấy driver phù hợp. Mở Device Manager, click phải thiết bị, chọn Update driver > Browse my computer for drivers > Let me pick from a list of available drivers. Chọn "Generic Bluetooth Adapter" hoặc driver có sẵn trong danh sách, nhấn Next.
Nếu không có driver nào trong danh sách, tải driver từ nhà sản xuất. Đối với máy sử dụng chip Intel, truy cập intel.com, tìm "Wireless Bluetooth driver". Tải phiên bản mới nhất cho hệ điều hành đang dùng.
Lỗi Code 31
Lỗi "This device is not working properly because Windows cannot load the drivers required for this device (Code 31)" thường do file driver bị hỏng. Gỡ hoàn toàn driver hiện tại, xóa cả file driver khỏi hệ thống.
Tải công cụ Driver Uninstaller chuyên dụng như Display Driver Uninstaller (DDU) hoặc Driver Sweeper. Chạy ở Safe Mode để xóa sạch driver cũ. Khởi động lại bình thường, cài driver mới tải từ trang chính thức.
Lỗi Unknown device
Thiết bị hiển thị là "Unknown device" nghĩa là Windows không nhận dạng được. Click phải, chọn Properties > Details > Hardware IDs. Sao chép dòng VEN và DEV code, tìm kiếm trên Google hoặc trang pcidatabase.com để xác định thiết bị chính xác.
Sau khi biết tên thiết bị, tìm driver tương ứng. Cài driver theo phương pháp thủ công qua Device Manager > Update driver > Browse my computer for drivers.
Lời Khuyên Từ TechCare.vn
Phòng ngừa lỗi driver
Tạo điểm khôi phục hệ thống trước khi cập nhật driver quan trọng. Vào Control Panel > System > System Protection > Create. Đặt tên điểm khôi phục dễ nhớ theo ngày tháng. Khi driver mới gây lỗi, khôi phục về điểm này.
Tắt tự động cập nhật driver cho Bluetooth trong Windows Update. Vào Device Manager, click phải thiết bị Bluetooth, Properties > Details > Hardware IDs. Sao chép ID, vào Settings > Update & Security > Advanced options > View optional updates. Ẩn các bản cập nhật driver Bluetooth tự động.
Lưu trữ driver quan trọng
Sao lưu driver Bluetooth đang hoạt động tốt. Sử dụng phần mềm như Driver Backup Wizard hoặc Double Driver để xuất driver thành file. Lưu trữ ở ổ cứng ngoài hoặc cloud storage.
Khi cần cài lại Windows hoặc driver bị lỗi, dùng file backup để khôi phục nhanh. Tránh mất thời gian tìm kiếm driver trên Internet, đặc biệt với phần cứng cũ không còn hỗ trợ chính thức.
Khi nào cần hỗ trợ chuyên nghiệp
Nếu đã thử tất cả phương pháp trên mà Bluetooth vẫn không hoạt động, có thể phần cứng bị hỏng nặng. Module Bluetooth hàn liền trên mainboard khó thay thế, cần kỹ thuật viên chuyên nghiệp.
Liên hệ trung tâm bảo hành nếu máy còn trong thời gian bảo hành. Cung cấp đầy đủ thông tin về các bước đã thực hiện để kỹ thuật viên đánh giá chính xác. Cân nhắc sử dụng USB Bluetooth adapter như giải pháp tạm thời hoặc lâu dài nếu chi phí sửa chữa cao.
Lỗi Bluetooth peripheral device driver not found có nhiều nguyên nhân từ driver lỗi thời, xung đột phần mềm đến phần cứng hư hỏng. Phương pháp khắc phục hiệu quả nhất là cập nhật hoặc cài lại driver, sửa file hệ thống bằng SFC/DISM, kiểm tra dịch vụ Bluetooth và cấu hình BIOS.
TechCare.vn khuyến nghị thực hiện theo thứ tự từ cơ bản đến nâng cao, mỗi phương pháp có tỷ lệ thành công cao với các tình huống cụ thể.










