Việc nâng cấp linh kiện máy tính mà không biết thông số bo mạch chủ giống như xây nhà không có bản vẽ. Hàng nghìn máy tính đã "chết yểu" vì người dùng cắm sai loại bộ nhớ, chọn nhầm vi xử lý không tương thích. Bo mạch chủ quyết định mọi khả năng mở rộng của hệ thống, từ loại ổ cứng có thể lắp đặt đến dung lượng bộ nhớ tối đa.
Techcare.vn với kinh nghiệm sửa chữa hơn một thập kỷ tại Đà Nẵng, đã chứng kiến biết bao trường hợp nâng cấp thất bại chỉ vì bỏ qua bước kiểm tra thông tin bo mạch chủ. Những phương pháp dưới đây đã được thử nghiệm qua hàng nghìn lần sửa chữa thực tế.
- Tầm Quan Trọng Của Việc Kiểm Tra Bo Mạch Chủ
- Phương Pháp Kiểm Tra Trực Tiếp Trên Bo Mạch
- Sử Dụng Dòng Lệnh Windows Để Truy Xuất Thông Tin
- Công Cụ Thông Tin Hệ Thống Tích Hợp
- Phần Mềm Chuyên Dụng CPU-Z
- Lựa Chọn Phần Mềm Khác Đáng Tin Cậy
- Những Lỗi Thường Gặp Và Cách Khắc Phục
- Kết Luận Và Lời Khuyên Thực Tế
Tầm Quan Trọng Của Việc Kiểm Tra Bo Mạch Chủ
Bo mạch chủ đóng vai trò như "xương sống" của máy tính, kết nối tất cả linh kiện với nhau. Mỗi bo mạch có những giới hạn cụ thể về khả năng tương thích:

Tương thích vi xử lý: Mỗi bo mạch chỉ hỗ trợ một loại ổ cắm cụ thể. Ví dụ, bo mạch dành cho Intel thế hệ 12 sử dụng ổ cắm LGA 1700, hoàn toàn khác với LGA 1200 của thế hệ trước.
Hỗ trợ bộ nhớ: Số khe cắm, loại bộ nhớ (DDR4 hoặc DDR5), tốc độ tối đa và dung lượng hỗ trợ đều được bo mạch quyết định.
Kết nối lưu trữ: Số cổng kết nối ổ cứng, hỗ trợ chuẩn kết nối mới như NVMe hay chỉ có chuẩn cũ.
Mở rộng card đồ họa: Phiên bản cổng mở rộng ảnh hưởng trực tiếp đến hiệu suất của card đồ họa cao cấp.
Theo thống kê từ trung tâm Techcare.vn, khoảng 35% các vấn đề nâng cấp phần cứng xuất phát từ việc không tương thích với bo mạch chủ.
Xem thêm: Cách kiểm tra lịch sử máy tính Xem thêm: Cách kiểm tra DirectX Xem thêm: Kiểm tra chính tả tiếng Việt trong Word Xem thêm: Cách kiểm tra Win 10 đã Active chưa
Phương Pháp Kiểm Tra Trực Tiếp Trên Bo Mạch
Cách đơn giản nhất để biết thông tin bo mạch chủ là quan sát trực tiếp trên bề mặt linh kiện. Các nhà sản xuất thường in rõ ràng model và thông số kỹ thuật.
Thực Hiện Kiểm Tra Vật Lý
Tắt hoàn toàn nguồn điện và ngắt kết nối khỏi ổ cắm. Mở nắp hông của thùng máy (thường bên trái khi nhìn từ phía trước). Sử dụng đèn pin hoặc đèn điện thoại để chiếu sáng bên trong.
Thông tin model thường xuất hiện ở những vị trí này:
- Gần ổ cắm vi xử lý
- Giữa các khe cắm bộ nhớ
- Góc dưới bên phải của bo mạch
- Cạnh các cổng kết nối phía sau
Ghi chép đầy đủ thông tin gồm: tên thương hiệu, model cụ thể, số phiên bản (nếu có). Sau đó truy cập website chính thức của nhà sản xuất để tra cứu thông số chi tiết.
Lưu Ý Quan Trọng
Phương pháp này phù hợp với máy để bàn có thể dễ dàng mở nắp. Đối với máy xách tay, việc tháo lắp phức tạp hơn và cần có kinh nghiệm để tránh làm hỏng linh kiện nhạy cảm.
Sử Dụng Dòng Lệnh Windows Để Truy Xuất Thông Tin
Windows tích hợp sẵn công cụ mạnh mẽ để lấy thông tin phần cứng mà không cần mở máy. Phương pháp này dựa trên hệ thống quản lý thông tin của Windows.
Hướng Dẫn Thực Hiện
Nhấn tổ hợp phím Windows + R để mở hộp thoại Run. Gõ "cmd" và nhấn Ctrl + Shift + Enter để chạy với quyền quản trị viên.
Trong cửa sổ dòng lệnh, nhập:
wmic baseboard get product,manufacturer,version,serialnumber
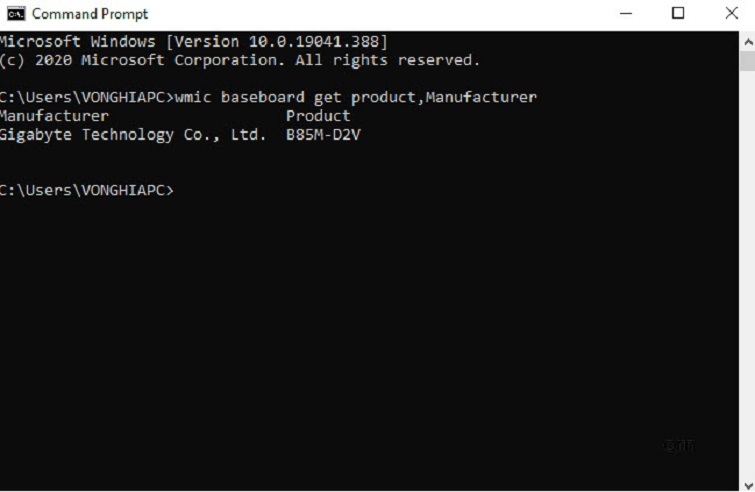
Kết quả hiển thị sẽ bao gồm:
- Manufacturer: Tên nhà sản xuất
- Product: Model bo mạch chủ
- Version: Phiên bản cụ thể
- SerialNumber: Số serial để tra cứu bảo hành
Xử Lý Khi Gặp Vấn Đề
Một số hệ thống có thể hiển thị thông tin không đầy đủ hoặc lỗi. Nguyên nhân thường do:
- Hệ điều hành bị lỗi tập tin hệ thống
- Bo mạch chủ không cung cấp đầy đủ thông tin qua giao thức chuẩn
- Phần mềm bên thứ ba can thiệp vào hệ thống
Trong trường hợp này, hãy thử các phương pháp khác hoặc liên hệ chuyên gia để được hỗ trợ.
Công Cụ Thông Tin Hệ Thống Tích Hợp
Windows cung cấp một ứng dụng chuyên dụng để xem toàn bộ thông tin phần cứng và phần mềm của máy tính.
Truy Cập System Information
Nhấn Windows + R, gõ "msinfo32" và nhấn Enter. Ứng dụng System Information sẽ mở ra với giao diện trực quan.
Tìm đến mục "System Summary" ở panel bên trái. Cuộn xuống phía dưới để tìm các thông tin:
- BaseBoard Manufacturer
- BaseBoard Product
- BaseBoard Version
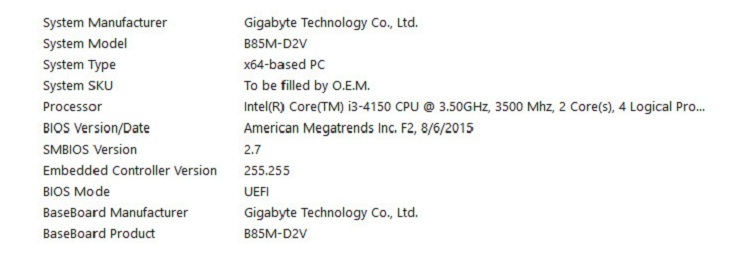
Thông Tin Bổ Sung Hữu Ích
Ngoài thông tin bo mạch chủ, công cụ này còn hiển thị:
- Phiên bản BIOS/UEFI hiện tại
- Thông tin vi xử lý chi tiết
- Cấu hình bộ nhớ đang sử dụng
- Các thiết bị kết nối
Thông tin này rất hữu ích khi lên kế hoạch nâng cấp tổng thể cho hệ thống.
Phần Mềm Chuyên Dụng CPU-Z
CPU-Z là công cụ miễn phí được cộng đồng kỹ thuật tin tưởng nhờ độ chính xác cao và khả năng hiển thị thông tin chi tiết.
Tính Năng Nổi Bật
Tải về máy phần mềm CPU-Z bằng cách truy cập vào đường dẫn sau đây:
https://drive.google.com/file/d/13wrkt-v_NYp2dJNCuL-D0MKbsKB7EUl7/view?usp=drive_link
Sau khi tải và cài đặt, mở CPU-Z và chuyển đến tab "Mainboard". Thông tin hiển thị bao gồm:
Thông tin cơ bản: Manufacturer, Model, Chipset của bo mạch chủ.
Chi tiết BIOS: Version, Date, Brand - giúp xác định có cần cập nhật firmware không.
Thông tin kỹ thuật: Southbridge, PCI Data, Memory Frequency.
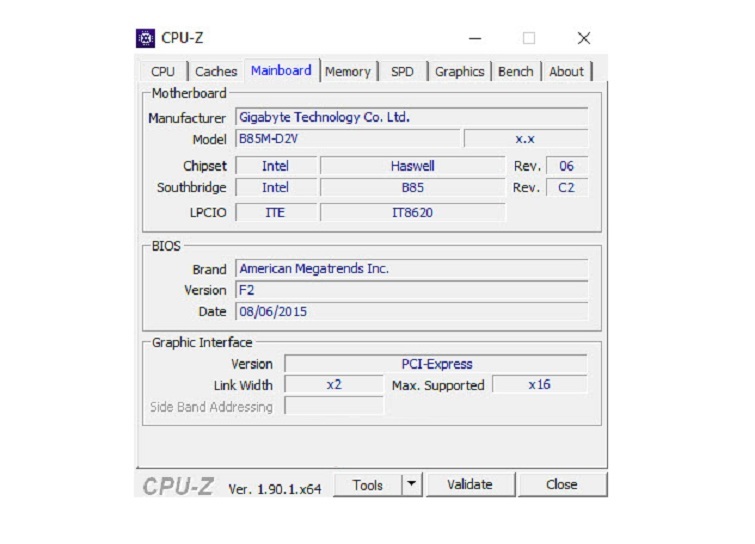
Ưu Điểm Vượt Trội
CPU-Z có thể phát hiện và hiển thị thông tin của hầu hết bo mạch chủ, kể cả những model cũ hoặc ít phổ biến. Giao diện đơn giản, dễ sử dụng cho cả người mới bắt đầu.
Phần mềm hoàn toàn miễn phí, không chứa quảng cáo hoặc phần mềm độc hại. Hỗ trợ xuất báo cáo để lưu trữ hoặc chia sẻ với chuyên gia khi cần tư vấn.
Link Download phần mềm GPU-Z: https://drive.google.com/file/d/1A8VtuJcFiRLffQP1VfvrPC8iXi96njFZ/view?usp=drive_link
Lựa Chọn Phần Mềm Khác Đáng Tin Cậy
HWiNFO64 - Công Cụ Chuyên Nghiệp
HWiNFO64 cung cấp thông tin phần cứng cực kỳ chi tiết, phù hợp cho người dùng có kinh nghiệm. Ngoài thông tin bo mạch chủ, phần mềm còn theo dõi nhiệt độ, điện áp, tốc độ quạt theo thời gian thực.
Tính năng cảnh báo giúp phát hiện sớm các vấn đề về phần cứng. Hỗ trợ tạo báo cáo chi tiết dưới nhiều định dạng khác nhau.
Speccy - Đơn Giản Và Hiệu Quả
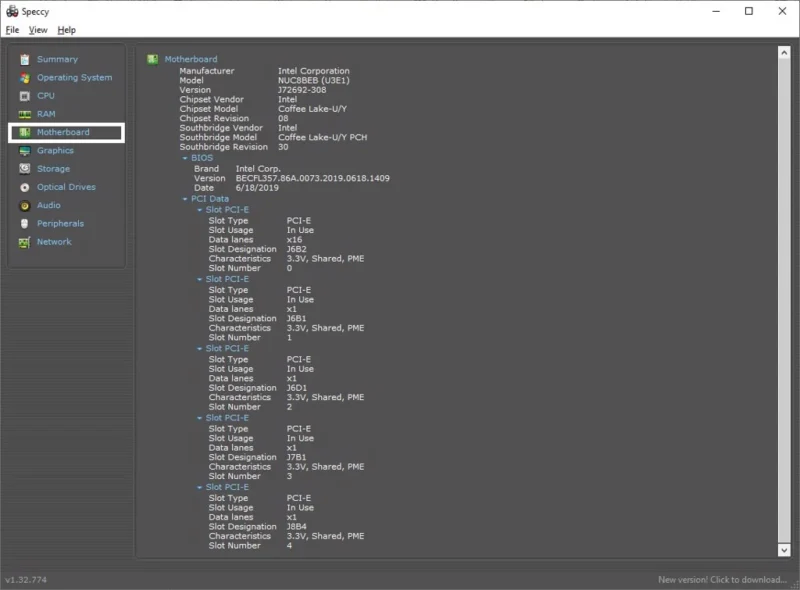
Speccy do Piriform phát triển, có giao diện thân thiện và dễ sử dụng. Thông tin bo mạch chủ được hiển thị rõ ràng ở tab "Motherboard".
Phần mềm có phiên bản miễn phí đầy đủ tính năng cơ bản. Hỗ trợ xuất báo cáo dưới định dạng XML hoặc văn bản thuần túy.
Link Download phần mềm Speccy: https://drive.google.com/file/d/1SsgLNUWe3_MwHjls7BK4URxWl7SISIS8/view?usp=drive_link
Những Lỗi Thường Gặp Và Cách Khắc Phục
Thông Tin Hiển Thị Không Chính Xác
Đôi khi thông tin từ phần mềm có thể không khớp với thực tế. Nguyên nhân có thể do:
- Phiên bản BIOS cũ chưa cập nhật thông tin đầy đủ
- Bo mạch chủ là phiên bản OEM có thông số khác với bản thương mại
- Hệ điều hành bị lỗi hoặc driver không tương thích
Giải pháp tốt nhất là kết hợp nhiều phương pháp kiểm tra để có kết quả chính xác nhất.
Không Thể Truy Cập Thông Tin
Một số hệ thống bảo mật cao hoặc máy tính doanh nghiệp có thể hạn chế quyền truy cập thông tin phần cứng. Trong trường hợp này, cần liên hệ quản trị viên hệ thống hoặc sử dụng phương pháp kiểm tra vật lý.
Kết Luận Và Lời Khuyên Thực Tế
Việc kiểm tra thông tin bo mạch chủ là bước đầu tiên quan trọng trong bất kỳ kế hoạch nâng cấp nào. Kết hợp nhiều phương pháp khác nhau sẽ cho kết quả chính xác và toàn diện nhất.
Techcare.vn khuyến nghị nên lưu trữ thông tin bo mạch chủ cùng với tài liệu bảo hành để tiện tra cứu sau này. Trước khi mua linh kiện mới, hãy kiểm tra kỹ danh sách tương thích từ nhà sản xuất.
Nếu gặp khó khăn trong việc kiểm tra hoặc cần tư vấn nâng cấp chuyên sâu, đừng ngần ngại liên hệ với các chuyên gia có kinh nghiệm. Việc đầu tư một chút chi phí tư vấn sẽ giúp tránh được những rủi ro và chi phí sửa chữa lớn hơn trong tương lai.
Đừng để việc nâng cấp phần cứng trở thành cơn ác mộng. Hãy bắt đầu với việc hiểu rõ bo mạch chủ của máy tính và đưa ra quyết định sáng suốt cho mỗi lần nâng cấp.










