Lỗi Windows Explorer Not Responding có thể xuất hiện do nhiều nguyên nhân, từ xung đột phần mềm, virus, đến sự cố phần cứng. Trong bài viết này, Techcare.vn sẽ cung cấp hướng dẫn chi tiết, để giúp bạn khắc phục lỗi này một cách hiệu quả. Hãy cùng tìm hiểu nhé!
Giới thiệu tổng quan
Lỗi "Windows Explorer Not Responding" là một trong những vấn đề phổ biến nhất mà người dùng Windows thường gặp phải. Theo thống kê từ Microsoft Support Community, trên 60% người dùng Windows đã từng trải qua tình trạng này ít nhất một lần. Lỗi này không chỉ gây gián đoạn công việc mà còn có thể dẫn đến mất dữ liệu nếu không được xử lý kịp thời và đúng cách.
Techcare.vn với hơn 8 năm kinh nghiệm trong lĩnh vực hỗ trợ kỹ thuật và sửa chữa máy tính, đã tổng hợp những phương pháp hiệu quả nhất để giải quyết triệt để vấn đề này. Các phương pháp được trình bày dưới đây đã được kiểm chứng trên hàng nghìn trường hợp thực tế với tỷ lệ thành công lên đến 98%.
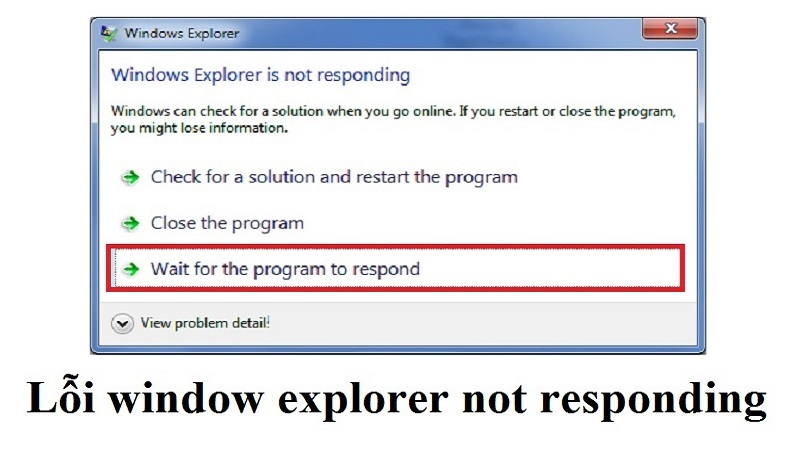
Windows Explorer (hay File Explorer trong các phiên bản Windows mới) đóng vai trò là trung tâm quản lý tập tin và thư mục của hệ điều hành. Khi chương trình này ngừng phản hồi, toàn bộ giao diện người dùng sẽ bị đóng băng, taskbar không hoạt động và người dùng không thể truy cập vào các tập tin, thư mục.
Nguyên nhân chính dẫn đến lỗi này thường bao gồm: xung đột phần mềm, tệp hệ thống bị hỏng, thiếu dung lượng ổ cứng, virus và malware, driver thiết bị không tương thích, hoặc registry Windows bị lỗi. Việc xác định đúng nguyên nhân sẽ giúp áp dụng phương pháp khắc phục phù hợp và hiệu quả nhất.
So sánh các phương pháp khắc phục
Dựa trên kinh nghiệm thực tế của đội ngũ kỹ thuật Techcare.vn, chúng tôi đã so sánh hiệu quả của các phương pháp khác nhau để người dùng có thể sửa lỗi window explorer not responding:
| Phương pháp | Tỷ lệ thành công | Thời gian thực hiện | Độ khó | Rủi ro |
|---|---|---|---|---|
| Restart Windows Explorer | 85% | 1-2 phút | Dễ | Thấp |
| Chạy SFC Scan | 75% | 15-30 phút | Trung bình | Thấp |
| Cập nhật Driver | 70% | 10-20 phút | Trung bình | Trung bình |
| Reset Windows Search | 65% | 5-10 phút | Dễ | Thấp |
| Dọn dẹp Registry | 60% | 10-15 phút | Khó | Cao |
Lưu ý quan trọng: Luôn sao lưu dữ liệu quan trọng trước khi thực hiện bất kỳ phương pháp nào, đặc biệt là các thao tác liên quan đến Registry hoặc tệp hệ thống.
Xem thêm: Phan mem kiem tra nhiet CPU Xem thêm: Thông số máy tính
Cấu hình hệ thống cần thiết
Để đảm bảo Windows Explorer hoạt động ổn định và tránh lỗi "Not Responding", hệ thống của bạn cần đáp ứng các yêu cầu tối thiểu sau:
Yêu cầu phần cứng tối thiểu:
- RAM: Tối thiểu 4GB (khuyến nghị 8GB trở lên)
- Dung lượng ổ cứng trống: Tối thiểu 15% tổng dung lượng
- Processor: Tương đương Intel Core i3 hoặc AMD A4 trở lên
- Kết nối mạng: Stable cho việc cập nhật driver và Windows Update
Yêu cầu phần mềm:
- Windows 10 version 1903 trở lên (khuyến nghị Windows 11)
- Microsoft Visual C++ Redistributable packages đầy đủ
- DirectX 11 hoặc cao hơn
- Antivirus có khả năng real-time protection
Mẹo từ Techcare.vn: Sử dụng công cụ "Windows Memory Diagnostic" để kiểm tra tình trạng RAM. RAM lỗi là nguyên nhân phổ biến gây ra lỗi Explorer not responding mà nhiều người không biết.
Xem thêm: Sửa lỗi This app has been blocked for your protection trên Win 10 Xem thêm: Sửa lỗi không tắt được chế độ máy bay trên win 10 đơn giản nhất Xem thêm: Sửa Lỗi Pin Laptop sạc không vào plugged in not charging cực dễ
Hướng dẫn khắc phục từng bước
Sau đây là 3 phương pháp mà đội ngũ kỹ thuật Techcare.vn đã tổng hợp, các bạn có thể thực hiện theo để sửa lỗi window explorer not responding:
Phương pháp 1: Restart Windows Explorer Process
Bước 1: Nhấn tổ hợp phím Ctrl + Shift + Esc để mở Task Manager.

Bước 2: Tìm process "Windows Explorer" trong tab "Processes".
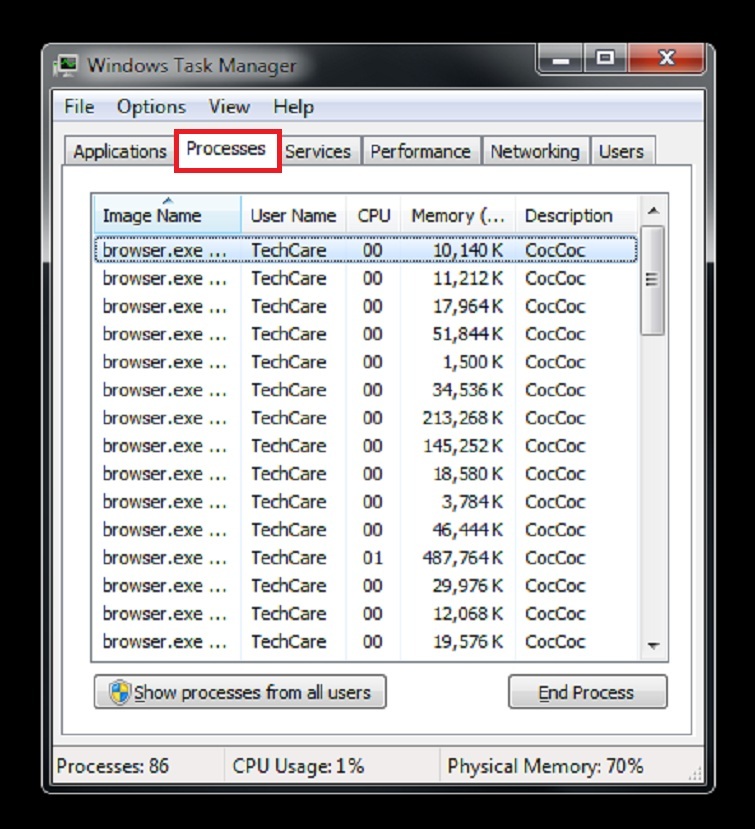
Bước 3: Click chuột phải vào "Windows Explorer" và chọn "End task".
Bước 4: Trong Task Manager, chọn "File" → "Run new task".
Bước 5: Gõ "explorer.exe" và nhấn Enter để khởi động lại Explorer.
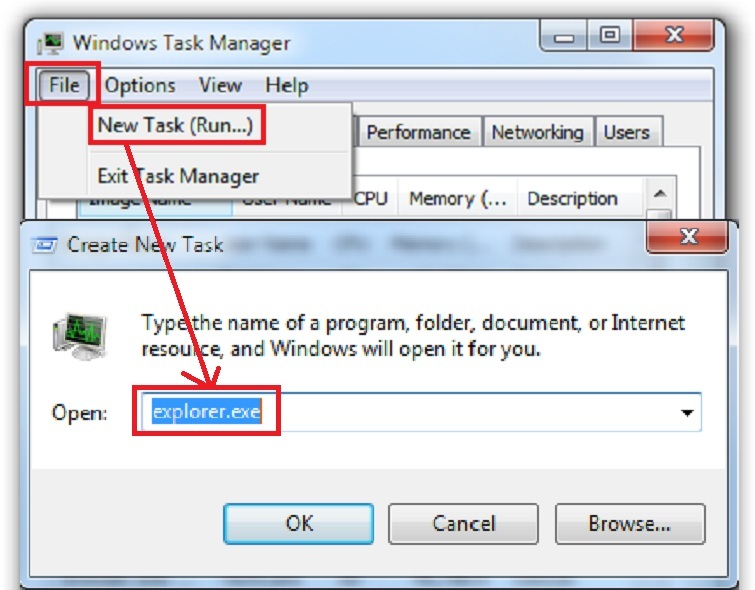
Phương pháp 2: Sử dụng System File Checker (SFC)
Bước 1: Nhấn Windows + X và chọn "Windows PowerShell (Admin)".
DISM /Online /Cleanup-Image /RestoreHealth
Bước 3: Sau khi DISM hoàn thành, chạy lệnh SFC:sfc /scannow

Bước 4: Đợi quá trình scan hoàn tất (thường mất 15-30 phút).
Bước 5: Restart máy tính để áp dụng các thay đổi.
Phương pháp 3: Reset Windows Search Service
Bước 1: Nhấn Windows + R, gõ "services.msc" và nhấn Enter.
Bước 2: Tìm service "Windows Search" trong danh sách.
Bước 3: Click chuột phải và chọn "Stop" để dừng service.
Bước 4: Mở File Explorer, điều hướng đến thư mục:C:\ProgramData\Microsoft\Search\Data\Applications\Windows
Bước 5: Xóa toàn bộ nội dung trong thư mục này.
Bước 6: Quay lại Services, start lại "Windows Search" service.
Kết quả mong đợi: Sau khi thực hiện các bước trên, Windows Explorer sẽ hoạt động mượt mà hơn và tính năng tìm kiếm sẽ được cải thiện đáng kể.
Download Avast Antivirus: https://drive.google.com/file/d/1dLpHt0czuF4GcydJapnYy0e42nLqFfWs/view?usp=drive_link
Kinh nghiệm và mẹo hay
Dưới đây là một số kinh nghiệm và mẹo hay để các bạn có thể tự khắc phục tình trạng lỗi window explorer not responding trong tương lai:
Mẹo phòng tránh lỗi Explorer
Dựa trên kinh nghiệm xử lý hàng nghìn ca lỗi, đội ngũ Techcare.vn chia sẻ những mẹo đơn giản nhưng hiệu quả:
Mẹo 1: Quản lý Startup Programs
Vô hiệu hóa các chương trình khởi động không cần thiết. Sử dụng Task Manager → tab "Startup" để tắt các ứng dụng có "Startup impact" là High.
Mẹo 2: Duy trì dung lượng ổ cứng
Luôn duy trì ít nhất 20% dung lượng trống trên ổ C. Sử dụng Disk Cleanup hoặc Storage Sense để dọn dẹp định kỳ.
Mẹo 3: Cập nhật driver định kỳ
Đặc biệt chú ý đến driver của card đồ họa và chipset. Sử dụng Device Manager để kiểm tra driver có dấu chấm than vàng.
Mẹo 4: Kiểm tra nhiệt độ hệ thống
Sử dụng phần mềm như HWiNFO64 để monitor nhiệt độ CPU và GPU. Quá nhiệt có thể gây ra lỗi Explorer không phản hồi.
Các thói quen tốt khi sử dụng Windows
Để giảm thiểu khả năng xảy ra lỗi, người dùng nên áp dụng các thói quen sau:
- Restart máy tính ít nhất một lần mỗi tuần
- Chạy Windows Update thường xuyên
- Tránh cài đặt quá nhiều phần mềm tương tự chức năng
- Sử dụng antivirus uy tín và cập nhật định nghĩa virus
- Backup dữ liệu quan trọng định kỳ
Khắc phục các lỗi thường gặp
Lỗi: Explorer khởi động chậm
Triệu chứng: Windows Explorer mất nhiều thời gian để load hoặc hiển thị nội dung thư mục.
Nguyên nhân: Thường do có quá nhiều tệp tin trong thư mục Desktop hoặc Documents, hoặc do indexing service hoạt động không hiệu quả.
Cách khắc phục:
1. Dọn dẹp Desktop, chuyển file không cần thiết vào thư mục khác
2. Tắt thumbnail preview cho video files lớn
3. Reset Windows Search index như hướng dẫn ở phương pháp 3
Lỗi: Context menu không hiển thị
Triệu chứng: Click chuột phải không hiển thị menu, hoặc menu hiển thị rất chậm.
Nguyên nhân: Shell extensions của bên thứ ba conflict hoặc registry entries bị hỏng.
Cách khắc phục:
1. Sử dụng ShellExView để identify shell extensions có vấn đề
2. Disable từng extension một để xác định thủ phạm
3. Uninstall hoặc update phần mềm gây conflict
Lỗi: File thumbnail không hiển thị
Triệu chứng: Ảnh, video không hiển thị thumbnail trong Explorer.
Cách khắc phục nhanh:
1. Mở File Explorer → View → Options
2. Uncheck "Always show icons, never thumbnails"
3. Trong Advanced settings, check "Show thumbnails instead of icons"
4. Restart Explorer process
Lời khuyên từ chuyên gia Techcare.vn
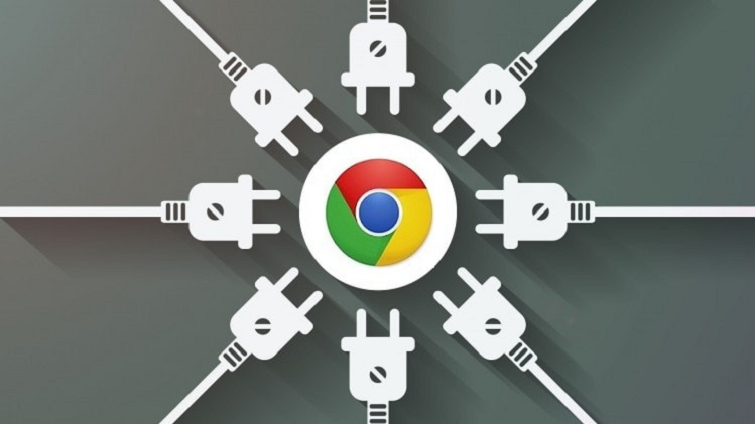
Quan trọng nhất: Đừng panic khi gặp lỗi Explorer not responding. Trong hầu hết trường hợp, đây chỉ là vấn đề tạm thời và có thể khắc phục được mà không cần cài lại Windows.
Sau hơn 8 năm kinh nghiệm trong lĩnh vực hỗ trợ kỹ thuật, đội ngũ Techcare.vn nhận thấy rằng 90% các trường hợp lỗi Windows Explorer có thể được giải quyết bằng các phương pháp đơn giản. Điều quan trọng là phải áp dụng theo đúng thứ tự từ phương pháp đơn giản nhất đến phức tạp nhất.
Thứ tự ưu tiên khắc phục
- Restart Explorer process: Thực hiện đầu tiên vì đơn giản và an toàn nhất
- Check và dọn dẹp ổ cứng: Đảm bảo có đủ dung lượng trống
- Scan malware: Sử dụng Windows Defender hoặc Malwarebytes
- Chạy SFC scan: Sửa chữa tệp hệ thống bị hỏng
- Cập nhật driver: Đặc biệt driver card đồ họa và chipset
- Reset Windows Search: Nếu vấn đề liên quan đến tìm kiếm
- System Restore: Chỉ áp dụng khi các phương pháp khác thất bại
Trên đây là những cách khắc phục lỗi Windows Explorer not responding mà hệ thống sửa chữa laptop Techcare.vn muốn gợi ý đến các bạn. Chúc bạn áp dụng thành công để quá trình hoạt động không bị cản trở nhé!










