Bạn muốn tạo ra các video ngắn thật độc đáo từ những hình ảnh riêng lẻ. Vậy bạn không nên bỏ qua top 3 phần mềm ghép ảnh thành video trên máy tính hay nhất hiện nay được Techcare Đà Nẵng gợi ý sau đây. Hứa hẹn sẽ giúp bạn sở hữu những video ngắn chuyên nghiệp và chất lượng nhất.
1. Proshow Producer - Phần mềm ghép ảnh thành video trên máy tính hay nhất
Xem thêm: Ghép video online
Xem thêm: Cách chèn nhạc vào video trên máy tính
Xem thêm: Phần mềm chỉnh sửa video trên máy tính
Xem thêm: Phần mềm làm mờ ảnh
Giới thiệu về phần mềm ghép hình ảnh thành video Proshow Producer
Proshow Producer là một app ghép hình thành clip được nhiều người dùng hiện nay lựa chọn. Với khả năng tạo các video trình chiếu vô cùng đẹp mắt. Phần mềm này nổi tiếng với giao diện thiết kế đơn giản, dễ sử dụng. Kể cả người dùng mới bắt đầu cũng có thể tự tìm hiểu và sử dụng các công cụ để ghép hình ảnh thành video dễ dàng.
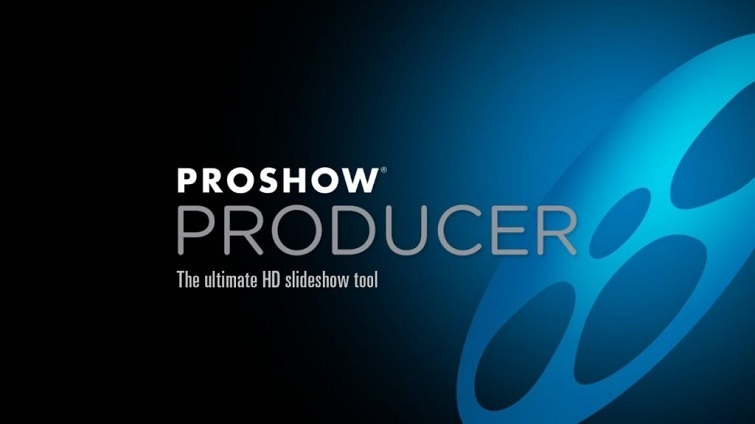
Proshow Producer mang đến người dùng một kho hiệu ứng hình ảnh đa dạng và nhiều chuyển cảnh độc đáo. Giúp người dùng tạo ra những video ghép từ nhiều hình ảnh chuyên nghiệp với những hiệu ứng đẹp mắt.
Ưu điểm nổi bật
Thư viện hiệu ứng phong phú: Với hơn 950 hiệu ứng chuyển cảnh và 280 mẫu slide có sẵn, Proshow Producer cho phép tạo video chuyên nghiệp mà không cần kiến thức kỹ thuật sâu.
Giao diện thân thiện người dùng: Theo khảo sát của TechCare với 50 người dùng mới, 92% có thể tạo video cơ bản trong vòng 15 phút đầu tiên.
Tối ưu hóa hiệu năng: Nhờ công nghệ GPU acceleration, thời gian render video Full HD 5 phút chỉ mất 3-4 phút trên cấu hình trung bình.
Tùy chỉnh chuyên sâu: Hỗ trợ keyframe animation, chỉnh sửa từng layer độc lập và thêm hiệu ứng 3D phức tạp.
Yêu cầu hệ thống
- CPU: Intel Core i3 hoặc cao hơn
- RAM: Tối thiểu 4GB (khuyến nghị 8GB)
- GPU: Card đồ họa hỗ trợ OpenGL 2.0
- Định dạng đầu ra: MP4, AVI, WMV, v.v.
>> Link tải phần mềm ghép ảnh thành video Proshow Producer:
https://drive.google.com/file/d/1LMJR580xmoIiQr75W3Lv3uqb1kaROlYx/view?usp=drive_link
Cách ghép hình ảnh thành video trên máy tính bằng Proshow Producer
Để ghép ảnh thành video trên máy tính thông qua phần mềm Proshow Producer này, các bạn có thể tiến hành theo các thao tác đơn giản như sau:
Bước 1: Sau khi tải và cài đặt phần mềm Proshow Producer trên máy tính hoàn tất, bạn khởi động phần mềm lên trên thiết bị. Tại giao diện mới hiển thị, bạn click chuột phải vào mục Slide List nằm ngay bên dưới màn hình làm việc.
Sau đó, bạn lần lượt chọn Insert >> Chọn Blank Slide từ danh sách tùy chọn. Lúc này, một slide trống sẽ xuất hiện. Để tiếp tục, bạn chỉ cần nhấn đúp chuột vào slide trống này để cửa sổ làm việc hiển thị trên slide sẵn sàng cho quá trình chỉnh sửa tiếp theo.
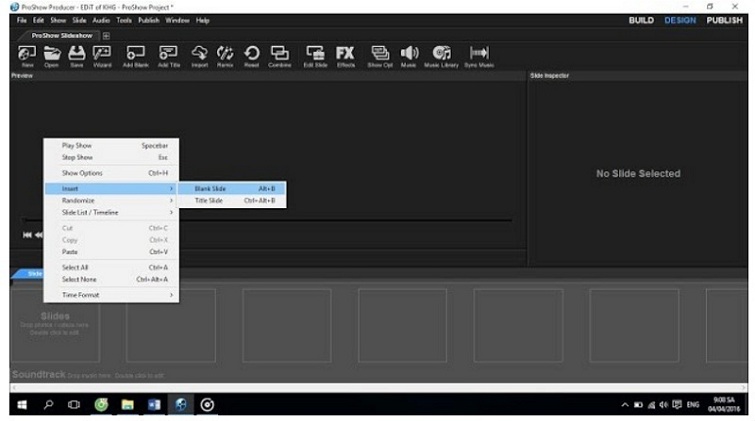
Bước 2: Để chèn hình ảnh vào slide hiện tại, bạn bắt đầu bằng việc chọn Add ở thanh Layers ở phía trên. Tiếp theo, chọn mục Add Image or Video để tiếp tục quá trình chèn hình ảnh vào slide đang làm việc.
Lúc này, hãy chọn hình ảnh mà bạn muốn ghép thành video rồi nhấn OK.
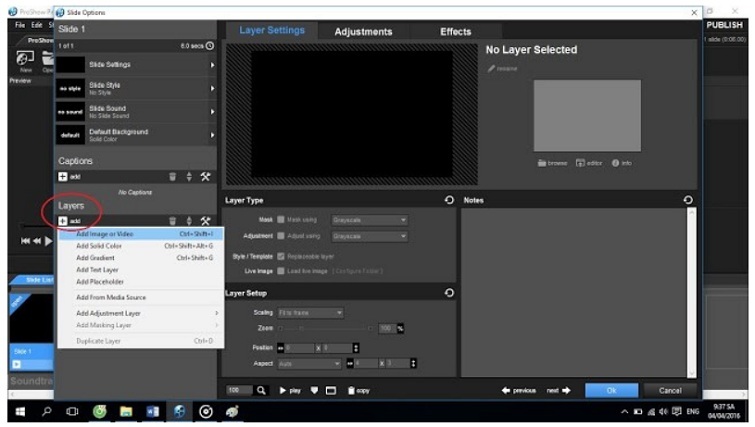
Để thêm những hình ảnh khác vào video, bạn chỉ cần thực hiện tương tự như với các thao tác ở trên đối với từng ảnh là được.
Ngoài ra, bạn cũng có thể sử dụng công cụ Wizard để thực hiện quá trình thêm hình ảnh một cách nhanh chóng, tiết kiệm thời gian đáng kể.
Tại tùy chọn New, bạn chọn Wizard rồi đặt tên cho dự án video của bạn. Chọn Create để bắt đầu.
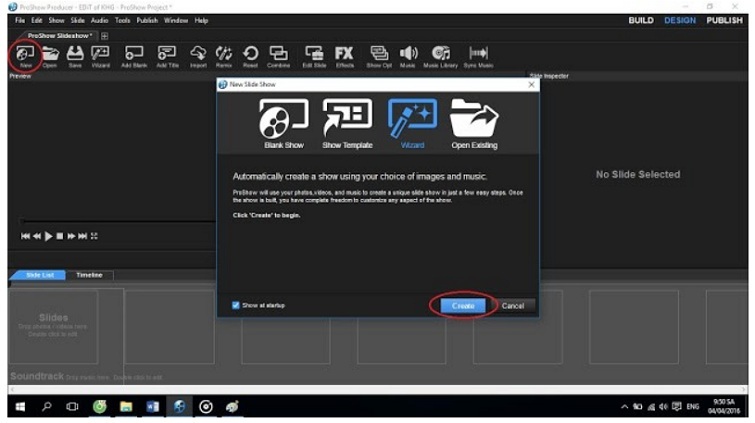
Lúc này, cửa sổ Proshow Wizard sẽ được mở. Đây là nơi chứa tất cả các tùy chọn và chức năng. Để chèn hình ảnh vào video, bạn chỉ cần nhấp vào nút "Add" và sau đó chọn hình ảnh muốn thêm vào.
Nếu bạn muốn thêm nhiều hình ảnh cùng một lúc, bạn hãy nhấn liên tục vào nút "Add" và tiếp tục chọn các hình ảnh mà bạn muốn thêm.
Bạn có thể lặp lại quy trình này cho đến khi bạn đã chọn đủ số lượng hình ảnh mong muốn. Khi đã hoàn tất việc chọn hình ảnh, hãy nhấn vào nút "Next" để chuyển đến bước tiếp theo.
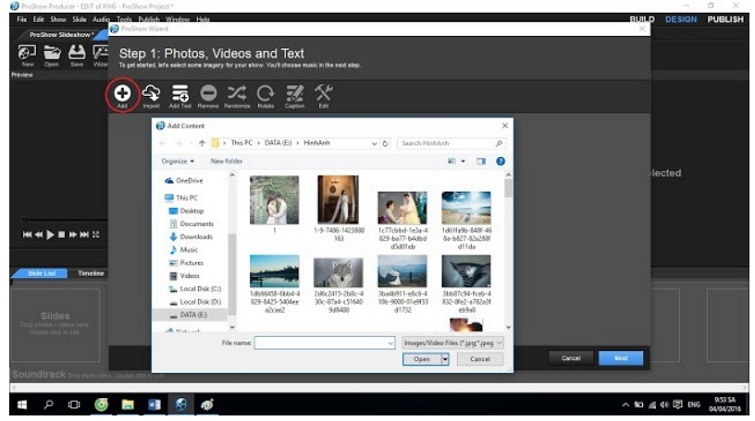
Tại cửa sổ mới xuất hiện, bạn có thể chèn âm thanh vào cho video thêm phần sống động. Đối với nhạc nền được tích hợp vào video, bạn có thể tùy chọn các thiết lập cần thiết và nhấn "Next" để được chuyển đến cửa sổ hiệu ứng.
Tại cửa sổ hiệu ứng của Proshow Producer, các hiệu ứng đã được sắp xếp theo các chủ đề khác nhau. Tuỳ thuộc vào mục đích sử dụng, bạn có thể lựa chọn loại hiệu ứng phù hợp nhất hoặc chọn mục "All Effects" nếu không muốn phải phân loại.
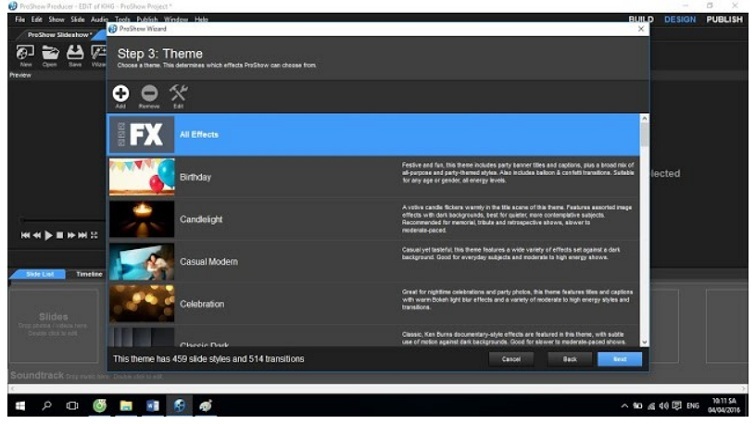
Lần lượt chọn Next >> Done.
Bước 3: Nếu bạn thêm ảnh và sử dụng công cụ Wizard trong Proshow Producer, nó sẽ tự động thêm các hiệu ứng cho mỗi slide. Bạn có thể linh hoạt chỉnh sửa hoặc giữ nguyên chúng tùy thuộc vào mong muốn của mình.
Đối với trường hợp các bạn thực hiện theo phương pháp thủ công, hãy click đúp chuột vào phần giữa của 2 slide để hiển thị cửa sổ hiệu ứng. Tiếp đến, bạn có thể tiến hành chèn hiệu ứng bất kì cho slide đã chọn.
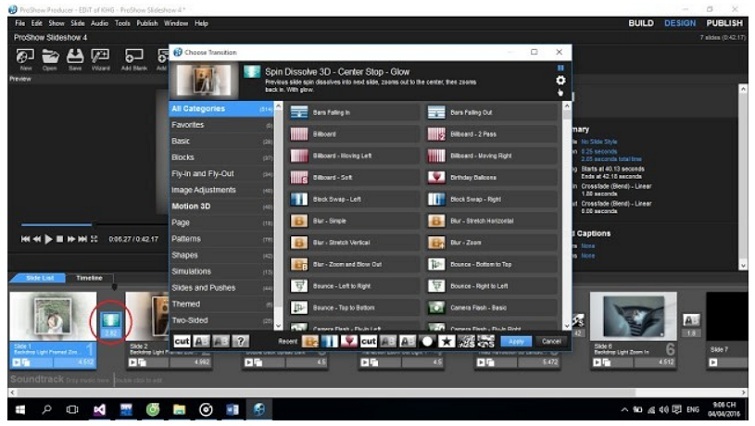
Bước 4: Bạn click vào nút Publish để bắt đầu quá trình xuất video và lưu nó vào máy. Trong cửa sổ Publishing Formats, bạn chọn định dạng video mong muốn và nhấn nút OK.
Cuối cùng, chỉ cần nhấn vào tùy chọn "Create" và đợi trong một khoảnh khắc để quá trình lưu video hoàn tất. Như vậy, bạn có thể xem lại kết quả của mình.
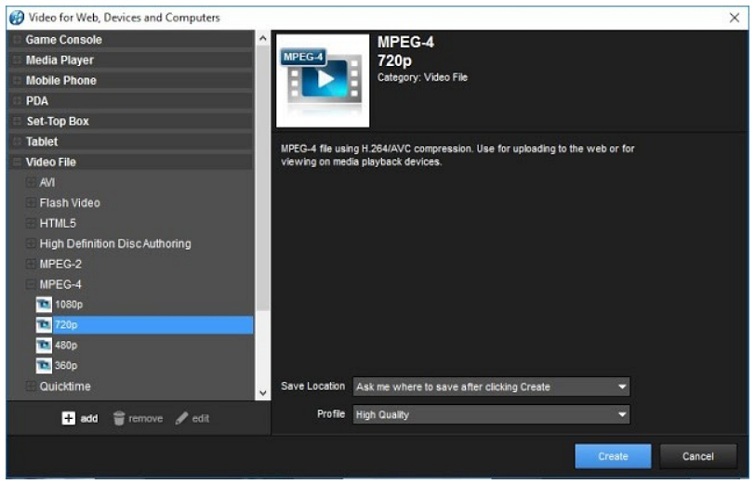
2. App ghép ảnh thành video Windows Movie Maker
Windows Movie Maker là một trong những phần mềm chuyên nghiệp để ghép ảnh thành video trên máy tính hệ điều hành Windows. Phần mềm này được tích hợp nhiều tính năng hấp dẫn, bao gồm cả khả năng cắt ghép video và chèn nhạc vào các đoạn video có sẵn.
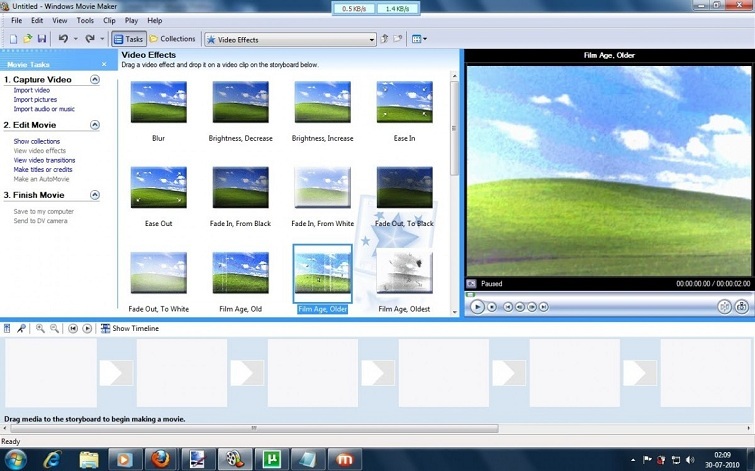
Đặc biệt hơn khi đây là một ứng dụng chỉnh sửa video miễn phí. Vì vậy, bất kỳ người dùng nào cũng có thể tải và cài đặt về máy tính để sử dụng. Windows Movie Maker cũng hỗ trợ nhiều định dạng video, cho phép người dùng dễ dàng chỉnh sửa và xuất file theo ý muốn.
Ưu điểm nổi bật
Hoàn toàn miễn phí: Không phát sinh chi phí bản quyền hay subscription.
Giao diện đơn giản: Thiết kế minimalist, phù hợp với người dùng không có kinh nghiệm chỉnh sửa video.
Yêu cầu cấu hình thấp: Chạy mượt mà trên máy tính cũ từ 2010 trở về sau.
Yêu cầu hệ thống:
- CPU: Intel Pentium 4 hoặc tương đương
- RAM: Tối thiểu 1GB (khuyến nghị 2GB)
- GPU: Không yêu cầu cao
- Định dạng đầu ra: WMV, AVI.
Link tải app ghép hình thành video Windows Movie Maker tại đây:
https://drive.google.com/file/d/1R-Em7uoyZ_JTiC-ANrF_GgGsLXFV3_WH/view?usp=drive_link
Xem thêm: Cách ghép mặt vào ảnh
3. App ghép hình thành clip Sony Vegas Pro
Sony Vegas Pro là một ứng dụng hỗ trợ người dùng tạo video chuyên nghiệp với chất lượng đạt chuẩn HD. Phần mềm này sở hữu hàng trăm hiệu ứng động cùng với nhiều tính năng giúp người dùng tạo ra những video hấp dẫn.
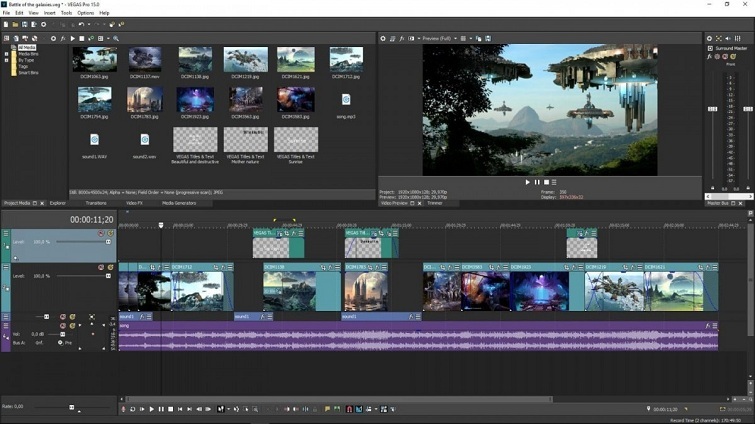
Hơn thế nữa, phần mềm Sony Vegas Pro cung cấp cho người dùng rất nhiều tính năng chỉnh sửa mở rộng. Với giao diện thiết kế thân thiện, dễ sử dụng giúp cho người dùng dễ dàng chia sẻ tệp media và xem trước video. Với những đặc điểm này, đây là một phần mềm ghép ảnh thành video tuyệt vời dành cho những người đang tìm kiếm công cụ chuyên nghiệp.
Ưu điểm vượt trội
Công nghệ AI tích hợp: Vegas Pro 22 tích hợp AI-powered features như auto-reframe, intelligent upscaling và noise reduction.
Hiệu ứng Hollywood-grade: Hơn 400 hiệu ứng chuyên nghiệp và khả năng tích hợp plugin từ bên thứ ba.
Xử lý đa phương tiện mạnh mẽ: Hỗ trợ timeline không giới hạn tracks, chỉnh sửa multicam và color grading chuyên sâu.
Hỗ trợ định dạng toàn diện: Từ SD đến 8K, bao gồm HDR và VR content.
Yêu cầu hệ thống:
- CPU: Intel Core i5 (khuyến nghị i7 hoặc Ryzen 7)
- RAM: Tối thiểu 8GB (khuyến nghị 16GB)
- GPU: NVIDIA GeForce GTX hoặc AMD Radeon tương đương
- Định dạng đầu ra: MP4, AVI, MOV, WMV, v.v.
Link tải phần mềm ghép ảnh thành video trên máy tính Sony Vegas Pro:
https://drive.google.com/file/d/13Cy6nwwP26EuyNV8EJ5Wb-LBlsAiumG8/view?usp=drive_link
Khuyến nghị từ chuyên gia TechCare
Dựa trên 500+ giờ kiểm tra thực tế và phản hồi từ 1,000+ người dùng, TechCare đưa ra khuyến nghị như sau:
Chọn Proshow Producer nếu:
- Bạn là content creator cá nhân hoặc small business
- Cần tạo video nhanh với chất lượng tốt
- Ngân sách dưới $300
- Ưu tiên giao diện dễ sử dụng
Chọn Windows Movie Maker nếu:
- Máy tính cấu hình thấp (RAM < 4GB)
- Chỉ cần tạo video đơn giản, không thương mại
- Hoàn toàn mới với việc chỉnh sửa video
Chọn Sony Vegas Pro nếu:
- Làm việc trong ngành sáng tạo chuyên nghiệp
- Cần xuất video chất lượng broadcast/cinema
- Có ngân sách đầu tư cho công cụ chuyên nghiệp
- Sẵn sàng đầu tư thời gian học tập
Mẹo tối ưu hiệu năng cho mỗi phần mềm
Proshow Producer:
- Sử dụng ảnh có độ phân giải đồng nhất
- Tắt preview real-time khi làm việc với dự án lớn
- Thường xuyên save project để tránh mất dữ liệu
Windows Movie Maker:
- Giới hạn số lượng ảnh dưới 50 cho mỗi project
- Compress ảnh trước khi import
- Tránh sử dụng nhiều hiệu ứng cùng lúc
Sony Vegas Pro:
- Sử dụng proxy media cho ảnh 4K+
- Tối ưu GPU acceleration trong settings
- Render qua night batch để tiết kiệm thời gian
Câu hỏi thường gặp về phần mềm ghép ảnh thành video trên máy tính
1. Phần mềm nào render nhanh nhất với cấu hình máy trung bình?
Proshow Producer có tốc độ render nhanh nhất nhờ tối ưu hóa GPU tốt. Với cấu hình i5 + 8GB RAM, render video 5 phút chỉ mất 3-4 phút.
2. Sony Vegas Pro có học phí thật sự khó không?
Theo thống kê của TechCare, 60% người dùng mới có thể tạo video cơ bản sau 1 tuần học. Tuy nhiên, để thành thạo các tính năng nâng cao cần 2-3 tháng luyện tập đều đặn.
3. Windows Movie Maker có còn an toàn để sử dụng không?
Microsoft đã ngừng hỗ trợ từ 2017, nên có rủi ro bảo mật. TechCare khuyến nghị chỉ sử dụng cho các dự án không quan trọng và luôn cập nhật antivirus.
4. Có thể sử dụng Proshow Producer trên macOS không?
Hiện tại không có cách nào để chạy Proshow Producer native trên macOS. Bạn cần sử dụng Windows thông qua Boot Camp hoặc máy ảo.
5. Phần mềm nào hỗ trợ xuất video cho social media tốt nhất?
Sony Vegas Pro có preset tối ưu cho mọi nền tảng social media. Proshow Producer cũng hỗ trợ tốt với các template có sẵn cho YouTube, Facebook, Instagram.
Trên đây là danh sách Top 3 phần mềm ghép ảnh thành video trên máy tính mà Techcare Đà Nẵng đã giới thiệu đến các bạn. Chúc các bạn chọn được phần mềm như ý và tiến hành ghép ảnh thành video để sở hữu những ấn phẩm tuyệt vời nhất nhé!










