Realtek HD Audio Manager đóng vai trò quan trọng trong việc điều khiển chất lượng âm thanh trên máy tính Windows 10. Tuy nhiên, nhiều người dùng gặp khó khăn khi không tìm thấy hoặc không biết cách truy cập vào công cụ quản lý âm thanh này. Bài viết này Techcare.vn sẽ cung cấp hướng dẫn chi tiết và toàn diện về các phương pháp mở Realtek HD Audio Manager Win 10, giúp bạn tối ưu hóa trải nghiệm âm thanh trên hệ thống của mình.
Giới Thiệu Về Realtek HD Audio Manager
Realtek HD Audio Manager là gì?

Realtek HD Audio Manager là phần mềm điều khiển âm thanh chính thức được phát triển bởi Realtek Semiconductor Corp. Đây là công cụ quản lý âm thanh tiên tiến, cho phép người dùng tùy chỉnh các thông số âm thanh như equalizer, hiệu ứng âm thanh, cấu hình loa và nhiều tính năng khác.
Tầm quan trọng của Realtek HD Audio Manager
Công cụ này mang lại những lợi ích thiết thực:
- Điều chỉnh chất lượng âm thanh theo sở thích cá nhân
- Cấu hình hệ thống âm thanh đa kênh
- Tối ưu hóa âm thanh cho từng loại thiết bị đầu ra
- Quản lý các hiệu ứng âm thanh chuyên nghiệp
- Kiểm soát âm lượng chi tiết cho từng ứng dụng
So Sánh Các Phương Pháp Mở Realtek HD Audio Manager
Phương pháp thông qua System Tray
Ưu điểm:
- Truy cập nhanh chóng và trực tiếp
- Không cần thao tác phức tạp
- Phù hợp cho việc sử dụng thường xuyên
Nhược điểm:
- Icon có thể bị ẩn trong một số trường hợp
- Phụ thuộc vào việc Realtek Audio Console đã được cài đặt
Phương pháp qua Control Panel
Ưu điểm:
- Đáng tin cậy và ổn định
- Luôn khả dụng khi driver được cài đặt đúng
- Truy cập được từ nhiều đường dẫn khác nhau
Nhược điểm:
- Cần nhiều bước thao tác hơn
- Giao diện có thể khác nhau tùy phiên bản Windows
Phương pháp thông qua Windows Store
Ưu điểm:
- Phiên bản mới nhất và được cập nhật thường xuyên
- Giao diện hiện đại, thân thiện với người dùng
- Tích hợp tốt với Windows 10
Nhược điểm:
- Cần kết nối Internet để tải xuống
- Có thể không tương thích với một số phiên bản driver cũ
Cấu Hình Hệ Thống Yêu Cầu
Yêu cầu phần cứng tối thiểu
- Chipset âm thanh Realtek HD Audio
- RAM: tối thiểu 2GB (khuyến nghị 4GB trở lên)
- Dung lượng ổ cứng: 50MB không gian trống
- Card âm thanh tích hợp hoặc rời hỗ trợ Realtek
Yêu cầu phần mềm
- Hệ điều hành Windows 10 (32-bit hoặc 64-bit)
- Microsoft .NET Framework 4.5 trở lên
- Driver Realtek HD Audio phiên bản mới nhất
- Quyền quản trị viên (Administrator) để cài đặt
Kiểm tra tương thích hệ thống
Trước khi tiến hành các phương pháp mở Realtek HD Audio Manager, hãy đảm bảo:
- Driver âm thanh đã được cài đặt và cập nhật
- Hệ thống không có xung đột driver
- Windows Update đã được cập nhật phiên bản mới nhất
Xem thêm: Cách kết nối 2 loa Bluetooth cùng lúc
Hướng Dẫn Chi Tiết Các Cách Mở Realtek HD Audio Manager
Phương pháp 1: Mở qua System Tray (Khay hệ thống)
- Bước 1: Quan sát khu vực System Tray ở góc phải thanh Taskbar
- Bước 2: Tìm kiếm icon hình loa màu cam hoặc xanh của Realtek
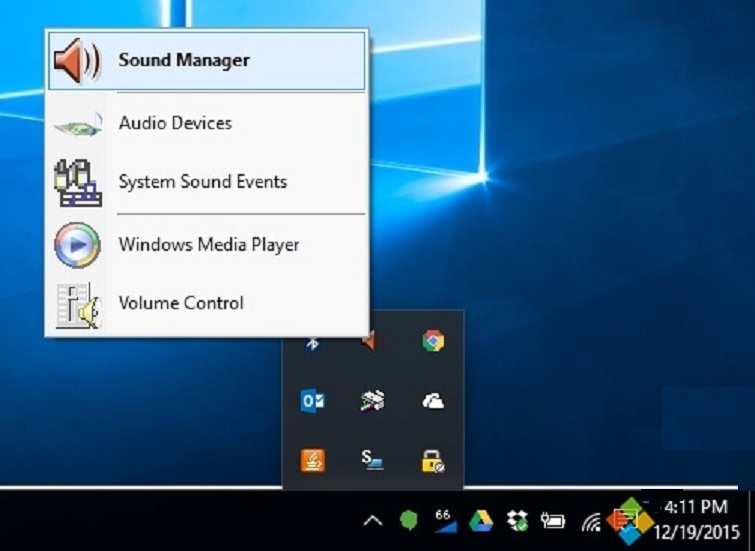
- Bước 3: Nhấp đúp chuột vào icon để mở Realtek HD Audio Manager
- Bước 4: Nếu không thấy icon, nhấp vào mũi tên nhỏ để hiển thị các icon ẩn
Lưu ý: Trong trường hợp icon không xuất hiện, có thể do Realtek Audio Console chưa được cài đặt hoặc bị vô hiệu hóa.
Phương pháp 2: Truy cập thông qua Control Panel
- Bước 1: Nhấn tổ hợp phím Windows + S để mở ô tìm kiếm
- Bước 2: Gõ "control" và nhấn Enter để mở Control Panel
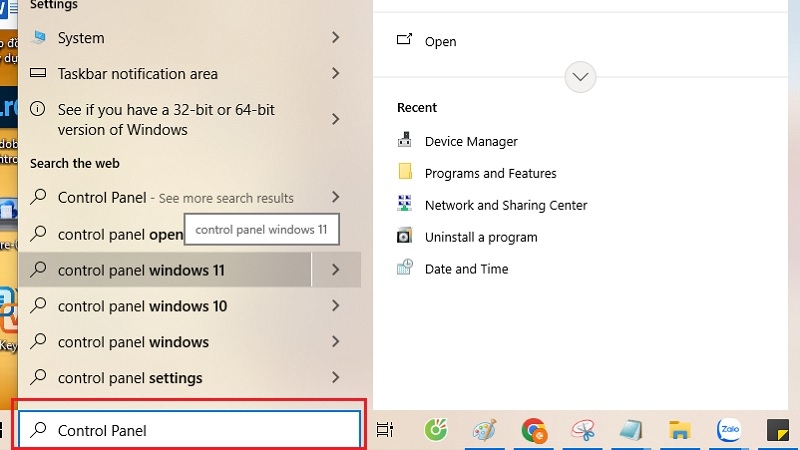
- Bước 3: Chọn "Hardware and Sound"
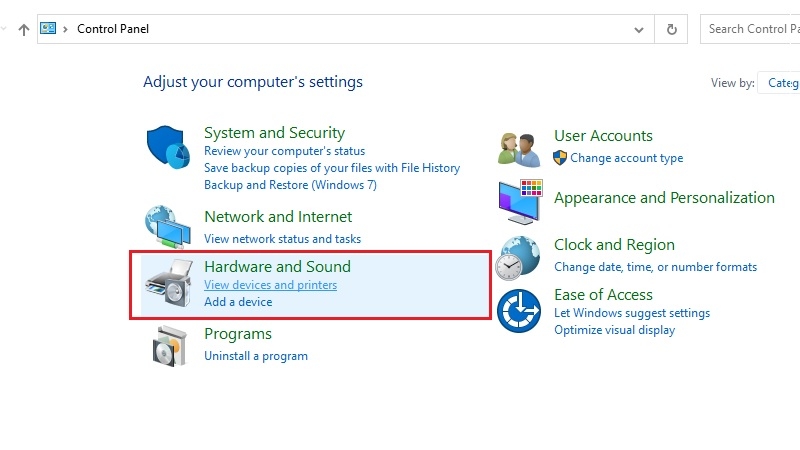
- Bước 4: Trong mục Sound, nhấp vào "Manage audio devices"
- Bước 5: Tab "Playback", chọn thiết bị Realtek và nhấp "Properties"
- Bước 6: Chuyển sang tab "Advanced" hoặc tìm liên kết đến Realtek HD Audio Manager
Xem thêm: Cách mở loa máy tính bị khóa Win 11, 10, 8, 7
Phương pháp 3: Sử dụng Windows Search
- Bước 1: Nhấp vào icon Search trên Taskbar hoặc nhấn Windows + S
- Bước 2: Gõ "Realtek" hoặc "HD Audio Manager"
- Bước 3: Chọn "Realtek HD Audio Manager" từ kết quả tìm kiếm
- Bước 4: Nhấp để mở ứng dụng
Phương pháp 4: Tải xuống từ Microsoft Store
- Bước 1: Mở Microsoft Store từ Start Menu
- Bước 2: Tìm kiếm "Realtek Audio Console"
- Bước 3: Nhấp "Get" hoặc "Install" để tải xuống
- Bước 4: Sau khi cài đặt, mở ứng dụng từ Start Menu
Phương pháp 5: Truy cập qua Device Manager
- Bước 1: Nhấp chuột phải vào "This PC" và chọn "Properties"
- Bước 2: Nhấp "Device Manager" ở panel bên trái
- Bước 3: Mở rộng mục "Sound, video and game controllers"
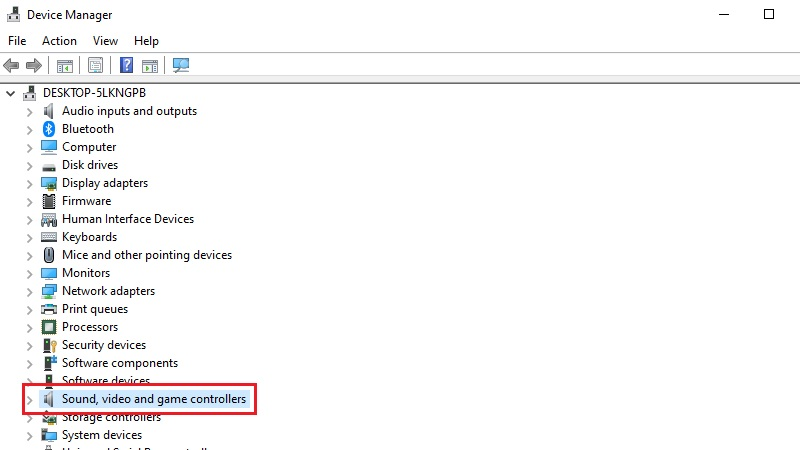
- Bước 4: Nhấp đúp vào "Realtek High Definition Audio"
- Bước 5: Trong tab "Driver", tìm liên kết đến Realtek Control Panel
Kinh Nghiệm Và Mẹo Sử Dụng Hiệu Quả
Tối ưu hóa hiệu suất
-
Cập nhật driver thường xuyên: Luôn sử dụng phiên bản driver mới nhất từ trang web chính thức của Realtek để đảm bảo tương thích và hiệu suất tốt nhất.
-
Tạo shortcut desktop: Để truy cập nhanh chóng, hãy tạo shortcut của Realtek HD Audio Manager trên desktop bằng cách nhấp chuột phải và chọn "Create shortcut".
-
Sử dụng hotkey: Một số phiên bản Realtek HD Audio Manager hỗ trợ phím tắt tùy chỉnh. Hãy khám phá và thiết lập các phím tắt phù hợp với nhu cầu sử dụng.
Tùy chỉnh giao diện
-
Chế độ hiển thị: Realtek HD Audio Manager cung cấp nhiều chế độ hiển thị khác nhau. Chọn chế độ phù hợp với trình độ và nhu cầu sử dụng của bạn.
-
Ngôn ngữ giao diện: Thay đổi ngôn ngữ giao diện trong phần Settings để sử dụng thuận tiện hơn.
Backup cấu hình
-
Xuất cài đặt: Sau khi tùy chỉnh các thông số âm thanh, hãy xuất file cấu hình để sao lưu. Điều này giúp khôi phục nhanh chóng khi cần thiết.
-
Tạo profile: Tạo nhiều profile khác nhau cho các mục đích sử dụng khác nhau như gaming, nghe nhạc, xem phim.
Xem thêm: Cắm loa vào máy tính không nghe được
Khắc Phục Các Lỗi Thường Gặp
Lỗi không tìm thấy Realtek HD Audio Manager
Nguyên nhân có thể:
- Driver Realtek chưa được cài đặt
- Driver bị lỗi hoặc không tương thích
- Realtek Audio Console bị gỡ cài đặt
Cách khắc phục:
- Cài đặt lại driver: Truy cập Device Manager, gỡ cài đặt driver âm thanh hiện tại và cài đặt lại driver Realtek mới nhất.
- Tải Realtek Audio Console: Truy cập Microsoft Store và tải xuống Realtek Audio Console.
- Kiểm tra Windows Update: Đảm bảo hệ thống đã được cập nhật đầy đủ.
Lỗi Realtek HD Audio Manager không mở được

Triệu chứng:
- Icon xuất hiện nhưng không phản hồi khi nhấp
- Thông báo lỗi khi khởi động
- Giao diện không tải được
Giải pháp:
- Khởi động lại dịch vụ Windows Audio: Mở Services, tìm "Windows Audio" và restart dịch vụ này.
- Chạy với quyền Administrator: Nhấp chuột phải vào Realtek HD Audio Manager và chọn "Run as administrator".
- Kiểm tra tính toàn vẹn file: Sử dụng System File Checker (sfc /scannow) để kiểm tra và sửa chữa file hệ thống bị lỗi.
Lỗi không có âm thanh sau khi mở Realtek HD Audio Manager
Nguyên nhân:
- Cấu hình âm thanh bị thay đổi không mong muốn
- Thiết bị đầu ra bị chọn sai
- Driver xung đột
Cách xử lý:
- Reset cài đặt về mặc định: Trong Realtek HD Audio Manager, tìm tùy chọn "Reset to Default" hoặc "Restore Defaults".
- Kiểm tra thiết bị đầu ra: Đảm bảo đã chọn đúng thiết bị đầu ra (loa, tai nghe) trong phần Playback Devices.
- Cập nhật hoặc rollback driver: Thử cập nhật driver lên phiên bản mới nhất hoặc quay về phiên bản ổn định trước đó.
Lời Khuyên Từ Chuyên Gia
Bảo trì định kỳ
Để đảm bảo Realtek HD Audio Manager hoạt động ổn định lâu dài, hãy thực hiện các biện pháp bảo trì sau:
- Kiểm tra cập nhật driver hàng tháng: Driver âm thanh được cập nhật thường xuyên để cải thiện hiệu suất và khắc phục lỗi.
- Dọn dẹp registry: Sử dụng công cụ dọn dẹp registry uy tín để loại bỏ các entry không cần thiết.
- Sao lưu cài đặt: Thường xuyên sao lưu các profile và cài đặt tùy chỉnh.
Tối ưu hóa hiệu suất âm thanh
- Sử dụng cài đặt chất lượng cao: Trong phần Advanced, chọn sample rate và bit depth cao nhất mà hệ thống hỗ trợ.
- Tắt các hiệu ứng không cần thiết: Một số hiệu ứng âm thanh có thể gây độ trễ, hãy tắt những hiệu ứng không thật sự cần thiết.
- Cân bằng tải CPU: Tránh chạy quá nhiều ứng dụng âm thanh cùng lúc để giảm tải cho CPU.
Bảo mật và an toàn
- Tải driver từ nguồn chính thức: Chỉ tải driver Realtek từ trang web chính thức hoặc thông qua Windows Update.
- Tạo System Restore Point: Trước khi cài đặt hoặc cập nhật driver, hãy tạo điểm khôi phục hệ thống.
- Kiểm tra malware: Đôi khi malware có thể ảnh hưởng đến hoạt động của driver âm thanh.
Realtek HD Audio Manager là công cụ không thể thiếu để tối ưu hóa trải nghiệm âm thanh trên Windows 10. Thông qua hướng dẫn chi tiết này, bạn đã nắm được nhiều phương pháp khác nhau để mở và sử dụng hiệu quả công cụ này. Từ các phương pháp cơ bản như truy cập qua System Tray đến các giải pháp nâng cao thông qua Microsoft Store, mỗi cách đều có những ưu điểm riêng phù hợp với từng tình huống cụ thể.
Techcare.vn hy vọng bài viết này đã cung cấp cho bạn những thông tin hữu ích và thực tiễn để mở Realtek HD Audio Manager trên Windows 10. Với kiến thức này, bạn sẽ có thể tùy chỉnh và tối ưu hóa âm thanh theo đúng nhu cầu và sở thích của mình.










