Lỗi "You need permission to perform this action" là một trong những trở ngại phổ biến nhất mà người dùng Windows gặp phải khi thực hiện các tác vụ quản trị hệ thống. Từ việc xóa file, sửa đổi registry đến cài đặt phần mềm, lỗi này có thể xuất hiện bất ngờ và gây cản trở nghiêm trọng đến công việc. Bài viết này sẽ cung cấp những phương pháp khắc phục được kiểm chứng và tối ưu nhất từ đội ngũ chuyên gia Techcare.vn.
Tham khảo thêm: Sửa lỗi 500 internal server error Tham khảo thêm: Cách mở loa máy tính bị khóa Tham khảo thêm: Lỗi không vào được liên minh huyền thoại qua garena
Giới Thiệu Về Lỗi Permission
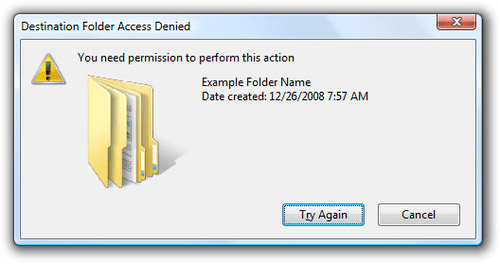
Nguyên Nhân Gốc Rễ
Lỗi permission trong Windows xuất phát từ cơ chế bảo mật User Account Control (UAC) và hệ thống phân quyền NTFS. Khi hệ điều hành phát hiện người dùng đang cố gắng thực hiện thao tác có thể ảnh hưởng đến tính toàn vẹn của system, nó sẽ kích hoạt cảnh báo này để ngăn chặn các hành động có thể gây hại.
Phạm Vi Ảnh Hưởng
Lỗi này thường xuất hiện trong các tình huống:
- Xóa hoặc di chuyển file system quan trọng
- Sửa đổi registry keys nhạy cảm
- Cài đặt driver hoặc phần mềm mới
- Thay đổi cấu hình network adapter
- Truy cập vào folder được bảo vệ của system
Cấu Hình Hệ Thống Tối Ưu
Thiết Lập UAC Hợp Lý
Thay vì tắt hoàn toàn UAC, hãy điều chỉnh mức độ thông báo về "Notify me only when apps try to make changes to my computer". Cấu hình này duy trì bảo mật nhưng giảm thiểu gián đoạn không cần thiết.
Quản Lý Group Policy
Đối với môi trường doanh nghiệp, việc cấu hình Group Policy Object (GPO) cho phép quản trị viên kiểm soát chính xác các quyền truy cập mà không ảnh hưởng đến security baseline.
Các Phương Pháp Sửa Lỗi "You Need Permission to Perform This Action" Chuyên Sâu
Dựa trên kinh nghiệm hỗ trợ tại TechCare.vn, chúng tôi khuyến nghị áp dụng các phương pháp dưới đây theo thứ tự từ đơn giản đến phức tạp. Luôn sao lưu dữ liệu trước khi thực hiện để tránh mất mát. Nếu bạn không tự tin, hãy liên hệ dịch vụ chuyên nghiệp để tránh làm tình hình tệ hơn.
1. Thay Đổi Quyền Sở Hữu (Ownership) Của Tệp Tin Hoặc Thư Mục
Phương pháp này phù hợp khi quyền sở hữu bị "lạc" sau các thay đổi hệ thống. Các bước thực hiện như sau:
- Bước 1: Nhấp chuột phải vào tệp tin hoặc thư mục gặp lỗi, chọn Properties.
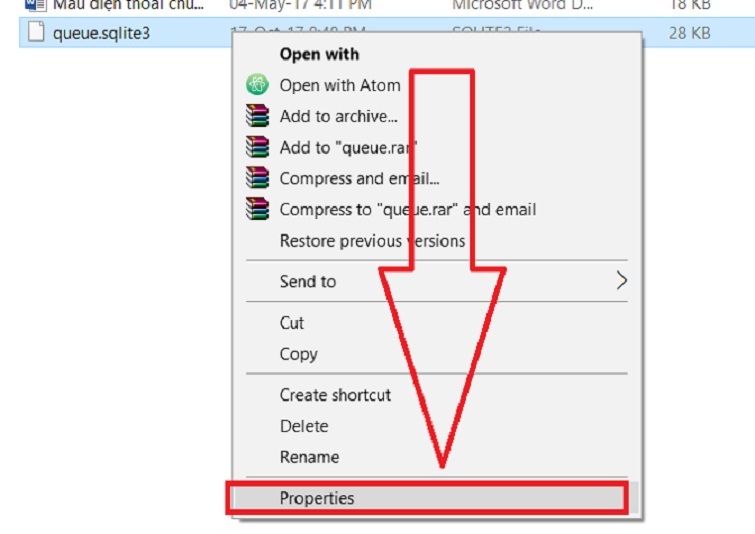
- Bước 2: Chuyển sang tab Security, sau đó nhấn Advanced.
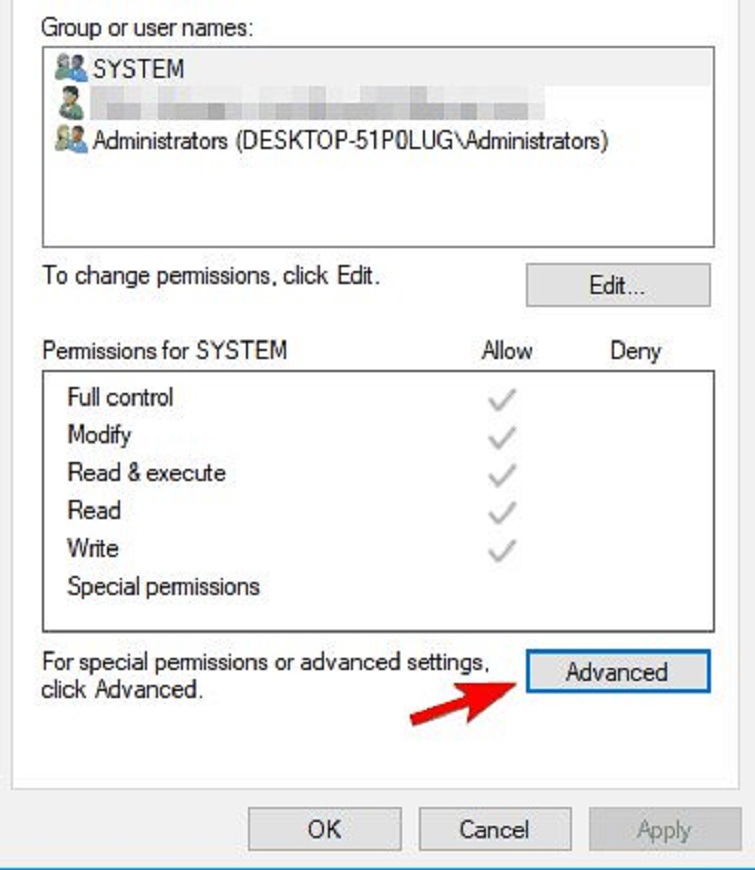
- Bước 3: Trong phần Owner, nhấn Change.
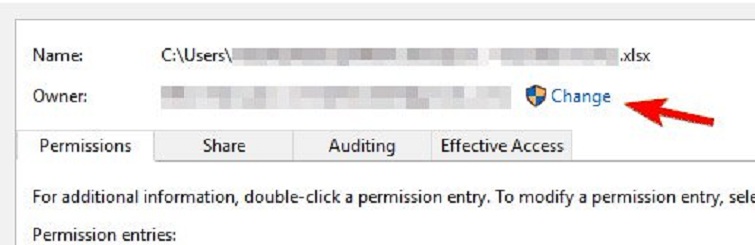
- Bước 4: Trong cửa sổ Select User or Group, nhấn Advanced > Find Now. Chọn tài khoản Administrator hoặc tài khoản của bạn từ danh sách.
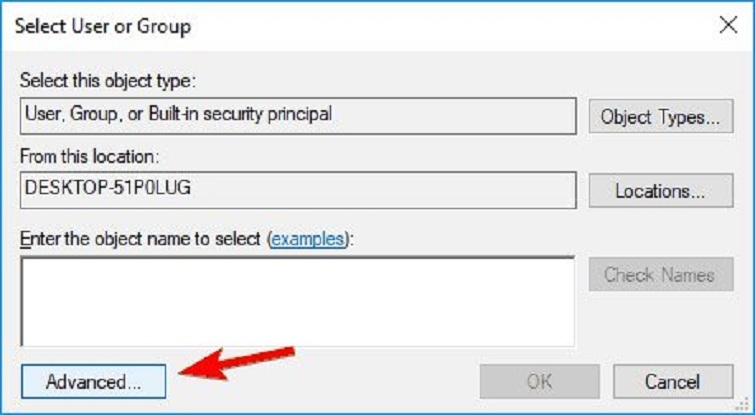
- Bước 5: Nhấn OK để áp dụng. Sau đó, quay lại tab Permissions, nhấn Add để thêm quyền.
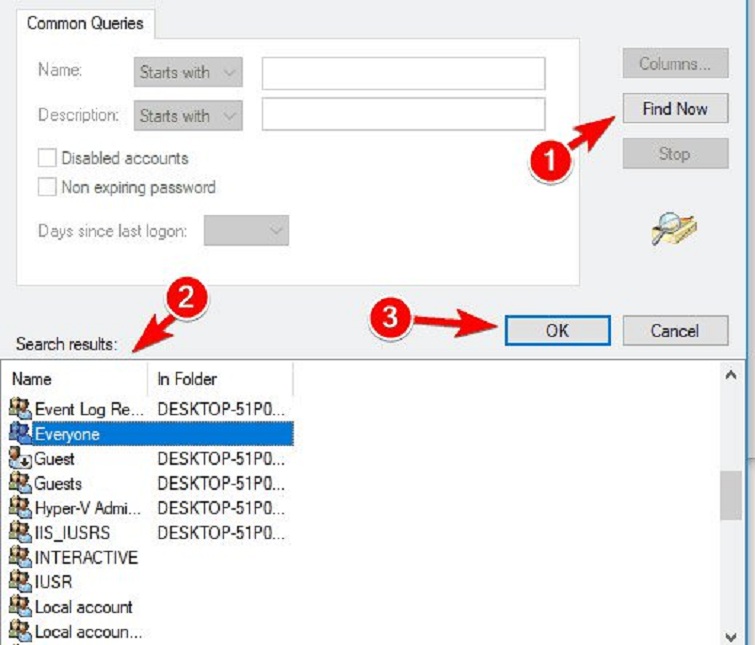
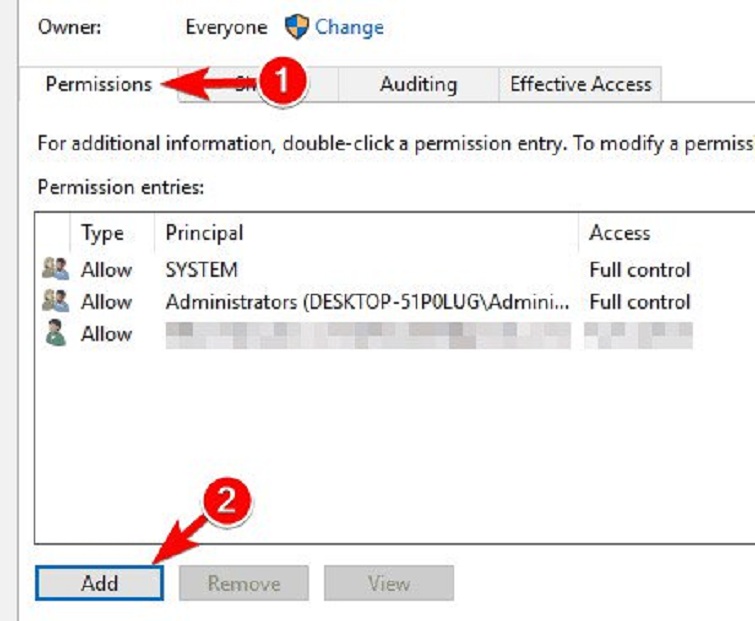
- Bước 6: Lặp lại bước chọn người dùng, sau đó tích chọn Full Control trong phần Allow.
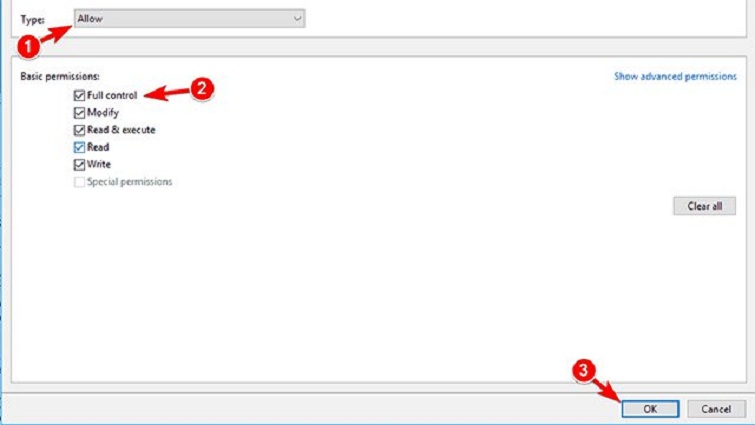
- Bước 7: Áp dụng thay đổi và đóng cửa sổ.
Lưu ý: Sau khi thay đổi, kiểm tra lại bằng cách thử truy cập tệp. Nếu lỗi vẫn xảy ra, có thể cần khởi động lại máy.
Tham khảo thêm: Khắc phục lỗi Windows cannot connect to the printer Tham khảo thêm: Sửa Lỗi Pin Laptop Sạc Không Vào Plugged In Not Charging
2. Thay Đổi Quyền Bảo Mật (Permissions) Mà Không Ảnh Hưởng Đến Sở Hữu
Nếu không muốn thay đổi quyền sở hữu (vì có thể gây xung đột với các chương trình khác), hãy tập trung vào quyền bảo mật. Phương pháp này an toàn hơn cho các tệp hệ thống:
- Bước 1: Nhấp chuột phải vào tệp/thư mục, chọn Properties > tab Security > Edit.
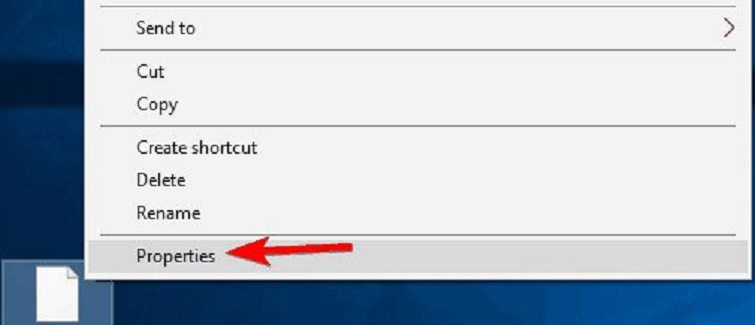
Chọn Properties
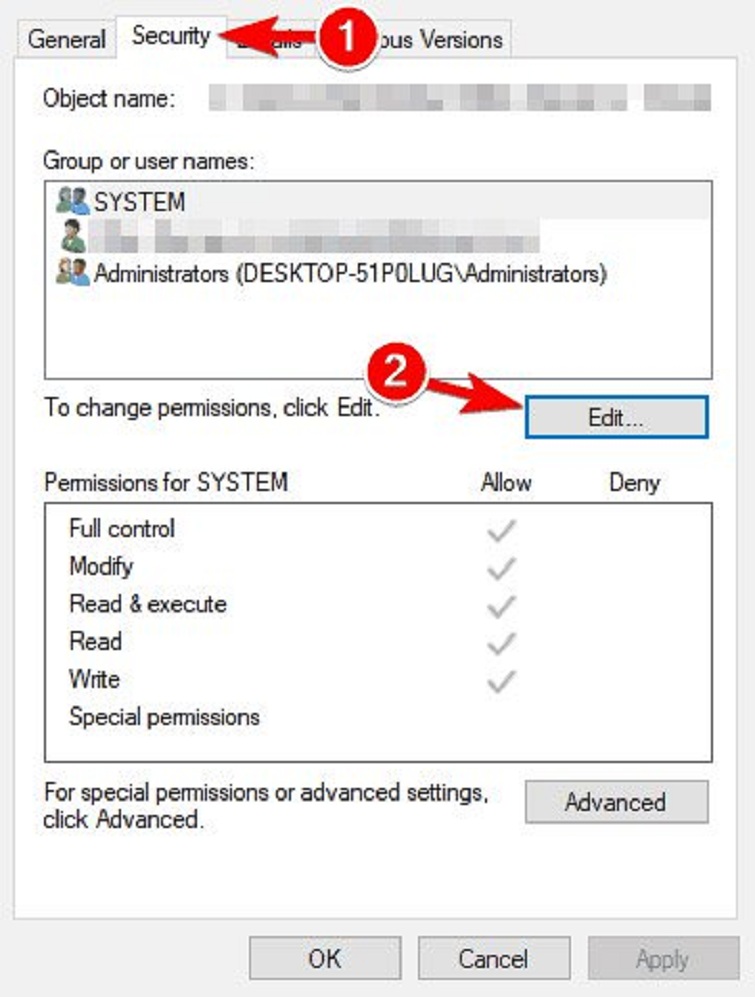
tab Security > Edit
- Bước 2: Nếu tài khoản của bạn chưa có trong danh sách Group or User Names, nhấn Add.
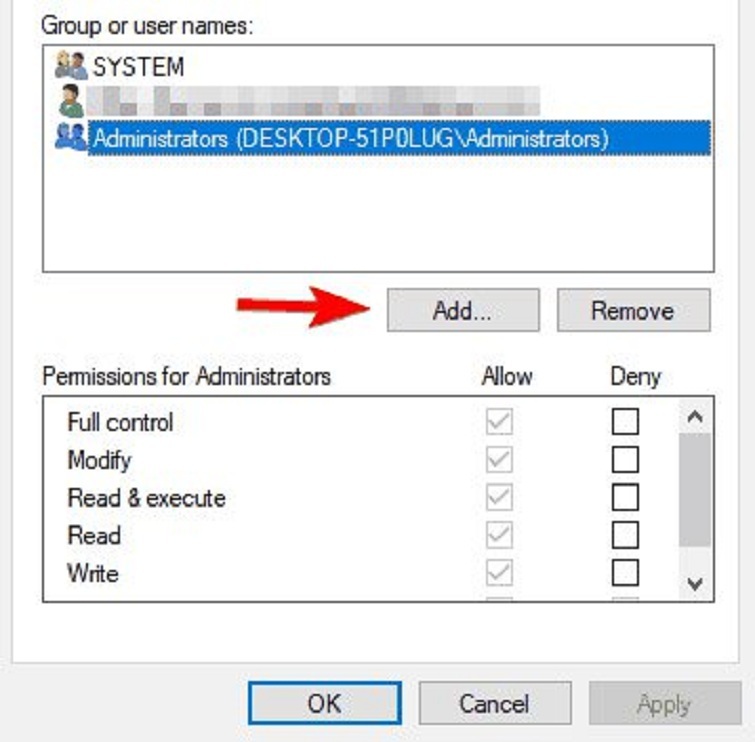
- Bước 3: Trong Select Users or Groups, nhập tên tài khoản (ví dụ: tên người dùng Windows của bạn) hoặc nhấn Advanced > Find Now để chọn.
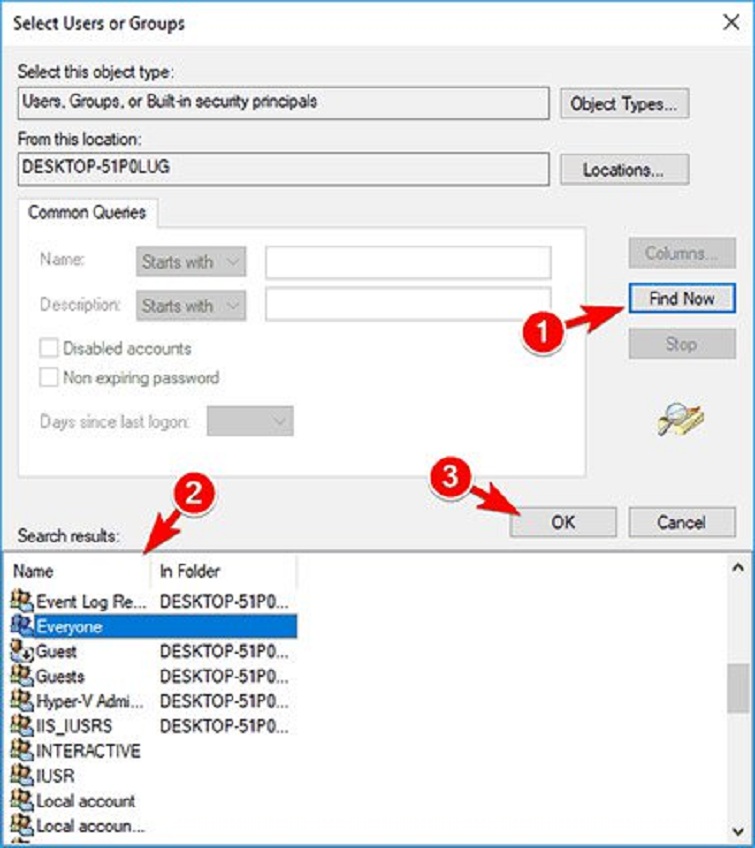
- Bước 4: Sau khi thêm, chọn tài khoản và tích Full Control trong phần Allow.
- Bước 5: Nhấn Apply > OK. Nếu có cảnh báo, xác nhận để tiếp tục.
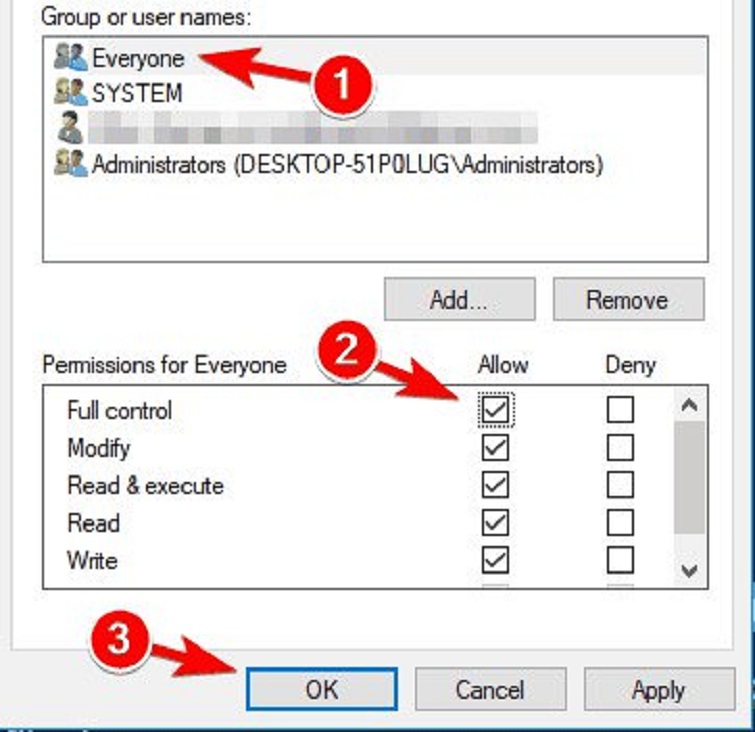
Phương pháp này giúp bạn có quyền truy cập mà không làm thay đổi cấu trúc sở hữu gốc, giảm nguy cơ lỗi hệ thống sau này.
3. Sử Dụng Command Prompt Để Thay Đổi Quyền Nhanh Chóng
Đối với người dùng nâng cao, Command Prompt là công cụ mạnh mẽ để xử lý hàng loạt tệp. Chạy với quyền admin:
- Bước 1: Nhấn Windows + X, chọn Command Prompt (Admin) hoặc PowerShell (Admin).
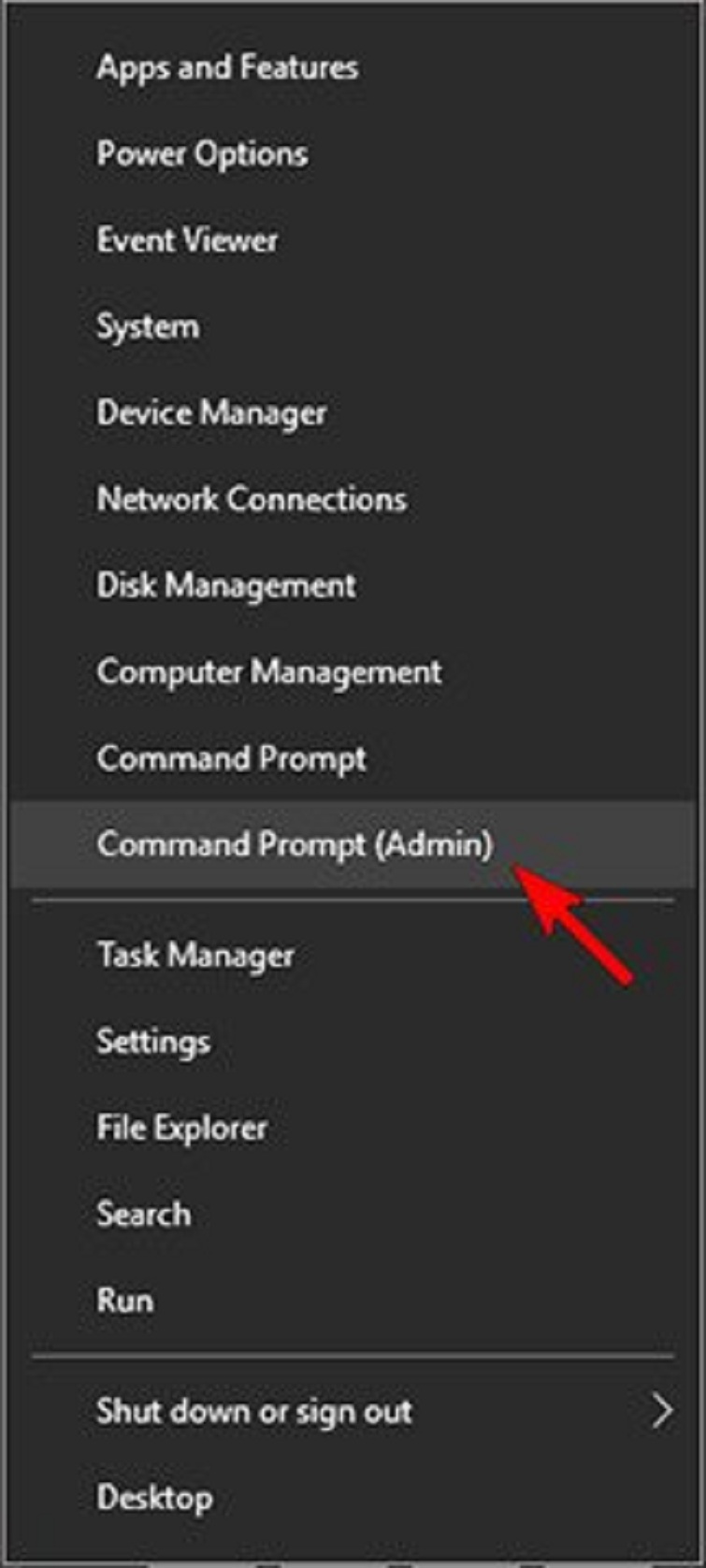
- Bước 2: Nhập lệnh: takeown /f "đường_dẫn_đến_thư_mục" /r /d y (thay "đường_dẫn_đến_thư_mục" bằng đường dẫn thực tế, ví dụ: C:\Program Files\Folder).
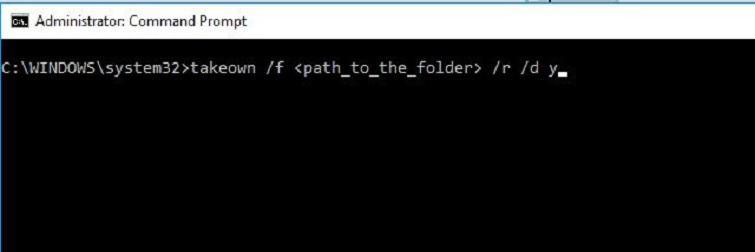
- Bước 3: Tiếp theo, nhập: icacls "đường_dẫn_đến_thư_mục" /grant Administrators:F /t để cấp quyền đầy đủ.
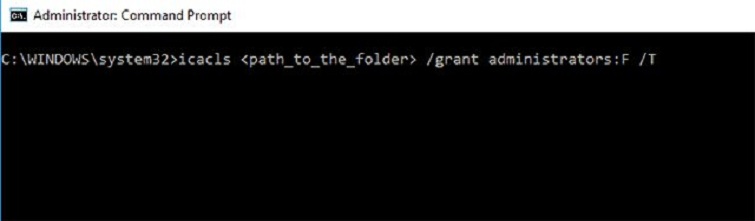
Lưu ý: Sử dụng lệnh icacls thay vì cacls trên Windows mới để tránh lỗi. Nếu bạn muốn cấp quyền cho người dùng cụ thể, thay "Administrators" bằng tên tài khoản.
Nếu các phương pháp trên không hiệu quả, kiểm tra xem phần mềm bảo mật có đang chặn không bằng cách tạm tắt chúng (nhưng nhớ bật lại sau).
Kinh Nghiệm và Mẹo Từ Chuyên Gia
Nhận Diện Loại Lỗi
- System File Protection: Khi gặp lỗi với file .dll hoặc .sys trong folder System32, đây thường là do Windows File Protection đang hoạt động. Sử dụng
sfc /scannowtrước khi thực hiện các bước khác. - Service Dependencies: File đang được sử dụng bởi service có thể cần dừng service trước. Sử dụng Resource Monitor để xác định process nào đang lock file.
Công Cụ Hỗ Trợ Chuyên Nghiệp
- Process Explorer: Tool miễn phí từ Microsoft Sysinternals giúp identify chính xác process nào đang sử dụng file.
- Unlocker: Third-party tool hiệu quả cho việc giải phóng file lock, tuy nhiên cần cẩn trọng khi sử dụng với system file.
Khắc Phục Lỗi Theo Tình Huống Cụ Thể
Lỗi Khi Xóa Folder
Triệu chứng: "You need permission to perform this action" khi delete folder
Giải pháp:
- Kiểm tra folder có đang được mở trong Explorer window khác
- Terminate tất cả process liên quan qua Task Manager
- Sử dụng Command Prompt với lệnh
rmdir /s /q "folder_path"
Lỗi Khi Install Software
Triệu chứng: Installer báo lỗi permission denied
Giải pháp:
- Disable antivirus tạm thời during installation
- Run installer từ Safe Mode nếu cần thiết
- Kiểm tra digital signature của installer file
Lỗi Registry Access
Triệu chứng: Cannot edit registry key
Giải pháp:
- Export registry key làm backup
- Take ownership của registry key thông qua Advanced Security Settings
- Grant Full Control cho current user account
Lời Khuyên Từ Chuyên Gia TechCare
Nguyên Tắc An Toàn
- Luôn tạo backup: Trước khi thực hiện bất kỳ thay đổi nào có thể ảnh hưởng đến system, hãy tạo system restore point hoặc backup đầy đủ.
- Hiểu rõ tác động: Mỗi file system đều có mục đích riêng. Việc xóa hoặc sửa đổi file không đúng cách có thể dẫn đến system instability.
Best Practices
- Sử dụng Standard User Account: Trong công việc hàng ngày, sử dụng account không có admin privilege để giảm thiểu rủi ro security.
- Regular System Maintenance: Thực hiện disk cleanup và defragmentation định kỳ để tránh file corruption có thể gây ra permission error.
Monitoring và Prevention
- Event Viewer Analysis: Monitor Windows Event Log để phát hiện sớm các vấn đề có thể dẫn đến permission error.
- Antivirus Configuration: Cấu hình antivirus exclusions hợp lý để tránh false positive với legitimate system operation.
Lỗi "You need permission to perform this action" không phải là trở ngại không thể vượt qua nếu áp dụng đúng phương pháp. Từ các kỹ thuật cơ bản như Run as Administrator đến các giải pháp nâng cao như ownership transfer và service management, mỗi tình huống đều có cách khắc phục phù hợp.
Đội ngũ Techcare.vn luôn sẵn sàng hỗ trợ khi bạn gặp phải các vấn đề phức tạp cần can thiệp chuyên sâu. Hãy áp dụng những kiến thức trong bài viết này một cách thận trọng và có hệ thống để đạt được kết quả tối ưu nhất.










