Bạn cảm thấy nhàm chán với những trang Word trắng đơn điệu? Một background được thiết kế tinh tế không chỉ làm tài liệu của bạn trở nên bắt mắt mà còn thể hiện sự chuyên nghiệp và cá tính riêng. Với hơn 10 năm kinh nghiệm hỗ trợ hàng nghìn khách hàng tại Techcare.vn, chúng tôi sẽ hướng dẫn bạn cách tạo background hình nền Word đẹp một cách đơn giản và hiệu quả.
Giới thiệu về Background trong Microsoft Word
Trong thời đại số hóa hiện tại, việc tạo ra những tài liệu có giao diện đẹp mắt và chuyên nghiệp đã trở thành yếu tố then chốt quyết định tính thuyết phục và hiệu quả truyền tải thông tin. Background hay hình nền trong Microsoft Word không chỉ đơn thuần là yếu tố trang trí mà còn thể hiện tính chuyên nghiệp, thương hiệu và sự chú ý đến chi tiết của người tạo tài liệu.
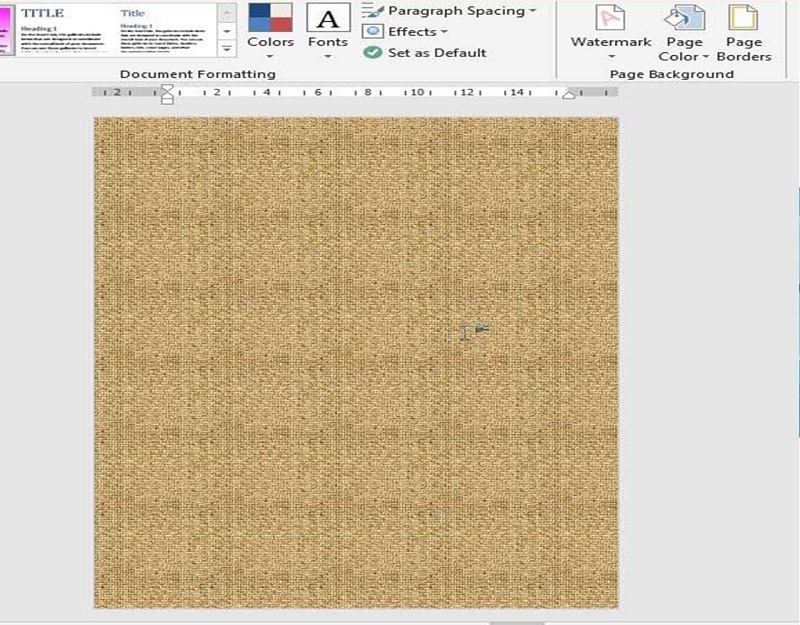
Microsoft Word cung cấp nhiều tùy chọn background phong phú, từ màu nền đơn giản, gradient màu sắc cho đến hình ảnh và watermark phức tạp. Việc sử dụng background hiệu quả không chỉ làm tăng tính thẩm mỹ mà còn giúp phân loại, nhận diện và tạo ấn tượng sâu sắc với người đọc.
Lưu ý quan trọng: Background phù hợp có thể nâng cao giá trị của tài liệu lên 300%, tạo sự khác biệt rõ rệt so với những tài liệu thông thường.
Xem thêm: Tắt gạch đỏ trong Word Xem thêm: Cách đánh số thứ tự trong Word
So sánh các loại Background trong Word
| Loại Background | Đặc điểm | Ứng dụng | Độ khó |
|---|---|---|---|
| Màu nền đơn sắc | Đơn giản, nhẹ nhang, không gây xao nhãng | Báo cáo chính thức, văn bản pháp lý | Dễ |
| Gradient Background | Chuyển màu mượt mà, hiện đại | Presentation, brochure, poster | Trung bình |
| Texture Background | Có kết cấu, tạo chiều sâu | Certificate, invitation, menu | Trung bình |
| Image Background | Sử dụng hình ảnh làm nền | Marketing material, portfolio | Khó |
| Watermark | Hình mờ, bảo vệ bản quyền | Document chính thức, draft | Dễ |
Cấu hình cần thiết cho việc thiết kế Background
Yêu cầu hệ thống tối thiểu:
- Phần mềm: Microsoft Word 2016 hoặc cao hơn (khuyến nghị Word 365)
- RAM: Tối thiểu 4GB (khuyến nghị 8GB cho xử lý hình ảnh nặng)
- Dung lượng: 500MB dành cho assets và template
- Màn hình: Độ phân giải tối thiểu 1366x768 (khuyến nghị Full HD)
- Kết nối: Internet ổn định cho tải template online
Công cụ hỗ trợ chuyên nghiệp:
Để tạo ra những background chất lượng cao, người dùng nên chuẩn bị sẵn một số công cụ và tài nguyên sau: Adobe Photoshop hoặc GIMP cho chỉnh sửa hình ảnh nâng cao, thư viện hình ảnh chất lượng cao từ Unsplash, Pexels hoặc Shutterstock, bảng màu chuẩn như Adobe Color hoặc Coolors.co, và font chữ chuyên nghiệp từ Google Fonts hoặc Adobe Fonts.
Hướng dẫn cài đặt Background từng bước
Dưới đây là các phương pháp đơn giản và hiệu quả để tạo background Word đẹp mà Techcare.vn đã tổng hợp, áp dụng cho các phiên bản Word 2010, 2013, 2016, 2019 và 2021.
Phương pháp 1: Sử dụng Page Color
- Truy cập Design Tab: Mở Microsoft Word và chuyển đến tab "Design" trên ribbon toolbar. Đây là nơi tập trung tất cả các công cụ thiết kế trang.
- Chọn Page Color: Click vào "Page Color" trong nhóm "Page Background". Một menu dropdown sẽ hiển thị với các tùy chọn màu cơ bản và nâng cao.
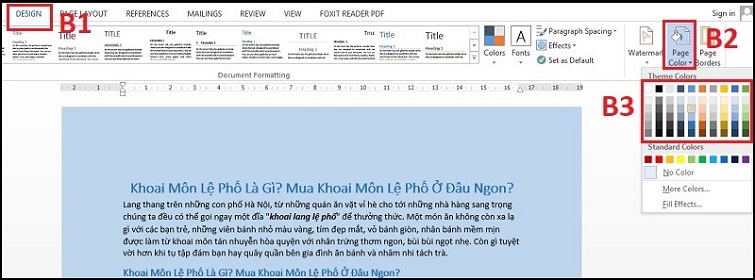
- Tùy chỉnh màu sắc: Chọn "More Colors" để truy cập bảng màu đầy đủ. Có thể sử dụng mã hex, RGB hoặc HSL để đạt được màu sắc chính xác theo brand guideline.
- Apply và kiểm tra: Sau khi chọn màu, toàn bộ trang sẽ được áp dụng background mới. Kiểm tra độ tương phản với text để đảm bảo khả năng đọc.
Xem thêm: Chuyển JPG sang Word Xem thêm: Sửa lỗi dns_probe_finished_nxdomain nhanh chóng trên máy tính Xem thêm: Cách tạo đồng hồ đếm ngược trong Powerpoint nhanh nhất
Phương pháp 2: Sử dụng Fill Effects
Truy cập Fill Effects: Từ Page Color dropdown, chọn "Fill Effects" để mở hộp thoại với nhiều tùy chọn nâng cao hơn.
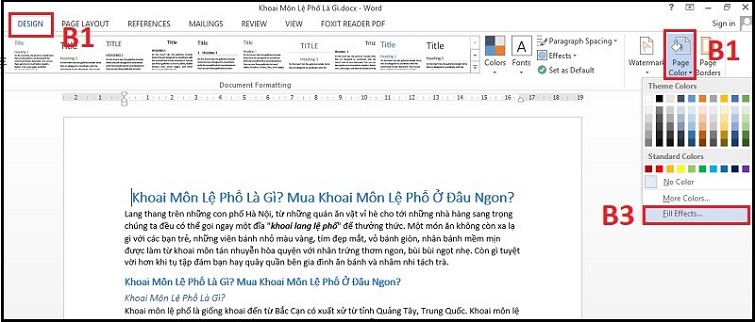
Chọn loại Effect: Có 4 tab chính: Gradient (chuyển màu), Texture (kết cấu), Pattern (họa tiết), và Picture (hình ảnh). Mỗi tab cung cấp những tùy chọn thiết kế khác nhau.
Gradient (chuyển màu)
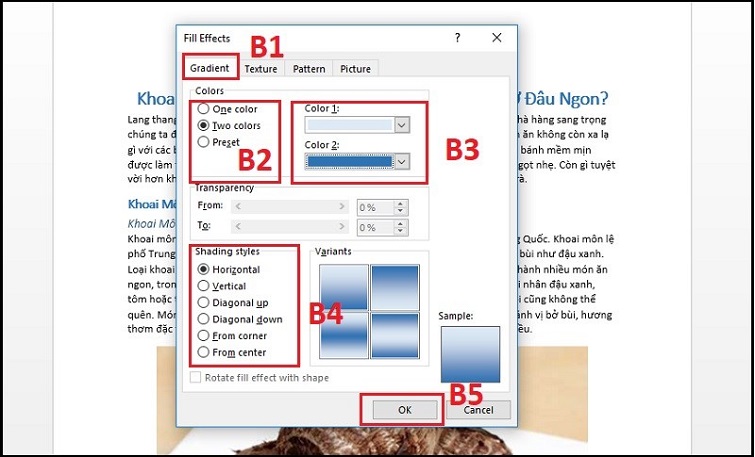
-
Chọn số lượng màu tại mục Colors (One color, Two colors, hoặc Preset).
-
Chọn hướng đổ màu tại Shading Styles (ngang, dọc, chéo...).
-
Nhấn OK để áp dụng.
Texture (kết cấu)
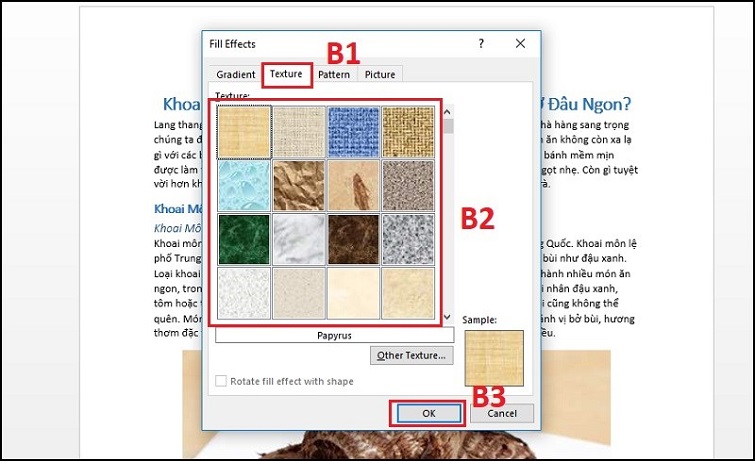
-
Chọn mẫu hoa văn từ danh sách (ví dụ: gỗ, đá, vải...).
-
Nhấn OK.
Pattern (họa tiết)
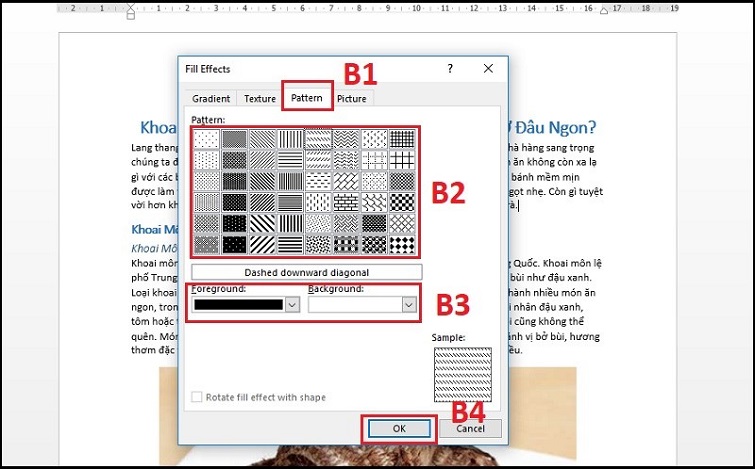
- Chọn hình nền có kiểu kẻ, sắp xếp như kẻ dọc, kẻ ngang, kẻ chéo mà bạn muốn
- Chọn tiếp màu sắc cho hoa văn
- Nhấn nút OK
Picture (hình ảnh)
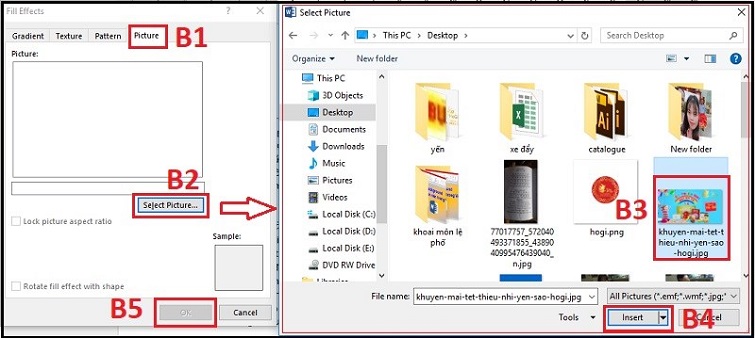
-
Nhấn Select Picture > chọn From a File (trong Word 2013 trở lên).
-
Chọn hình ảnh từ máy tính, nhấn Insert > OK.
Kinh nghiệm và mẹo thiết kế chuyên nghiệp
Dựa trên kinh nghiệm hỗ trợ hàng nghìn khách hàng, Techcare.vn chia sẻ các kinh nghiệm và mẹo để tạo background Word đẹp.
Nguyên tắc 60-30-10
Áp dụng quy tắc phối màu kinh điển: 60% màu chủ đạo (background), 30% màu phụ (headers), và 10% màu nhấn (highlights). Điều này tạo ra sự cân bằng và hài hòa trong thiết kế tổng thể.
Tối ưu độ tương phản
Đảm bảo tỷ lệ tương phản giữa background và text ít nhất là 4.5:1 theo chuẩn WCAG. Sử dụng công cụ WebAIM Contrast Checker để kiểm tra chính xác.
Kỹ thuật Layering
Kết hợp nhiều layer background với độ trong suốt khác nhau để tạo chiều sâu. Sử dụng shapes, textboxes với fill trong suốt để tạo hiệu ứng overlay chuyên nghiệp.
Brand Consistency
Lưu các template background đã thiết kế thành custom theme để tái sử dụng. Điều này đảm bảo tính nhất quán trong toàn bộ hệ thống tài liệu của tổ chức.
Mẹo nâng cao cho chuyên gia:
- Sử dụng Section Breaks: Áp dụng background khác nhau cho từng section trong cùng một document bằng cách sử dụng section breaks kết hợp với header/footer khác nhau.
- Vector Background: Sử dụng SVG hoặc vector graphics làm background để đảm bảo chất lượng không bị pixelated khi scale hoặc in ấn.
- Dynamic Content: Tạo background có thể thay đổi based on nội dung bằng cách sử dụng Quick Parts và Building Blocks.
Khắc phục lỗi thường gặp
Dưới đây là cách khắc phục các lỗi thường gặp khi tạo background hình nền Word mà Techcare.vn đã tổng hợp
Lỗi 1: Background không hiển thị khi in
- Nguyên nhân: Cài đặt mặc định của Word không in background để tiết kiệm mực in.
- Giải pháp: Vào File → Options → Display → chọn "Print background colors and images". Hoặc trong Print Preview, chọn "Print Options" và enable "Background colors and images".
Lỗi 2: Background bị lỗi khi chuyển đổi PDF
- Nguyên nhân: Một số background phức tạp không được hỗ trợ đầy đủ trong quá trình export PDF.
- Giải pháp: Sử dụng "Export as PDF" thay vì "Save as PDF". Trong Advanced Options, đảm bảo chọn "Optimize for print quality" và "Include background graphics".
Lỗi 3: Performance chậm với background phức tạp
- Nguyên nhân: Background có dung lượng lớn hoặc nhiều layer làm chậm Word.
- Giải pháp: Tối ưu hình ảnh trước khi sử dụng, compress images, sử dụng format WebP hoặc PNG tối ưu. Enable hardware acceleration trong Word Options.
Lời khuyên từ chuyên gia thiết kế
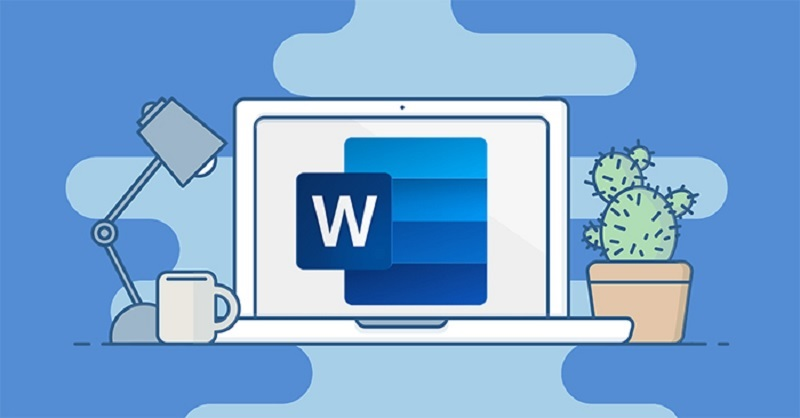
Sau nhiều năm làm việc với Microsoft Word và thiết kế tài liệu, chúng tôi nhận thấy rằng việc tạo background hiệu quả không chỉ dừng lại ở kỹ thuật mà còn cần sự hiểu biết sâu sắc về psychology màu sắc và user experience.
Tâm lý màu sắc trong thiết kế Background
Màu xanh dương tạo cảm giác tin cậy và chuyên nghiệp, thường được sử dụng trong tài liệu corporate và báo cáo tài chính. Màu xanh lá cây thể hiện sự tăng trưởng và ổn định, phù hợp cho báo cáo phát triển bền vững. Màu cam và vàng tạo năng lượng tích cực, thích hợp cho tài liệu marketing và presentation.
Xu hướng thiết kế Background 2025
Minimalist design với background trắng hoặc gradient nhẹ đang là xu hướng chủ đạo. Sử dụng geometric patterns tinh tế để tạo điểm nhấn mà không làm xao nhãng nội dung chính. Dark mode background cũng đang được ưa chuộng trong môi trường làm việc hiện đại.
Kinh nghiệm thực tiễn: Luôn test background trên nhiều thiết bị khác nhau (desktop, tablet, mobile) và trong điều kiện ánh sáng khác nhau trước khi finalize thiết kế.
Tạo background hình nền Word đẹp không chỉ nâng cao tính thẩm mỹ mà còn giúp tài liệu của bạn trở nên chuyên nghiệp và ấn tượng hơn. Với các hướng dẫn chi tiết từ Techcare.vn, bạn hoàn toàn có thể tự tin biến những trang Word đơn điệu thành những tác phẩm độc đáo.
Techcare.vn, với hơn một thập kỷ kinh nghiệm phục vụ từ học sinh, sinh viên đến doanh nghiệp, cam kết mang đến giải pháp công nghệ đáng tin cậy. Nếu bạn gặp bất kỳ khó khăn nào khi tạo background hình nền Word hoặc cần hỗ trợ các vấn đề công nghệ khác, hãy liên hệ với chúng tôi qua Techcare.vn hoặc hotline. Đội ngũ chuyên gia của chúng tôi luôn sẵn sàng hỗ trợ bạn một cách nhanh chóng và hiệu quả.










