PowerPoint nhàm chán? Chỉ toàn chữ với slide? Ồ không! Hãy quên đi những bài thuyết trình "ngủ gật" đó. TechCare Đà Nẵng sẽ bật mí 10 thủ thuật PowerPoint "xịn sò" giúp slide của bạn từ "bình dân" lên hẳn "đẳng cấp". Chèn video sống động, xóa phông ảnh trong nháy mắt, hay biến chữ thành hình ảnh? Nghe có vẻ phức tạp nhưng thực ra dễ vô cùng!
Tại sao cần học các thủ thuật PowerPoint?
Ai cũng biết PowerPoint nhưng mấy ai dùng hết công năng của nó? Slide nhàm chán khiến khán giả "chạy mất dép", còn slide đẹp thì ai cũng phải trầm trồ!
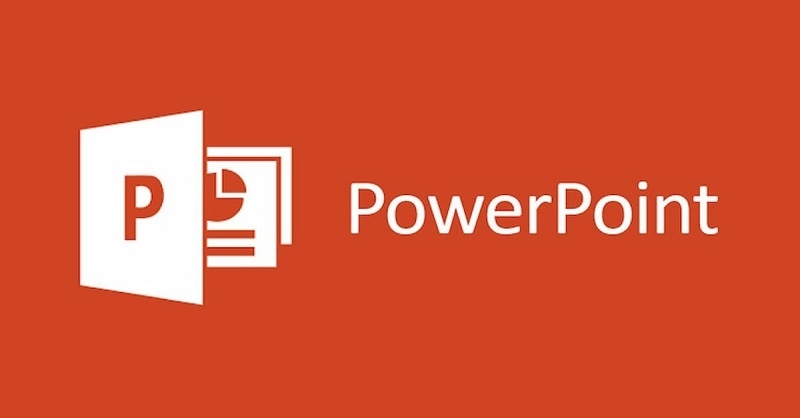
TechCare Đà Nẵng đã giúp hàng trăm khách hàng "lột xác" cho bài thuyết trình. Từ sinh viên bảo vệ luận văn đến CEO thuyết trình các dự án,... tất cả đều cần PowerPoint "chuẩn đét". Và bài viết này? Chính là "bí kíp" mà chúng tôi muốn trao tận tay bạn!
10 Thủ thuật PowerPoint "Đỉnh Cao" từ TechCare
Thủ thuật Powerpoint lặp lại slide tự động
Đây là một trong những thủ thuật hay của PowerPoint mà bạn nên biết. Các bước thực hiện như sau:
Bước 1: Trước hết, bạn nhấp vào tab "Slide Show". Sau đó, chọn "Set Up Slide Show".
Bước 2: Trong cửa sổ Set Up Show mới xuất hiện, bạn chọn "Loop continuously until 'Esc'" trong phần "Show options", sau đó nhấn nút "OK".
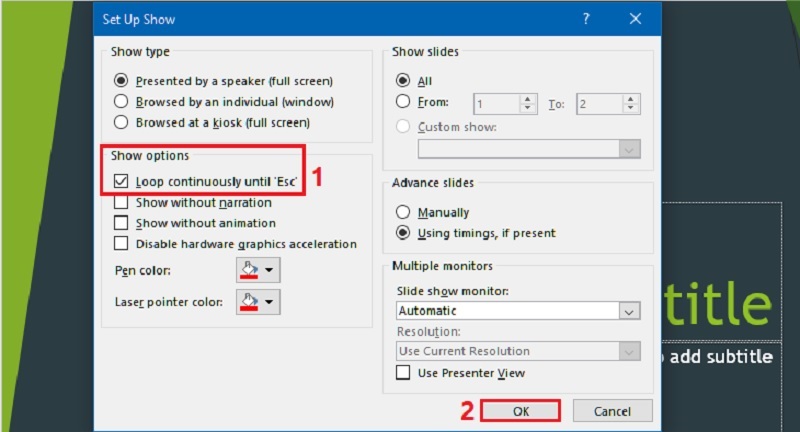
Bước 3: Chuyển sang tab "Transitions", hãy tích chọn vào ô "After" để điều chỉnh thời gian mong muốn. Sau đó, nhấn "Apply To All" để áp dụng các cài đặt vừa thực hiện.
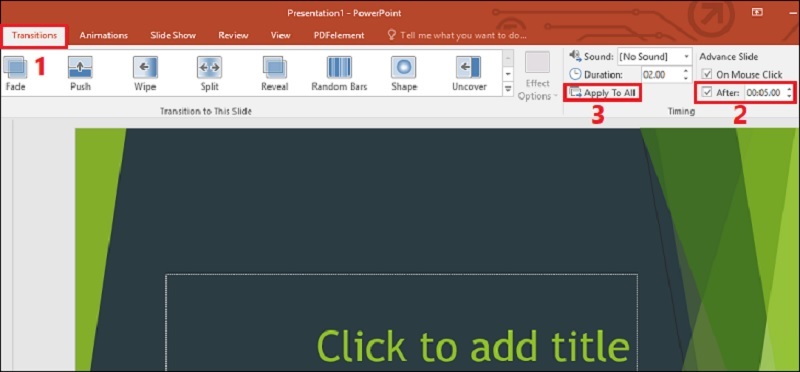
* Mẹo vàng: Test kỹ thời gian chuyển slide. Quá nhanh người xem chóng mặt, quá chậm thì buồn ngủ!
Tham khảo thêm: Cách tạo đồng hồ đếm ngược trong Powerpoint nhanh nhất Cách chèn video vào Powerpoint đơn giản, dễ làm nhất Tổng hợp các mẫu Powerpoint thuyết trình nhóm đẹp nhất
Chèn chú thích dưới chân trang
Bước 1: Khi bạn muốn thêm chú thích dưới chân trang để làm cho nội dung dễ hiểu, hãy gõ ký tự nhận biết ngay bên cạnh phần mà bạn muốn chú thích. Sau đó, bôi đen ký tự đó.
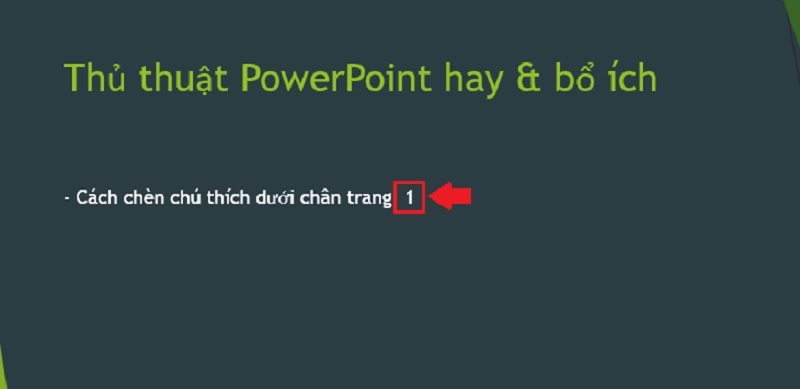
Bước 2: Tại tab "Insert", chọn vào mục "Header & Footer". Ngay sau đó, cửa sổ "Header & Footer" sẽ hiển thị, bạn tích chọn vào "Footer" và sau đó nhập nội dung mà bạn muốn chú thích. Cuối cùng, nhấn nút "Apply".
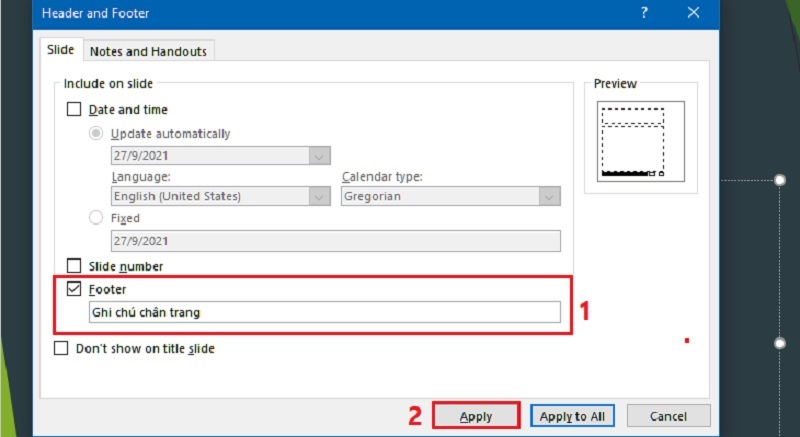
Sau khi thực hiện hoàn tất các thao tác trên, bạn sẽ thấy ở cuối slide có phần chú thích bạn vừa thiết lập.
Tham khảo thêm: Hyperlink là gì? Cách tạo liên kết trang trong Excel, Word và PowerPoint Cách làm Powerpoint trên điện thoại cực dễ ai cũng làm được
Chèn video vào slide
Chèn video vào slide là một thủ thuật trình chiếu PowerPoint hữu ích mà bạn nên sử dụng, giúp tăng tính sinh động và sự dễ hiểu cho phần trình bày của bạn. Dưới đây là các thao tác để chèn video vào slide:
Bước 1: Tại Insert, hãy chọn vào Video tại phần Media. Ngay sau đó, sẽ có 2 tùy chọn được hiển thị:
- Online video: Sử dụng video từ các website.
- Video on My PC: Sử dụng video có sẵn trên máy tính của bạn.
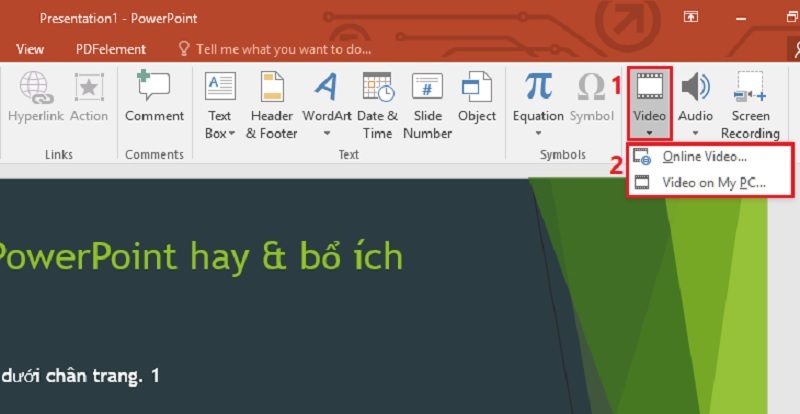
Bước 2: Nếu bạn lựa chọn tùy chọn Video trực tuyến, hãy nhập từ khóa vào ô tìm kiếm. Tiếp theo, chọn video mong muốn và nhấn Insert để chèn vào PowerPoint.
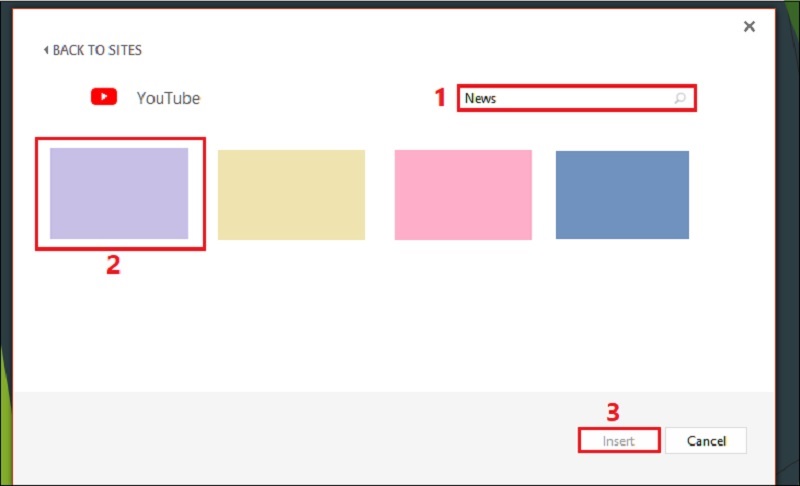
Bước 3: Nếu bạn lựa chọn tùy chọn Video trực tuyến, hãy nhập từ khóa vào ô tìm kiếm. Tiếp theo, chọn video mong muốn và nhấn Insert để chèn vào PowerPoint.
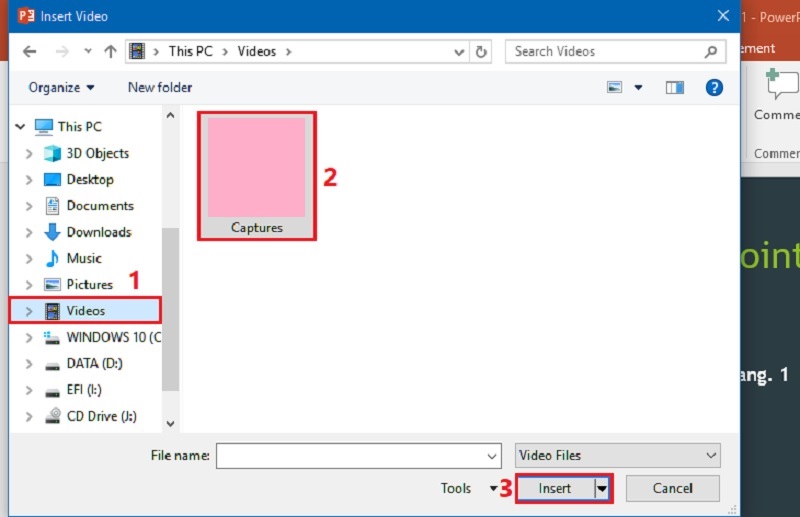
* Mẹo hay: Video phải nhẹ! Vì TechCare từng chèn video 4K cho khách, slide lag kinh khủng. Đồng thời, hãy nén video trước khi chèn vào Slide.
Chèn nhạc vào slide
Bước 1: Tại mục Insert, bạn chọn vào tính năng Audio tại phần Media. Ngay sau đó, cũng có 2 tùy chọn được hiển thị:
- Audio on My PC: Chèn vào âm thanh từ thiết bị.
- Record Audio: Chèn vào âm thanh được ghi bằng giọng nói.
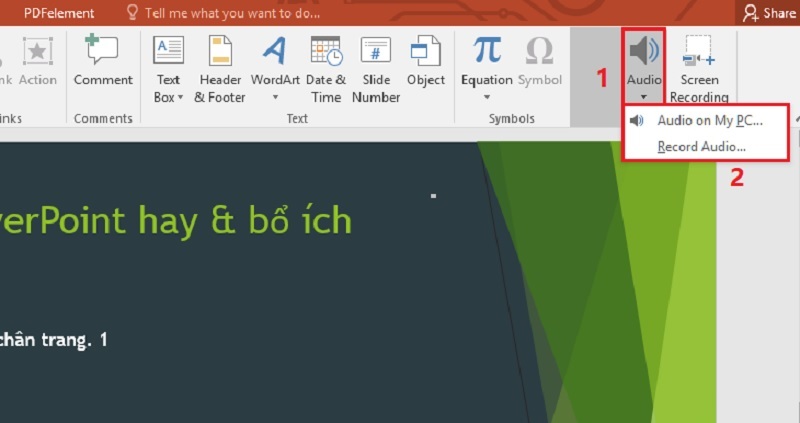
Bước 2: Nếu bạn lựa chọn tùy chọn Âm thanh trên máy tính của tôi, hãy nhấn vào Mục nhạc hoặc duyệt đến vị trí bạn đã lưu âm thanh. Tiếp theo, chọn tệp âm thanh bạn muốn tải lên và nhấn Insert.
Bước 3: Nếu bạn chọn tùy chọn Ghi âm, hãy đặt tên cho tệp âm thanh và thực hiện các thao tác bên dưới. Sau đó, nhấn nút Ok để hoàn tất quá trình ghi âm.
- Chọn vào biểu tượng hình tròn để bắt đầu ghi âm.
- Chọn vào biểu tượng hình vuông khi bạn muốn kết thúc ghi âm.
- Chọn vào biểu tượng hình tam giác nếu bạn muốn nghe lại đoạn ghi âm.
* Mẹo hay: Muốn nhạc chạy xuyên suốt? Bạn chỉ cần chọn Tab Playback → Chọn Play Across Slides.
Loại bỏ nền của ảnh
Loại bỏ ảnh nền là một trong những kỹ thuật thường được sử dụng hiệu quả trong PowerPoint. Dưới đây là các bước đơn giản để thực hiện việc này:
Bước 1: Đầu tiên, bạn chọn hình ảnh cần xóa background. Tiếp theo, chọn Format >> Remove Background.
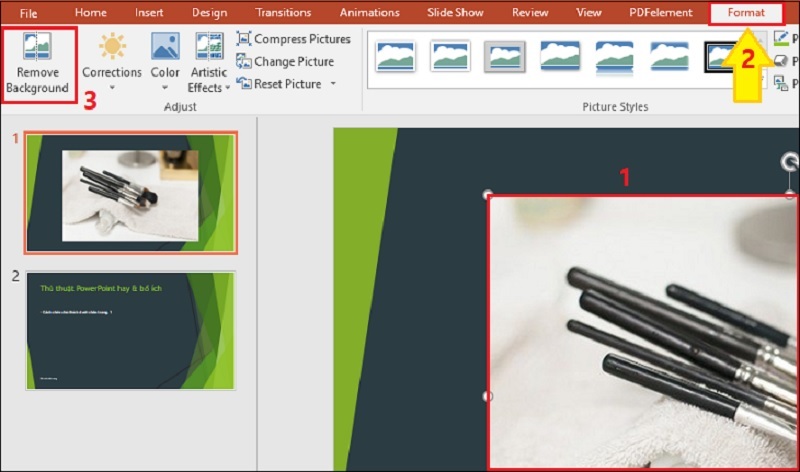
Bước 2: Để lưu hình ảnh, bạn có thể chọn Keep Changes. Ngược lại, nếu bạn muốn hủy bỏ mọi thay đổi, hãy chọn Discard All Changes.
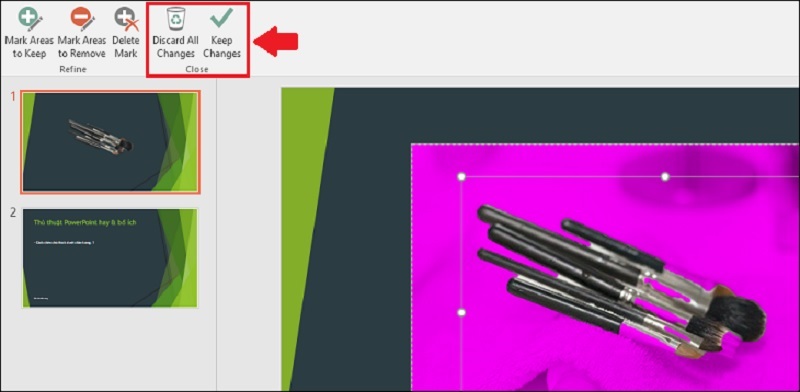
Lấy màu từ vị trí bất kỳ trên màn hình
Bước 1: Hãy làm cho đoạn văn bản trở nên đậm hoặc chọn hình ảnh mà bạn muốn tô màu bằng cách bôi đen nó.
Bước 2: Lần lượt chọn vào Format >> Text Fill >> Eyedropper.
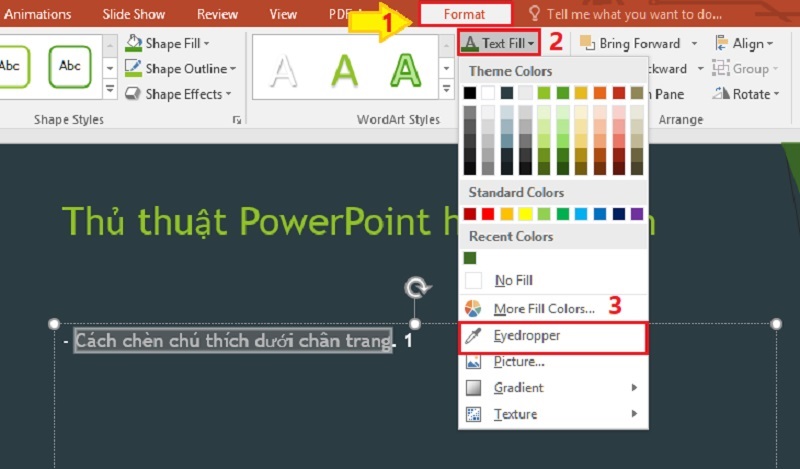
Bước 3: Trong bước này, hãy di chuyển con trỏ chuột đến màu bạn muốn áp dụng cho văn bản. Sau đó, nhấp chuột để đoạn văn bản đó thay đổi màu sắc theo lựa chọn của bạn.
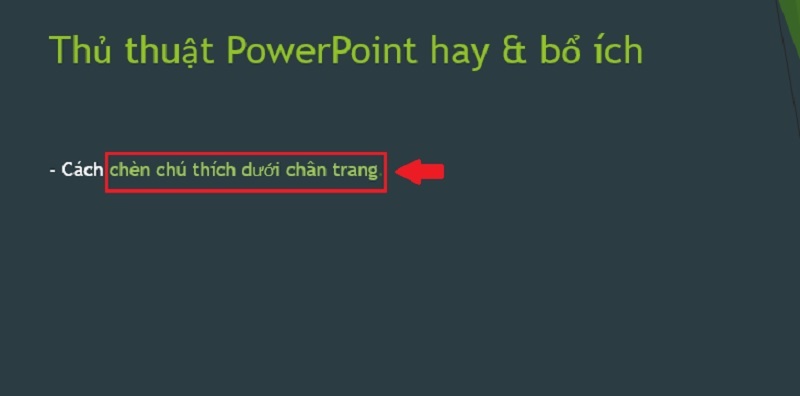
* Lưu ý: Màu được lấy từ bất cứ đâu trên màn hình - Kể cả ngoài PowerPoint!
Ghi chú trực tiếp lên slide
Bước 1: Bạn chọn slide mà bạn muốn thêm ghi chú. Tiếp theo, chọn View >> Notes.
Bước 2: Cuối cùng, bạn chỉ cần nhập ghi chú vào phần cuối của slide.
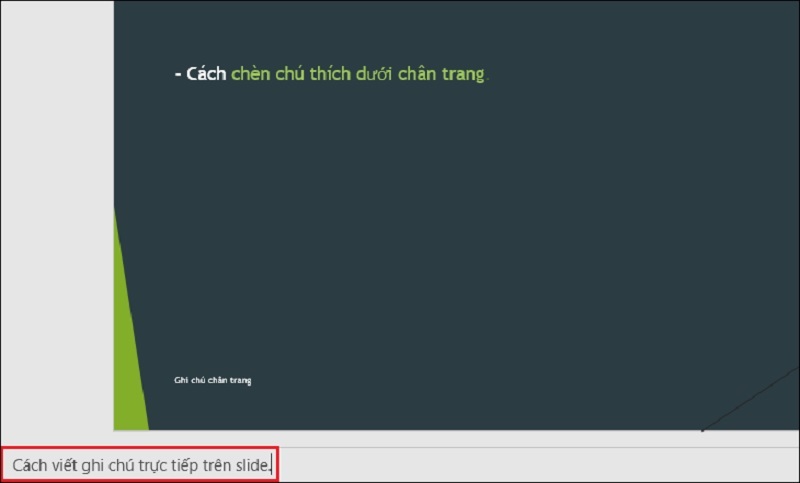
* Lưu ý: Ghi ngắn gọn, chỉ keywords. Một khách từng ghi cả bài văn, đến lúc trình bày... đọc không kịp!
Xuất trang trình chiếu thành video
Chuyển đổi trang trình chiếu thành định dạng video là một kỹ thuật phổ biến trong việc tạo bài thuyết trình PowerPoint. Quy trình thực hiện bao gồm các bước như sau:
Bước 1: Trong tab "File", nhấn vào nút "Save" để lưu lại bản trình chiếu.
Bước 2: Tiếp theo, trong tab "File", chọn "Export" >> "Create a Video" >> "Create Video".
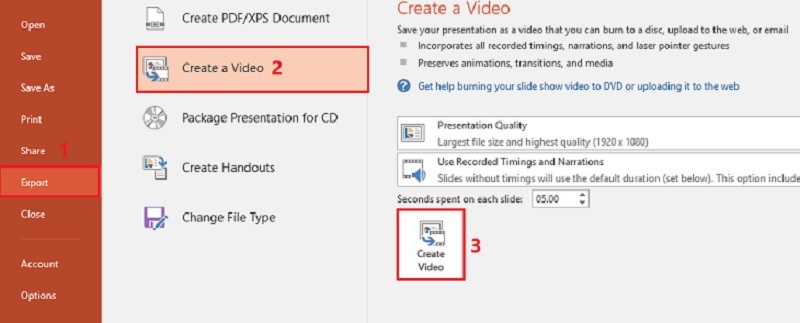
Bước 3: Đặt tên cho tệp video trong ô "File Name" và nhấn nút "Save" để hoàn tất quá trình lưu.
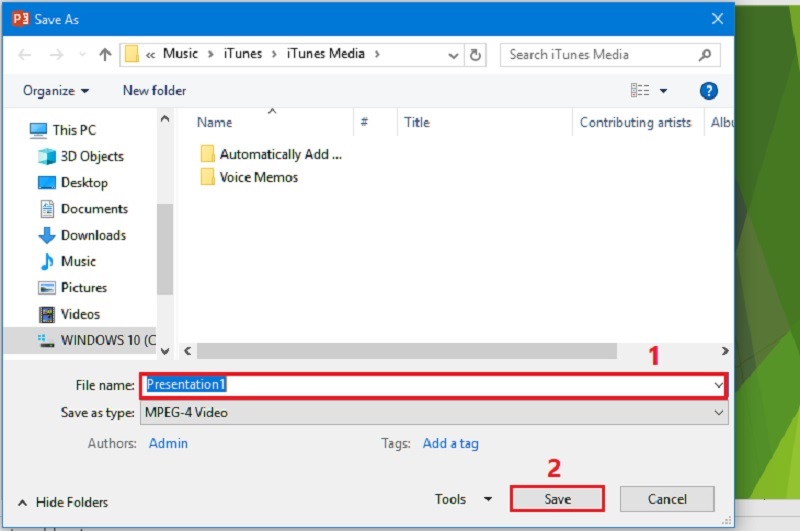
* Lưu ý: Chọn chất lượng video vừa phải (720p là ổn) để file không "nặng" quá.
Sắp xếp slide để chứa đủ nội dung
Bước 1: Trong tab "Design", chọn "Slide Size" và sau đó chọn "Custom Slide Size".
Bước 2: Ở phần "Orientation", nếu bạn muốn hiển thị chiều đứng, chọn "Portrait"; nếu muốn hiển thị chiều ngang, chọn "Landscape" và sau đó nhấn "OK".
- Slide: Khi bạn muốn chỉnh hướng trang Slide.
- Notes, Handouts and Outline: Khi bạn muốn chỉnh hướng của văn bản trong slide.
Lồng chữ vào ảnh
Bước 1: Thêm đoạn văn bản vào Slide với kích thước và font chữ theo sở thích cá nhân. Để làm nổi bật đoạn văn bản, chọn định dạng chữ in đậm.
Bước 2: Tiếp theo, vào tab "Format", chọn "Text Fill" và sau đó chọn "Picture".
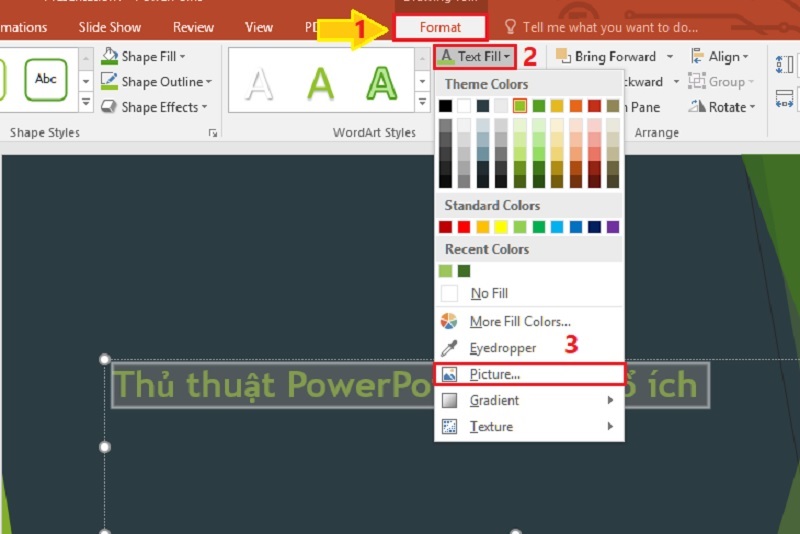
Bước 3: Sẽ có 1 trong 3 tùy chọn mà bạn có thể sử dụng như sau:
- From a File: Tải hình ảnh lên từ thiết bị.
- Bing Image Search: Chọn hình ảnh online.
- OneDrive: Chọn hình ảnh từ OneDrive.
Bước 4: Tại đây, bạn chọn hình ảnh muốn thực hiện lồng chữ vào rồi nhấn nút Insert.
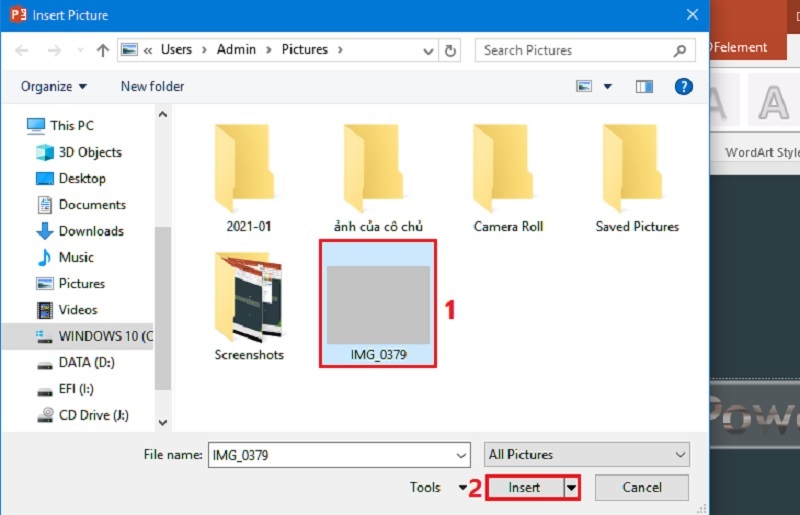
Giải đáp các vấn đề thắc mắc về thủ thuật Powerpoint
1. Video chèn vào Powerpoint có bị lag không?
- Hãy nén video xuống 720p, dùng format MP4. Nếu máy yếu thì hãy nâng cấp RAM!
2. Eyedropper không lấy được màu ngoài PowerPoint?
- Có thể là do quyền admin. Bạn hãy thử chạy PowerPoint với quyền Administrator.
3. Làm gì khi nhạc nền chạy hết 1 slide là tắt?
- Bạn chỉ cần chọn Tab Playback → Đánh dấu tick vào mục Play Across Slides và Loop until Stopped.
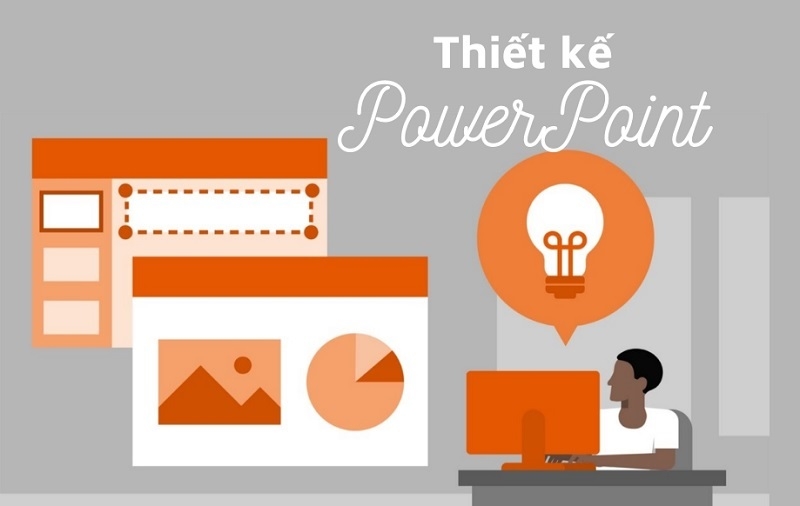
4. Xóa nền ảnh người trong silde không sạch?
- Tool của PowerPoint chỉ tốt với nền đơn giản. Đối với hình ảnh phức tạp, bạn nê dùng Photoshop hoặc remove.bg
5. Footer hiện ở tất cả slide?
- Chọn Apply to All thay vì chỉ Apply. Muốn bỏ ở slide nào, bạn chỉ cần xóa thủ công.
Kết luận
10 thủ thuật trên chỉ là "phần nổi của tảng băng". PowerPoint còn ẩn chứa vô số tính năng hay ho khác. TechCare Đà Nẵng tin rằng: với chút kiên nhẫn và sáng tạo, ai cũng có thể làm slide "đỉnh của chóp"!
Còn nếu gặp khó khăn? Đừng ngại liên hệ đến TechCare để được hỗ trợ - từ cài đặt PowerPoint đến thiết kế slide chuyên nghiệp.










