Bàn phím laptop gặp sự cố một vài phím bị liệt, nhấn tự động hoặc dính phím là tình trạng khá phổ biến sau thời gian sử dụng. Thay vì phải thay thế toàn bộ bàn phím với chi phí cao, việc vô hiệu hóa tạm thời những phím hỏng bằng phần mềm là giải pháp được nhiều người lựa chọn. Simple Disable Key chính là công cụ miễn phí, đơn giản nhưng hiệu quả để thực hiện điều này.
Bài viết từ TechCare.vn sẽ hướng dẫn chi tiết từng bước sử dụng phần mềm Simple Disable Key để vô hiệu hóa 1 phím trên bàn phím laptop, cùng những kinh nghiệm thực tế giúp bạn xử lý vấn đề phím bàn phím một cách nhanh chóng và an toàn.
Giới Thiệu Simple Disable Key
Simple Disable Key là gì?
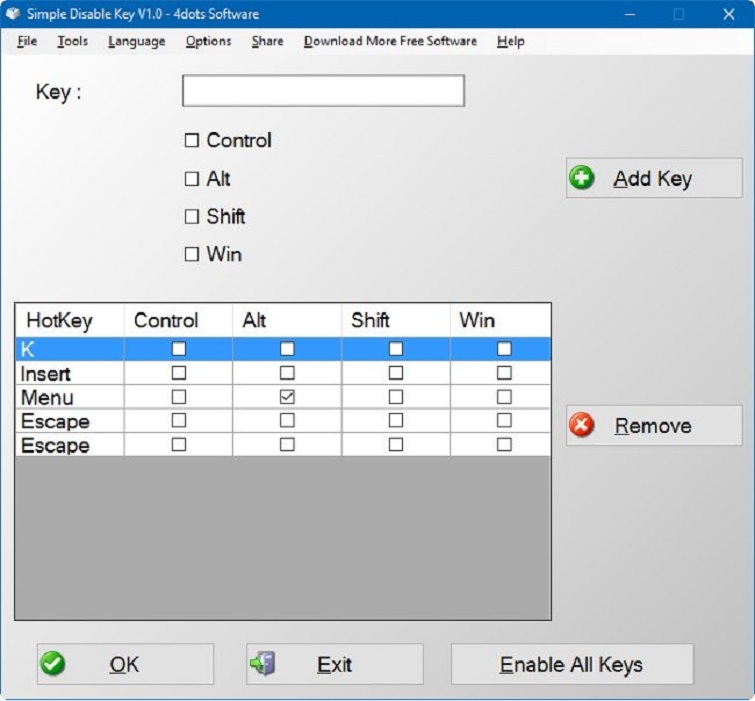
Simple Disable Key là phần mềm nhỏ gọn cho phép người dùng tắt chức năng của bất kỳ phím nào trên bàn phím máy tính. Phần mềm hoạt động bằng cách can thiệp vào Registry của hệ điều hành Windows, ngăn chặn tín hiệu từ các phím được chọn trước khi chúng được xử lý bởi hệ thống.
Xem thêm: Cách test bàn phím laptop
Ưu điểm nổi bật
Giao diện đơn giản: Chỉ cần vài thao tác click chuột là có thể vô hiệu hóa phím mong muốn. Người dùng không cần kiến thức chuyên sâu về máy tính vẫn có thể sử dụng dễ dàng.
Dung lượng nhẹ: Phần mềm chỉ nặng khoảng 500KB, không chiếm nhiều tài nguyên hệ thống. Điều này đặc biệt quan trọng với các máy laptop có cấu hình yếu.
Miễn phí hoàn toàn: Không tốn bất kỳ chi phí nào, phù hợp với mọi đối tượng người dùng từ sinh viên đến dân văn phòng.
Khả năng phục hồi: Người dùng có thể bật lại phím bất cứ lúc nào nếu cần thiết, không gây ảnh hưởng vĩnh viễn đến phần cứng.
Hạn chế cần lưu ý
Phần mềm chỉ hoạt động sau khi Windows khởi động hoàn tất. Do đó, các phím vẫn hoạt động bình thường trong màn hình BIOS hoặc khi máy đang boot. Ngoài ra, một số phím đặc biệt như phím nguồn, phím tăng giảm âm lượng phần cứng có thể không bị vô hiệu hóa hoàn toàn.
Nguyên Nhân Phổ Biến Cần Vô Hiệu Hóa Phím Trên Laptop

Việc vô hiệu hóa phím bàn phím laptop thường xuất phát từ các vấn đề thực tế, giúp tối ưu hóa trải nghiệm sử dụng. Dưới đây là một số nguyên nhân phổ biến:
- Phím bị lỗi kỹ thuật: Phím tự kích hoạt liên tục do bụi bẩn, ẩm ướt hoặc hỏng phần cứng, gây gián đoạn khi nhập liệu.
- Tùy chỉnh theo nhu cầu cá nhân: Vô hiệu hóa phím ít sử dụng như Caps Lock hoặc Windows key để tránh nhấn nhầm, đặc biệt khi làm việc văn phòng hoặc chơi game.
- Ứng dụng chuyên biệt: Trong một số phần mềm hoặc trò chơi, cần chặn phím nhất định để ngăn chặn lệnh không mong muốn, như Alt + Tab làm gián đoạn màn hình.
- Bảo vệ thiết bị: Hạn chế truy cập phím nhạy cảm khi chia sẻ laptop với trẻ em hoặc đồng nghiệp, tránh xóa dữ liệu ngẫu nhiên.
Những nguyên nhân này không chỉ giúp khắc phục sự cố mà còn nâng cao hiệu suất sử dụng laptop hàng ngày.
Cấu Hình Yêu Cầu
Hệ điều hành
Simple Disable Key tương thích với hầu hết các phiên bản Windows phổ biến bao gồm Windows 7, Windows 8, Windows 8.1, Windows 10 và Windows 11. Cả phiên bản 32-bit và 64-bit đều được hỗ trợ đầy đủ.
Phần cứng
Không có yêu cầu đặc biệt về cấu hình phần cứng. Phần mềm hoạt động mượt mà trên mọi laptop từ cấu hình cơ bản đến cao cấp. RAM tối thiểu chỉ cần 1GB và ổ cứng trống khoảng 10MB là đủ.
Quyền quản trị
Để cài đặt và chạy phần mềm, bạn cần có quyền Administrator trên máy tính. Phần mềm cần quyền này để chỉnh sửa Registry, nơi lưu trữ các cấu hình quan trọng của hệ điều hành.
Hướng Dẫn Vô Hiệu Hóa Một Phím Trên Bàn Phím Laptop Bằng Simple Disable Key
Trước khi bắt đầu, hãy tải phần mềm từ nguồn đáng tin cậy để tránh rủi ro bảo mật. Link tải:
Download Simple Disable Key: https://drive.google.com/file/d/1QHgk3sJcFwW0mdctBH6HY1asp6qf5SW3/view?usp=drive_link
Lưu ý chỉ sử dụng phiên bản chính thức, tránh các file crack có thể chứa mã độc.
Cách Vô Hiệu Hóa Phím Cho Một Chương Trình Cụ Thể
Simple Disable Key hỗ trợ vô hiệu hóa phím theo ngữ cảnh, chẳng hạn chỉ áp dụng cho một ứng dụng nhất định hoặc trong khoảng thời gian định sẵn. Điều này tăng tính linh hoạt, phù hợp cho người dùng đa nhiệm.
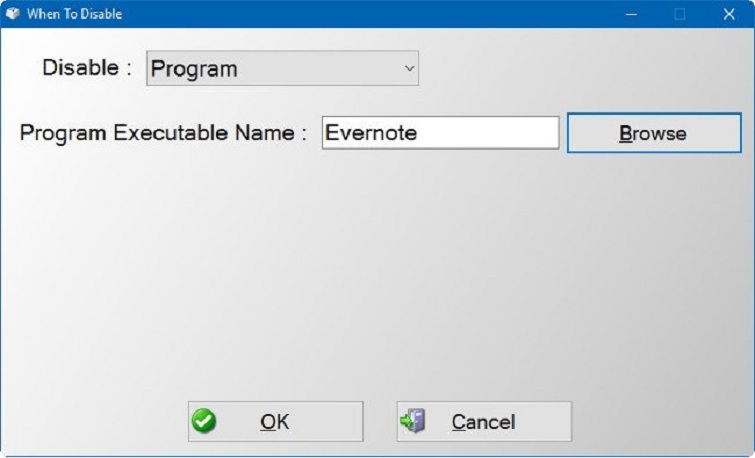
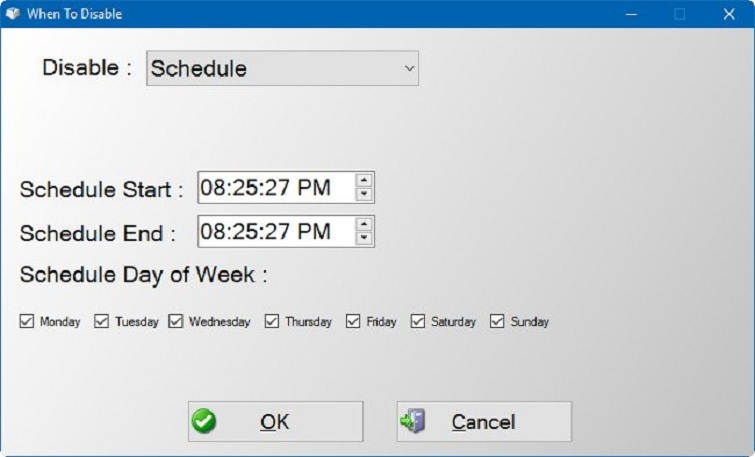
Phần mềm có thể khóa toàn bộ phím chữ cái (A-Z), phím chức năng (F1-F12), cũng như các phím đặc biệt như Control, Alt, Tab, Esc, Windows, Shift, Caps Lock, Spacebar, Num Lock, Home, Insert, Page Up, Page Down, Delete, End, Print Screen, Scroll Lock, Pause và phím mũi tên.
Xem thêm: Cách sửa lỗi không đánh được số trên bàn phím laptop
Quy trình thực hiện như sau trên Windows 10/8/7:
Bước 1: Tải và cài đặt phần mềm. Chạy file setup, làm theo hướng dẫn trên màn hình để hoàn tất.
Bước 2: Khởi động Simple Disable Key và chọn ngôn ngữ phù hợp (hỗ trợ tiếng Anh mặc định).
Bước 3: Trong giao diện chính, chọn "Key" và nhấn phím cần vô hiệu hóa trên bàn phím thật. Phím sẽ tự động hiển thị trong danh sách. Để thêm nhiều phím, lặp lại và nhấn "Add Key". Ví dụ, để tắt phím K, chỉ cần nhấn K.
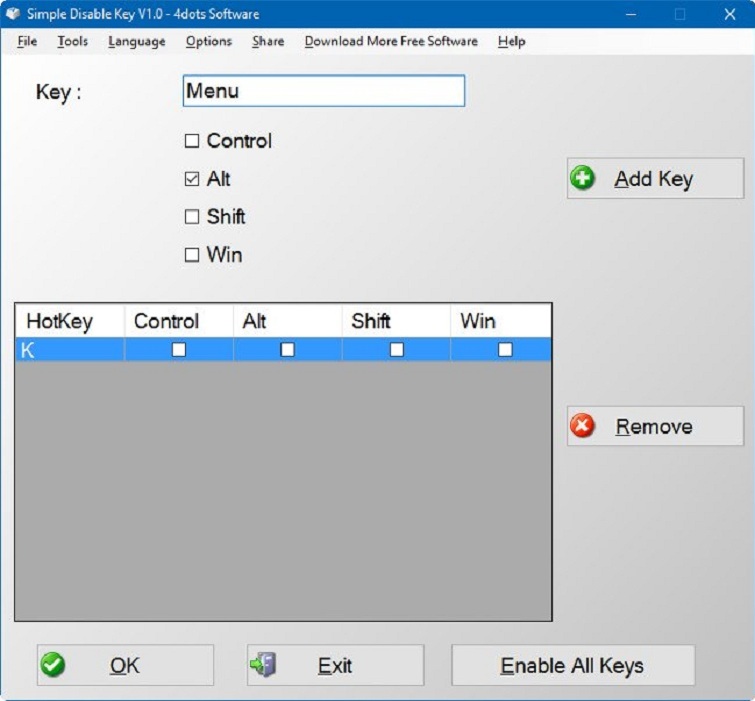
Bước 4: Sau khi thêm phím, hộp thoại hiện ra với các tùy chọn:
- Program: Chọn để vô hiệu hóa chỉ trong một chương trình cụ thể. Browse đến file .exe của ứng dụng (ví dụ: game hoặc phần mềm chỉnh sửa).
- Always: Áp dụng vô hiệu hóa vĩnh viễn cho toàn bộ hệ thống.
- Schedule: Đặt thời gian vô hiệu hóa (ví dụ: từ 8h sáng đến 5h chiều).
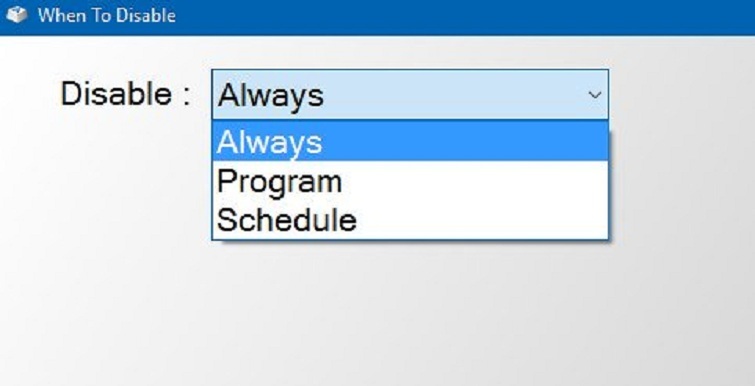
Bước 5: Nhấn OK để áp dụng. Để bật lại tất cả phím, vào Menu > Tools > Enable All Keys.
Quy trình này mất chưa đến 5 phút và không yêu cầu khởi động lại máy.
Kinh Nghiệm Và Mẹo Sử Dụng
Sao lưu Registry trước khi thao tác
Mặc dù Simple Disable Key khá an toàn, việc sao lưu Registry là thói quen tốt mỗi khi can thiệp vào hệ thống. Nhấn Windows + R, gõ "regedit", sau đó chọn File > Export để xuất bản sao lưu. Nếu có sự cố, bạn có thể khôi phục lại.
Không nên tắt quá nhiều phím quan trọng
Tránh vô hiệu hóa các phím thiết yếu như Enter, Backspace, Ctrl, Alt trừ khi thực sự cần thiết. Việc tắt những phím này sẽ ảnh hưởng nghiêm trọng đến khả năng sử dụng máy tính.
Với các phím chức năng F1-F12, bạn có thể tắt thoải mái hơn vì ít khi sử dụng trong công việc thường ngày. Tuy nhiên, lưu ý F5 thường dùng để refresh nên cân nhắc trước khi tắt.
Kết hợp với bàn phím rời
Nếu phải tắt nhiều phím quan trọng trên bàn phím laptop, hãy kết nối thêm bàn phím USB hoặc Bluetooth. Điều này đảm bảo bạn vẫn có thể làm việc hiệu quả mà không bị giới hạn.
Bàn phím rời giá rẻ chỉ từ 50.000 đồng, là giải pháp bổ sung tốt trong thời gian chờ sửa chữa bàn phím laptop.
Tạo điểm khôi phục hệ thống
Trước khi sử dụng Simple Disable Key lần đầu, nên tạo System Restore Point. Vào Control Panel > System > System Protection > Create, đặt tên và tạo điểm khôi phục. Nếu có bất kỳ vấn đề nào, bạn có thể rollback về trạng thái trước đó.
Ghi chú các phím đã tắt
Lập danh sách các phím đã vô hiệu hóa và ghi vào file text hoặc note đâu đó. Sau một thời gian, bạn có thể quên mình đã tắt những phím nào, dẫn đến nhầm lẫn khi cần bật lại.
Khắc Phục Lỗi Thường Gặp

Phần mềm không chạy được
Nguyên nhân: Thiếu quyền Administrator hoặc file bị lỗi.
Giải pháp: Đảm bảo click chuột phải và chọn "Run as administrator". Nếu vẫn không chạy, thử tải lại file từ nguồn khác. Có thể file đã bị hỏng trong quá trình tải xuống.
Tắt tạm thời phần mềm diệt virus nếu nó đang chặn Simple Disable Key. Một số antivirus nhầm lẫn phần mềm chỉnh sửa Registry là mối đe dọa.
Phím vẫn hoạt động sau khi áp dụng
Nguyên nhân: Chưa khởi động lại máy hoặc thao tác chưa đúng.
Giải pháp: Kiểm tra lại xem đã tick đúng phím chưa, đã click nút Apply chưa, và quan trọng nhất là đã restart máy chưa. Thay đổi Registry chỉ có hiệu lực sau khi khởi động lại.
Một số máy có cơ chế Fast Startup của Windows khiến việc tắt máy không thực sự tắt hoàn toàn. Vào Control Panel > Power Options > Choose what the power buttons do > Change settings that are currently unavailable, sau đó bỏ tick "Turn on fast startup".
Không thể khôi phục phím đã tắt
Nguyên nhân: Thay đổi Registry bị lỗi hoặc phần mềm không cập nhật đúng.
Giải pháp: Mở Simple Disable Key, bỏ tick tất cả các phím, click Apply và restart. Nếu vẫn không được, vào Registry Editor bằng cách nhấn Windows + R, gõ "regedit", tìm đến đường dẫn HKEY_LOCAL_MACHINE\SYSTEM\CurrentControlSet\Control\Keyboard Layout và xóa giá trị "Scancode Map". Restart máy để áp dụng.
Nếu không tự tin thao tác Registry, sử dụng điểm khôi phục hệ thống đã tạo trước đó.
Máy tính chạy chậm sau khi cài đặt
Nguyên nhân: Thường không phải do Simple Disable Key vì phần mềm rất nhẹ.
Giải pháp: Kiểm tra xem có phần mềm nào khác được cài đặt cùng lúc không. Quét virus và malware bằng Windows Defender hoặc phần mềm bảo mật uy tín. Có thể file tải về đã bị nhiễm mã độc từ nguồn không rõ ràng.
Phím hoạt động lại sau khi cập nhật Windows
Nguyên nhân: Một số bản cập nhật Windows có thể reset Registry về mặc định.
Giải pháp: Mở lại Simple Disable Key, chọn lại các phím cần tắt và áp dụng. Sau mỗi lần update Windows lớn, nên kiểm tra lại các thiết lập đã tùy chỉnh.
Lời Khuyên Từ TechCare.vn

Khi nào nên sử dụng Simple Disable Key
Phần mềm này phù hợp nhất cho các trường hợp phím bị hỏng nhẹ như dính phím, tự bấm, hoặc mất phản hồi. Đây là giải pháp tạm thời trong khi bạn chưa có điều kiện thay bàn phím mới.
Nếu chỉ một hoặc vài phím ít quan trọng bị lỗi, Simple Disable Key là lựa chọn tối ưu về mặt chi phí và thời gian. Tuy nhiên, nếu quá nhiều phím quan trọng hỏng, nên cân nhắc sửa chữa ngay.
Khi nào không nên dùng
Không sử dụng Simple Disable Key nếu nguyên nhân phím bị lỗi là do nước đổ vào bàn phím. Trong trường hợp này, cần vệ sinh hoặc thay bàn phím ngay để tránh hư hỏng lan rộng sang bo mạch chủ.
Nếu phím bị liệt do phần cứng hỏng hoàn toàn, việc tắt phím bằng phần mềm chỉ là biện pháp đối phó. Cần đưa máy đến trung tâm bảo hành hoặc sửa chữa chuyên nghiệp.
Bảo trì bàn phím đúng cách
Vệ sinh bàn phím định kỳ bằng khăn mềm và hơi ẩm. Tránh để bụi bẩn tích tụ quá nhiều dưới phím. Sử dụng bàn phím một cách nhẹ nhàng, không đập mạnh hoặc ăn uống ngay trên bàn phím.
Dán miếng phủ bàn phím silicone trong suốt để bảo vệ khỏi bụi và nước bắn. Miếng phủ này giá chỉ khoảng 30.000-50.000 đồng nhưng giúp kéo dài tuổi thọ bàn phím đáng kể.
Lựa chọn dịch vụ sửa chữa uy tín
Khi cần thay bàn phím laptop, hãy chọn trung tâm bảo hành chính hãng hoặc cơ sở sửa chữa có uy tín như TechCare.vn. Tránh các tiệm sửa chữa rẻ tiền nhưng sử dụng linh kiện kém chất lượng hoặc hàng tháo máy.
Bàn phím zin theo máy luôn đảm bảo chất lượng tốt nhất, tuy nhiên giá có thể cao hơn. Bàn phím thay thế tương thích có giá rẻ hơn nhưng cần chọn nguồn cung cấp đáng tin cậy.
Cân nhắc nâng cấp nếu máy đã cũ
Nếu laptop của bạn đã sử dụng trên 5 năm và bàn phím bị hỏng nhiều, đây có thể là dấu hiệu máy đang xuống cấp toàn diện. Thay vì chi tiền sửa chữa, hãy cân nhắc nâng cấp lên máy mới để tránh tốn kém sửa chữa liên tục.
Chi phí sửa chữa không nên vượt quá 30% giá trị máy hiện tại. Nếu vượt qua ngưỡng này, đầu tư vào máy mới sẽ hiệu quả hơn về lâu dài.
Simple Disable Key là công cụ hữu ích giúp vô hiệu hóa nhanh chóng các phím bị hỏng trên laptop mà không cần tháo lắp phần cứng. Phần mềm miễn phí, dễ sử dụng và an toàn cho người dùng phổ thông.
Nếu gặp khó khăn trong quá trình sử dụng hoặc cần tư vấn thêm về các vấn đề liên quan đến bàn phím laptop, hãy liên hệ với đội ngũ chuyên gia của TechCare.vn để được hỗ trợ tận tình và chuyên nghiệp.










