Trong quá trình bạn đang sử dụng máy tính, đột ngột trên màn hình xuất hiện một thông báo cảnh báo với nội dung rằng "Your computer is low on memory". Đồng thời, các ứng dụng đang hoạt động trên máy tính của bạn cũng bị đóng tự động. Để tìm hiểu cách giải quyết tình trạng này và khắc phục lỗi "your computer is low on memory" một cách hiệu quả, hãy theo dõi hướng dẫn cách sửa lỗi your computer is low on memory hiệu quả được cung cấp bởi Techcare - đơn vị chuyên sửa laptop tại Đà Nẵngmột cách chi tiết nhất.
Sửa lỗi your computer is low on memory bằng cách quét lại toàn bộ hệ thống
Trong một số trường hợp, một số file độc hại có thể hoạt động trên hệ thống, gây ra lỗi your computer is low on memory. Những chương trình này thường xuyên cung cấp thông báo, khuyến khích người dùng tải xuống các phần mềm nhất định để cải thiện tình trạng bộ nhớ thấp. Tuy nhiên, có khả năng cao rằng đó chỉ là thông báo giả mạo, nhằm mục đích lừa dối người dùng và thúc đẩy việc cài đặt các phần mềm không cần thiết hoặc độc hại. Do đó, người dùng nên cảnh báo và không nên tải về, cũng như không nên cài đặt bất kỳ phần mềm nào mà các thông báo này đề xuất. Việc này giúp bảo vệ máy tính khỏi nguy cơ tiềm ẩn của phần mềm độc hại và duy trì tính an toàn và ổn định của hệ thống.
Trong trường hợp này, bạn nên sử dụng phần mềm diệt virus để giải quyết vấn đề. Một lựa chọn phổ biến là sử dụng phần mềm diệt virus antimalware để thường xuyên quét máy tính, giúp loại bỏ các phần mềm độc hại. Ngoài ra, bạn cũng có thể kích hoạt các phần mềm diệt virus tích hợp sẵn trên hệ điều hành Windows, như Windows Defender, hoặc sử dụng các giải pháp diệt virus từ bên thứ ba.
Xem thêm: Cách kiểm tra thông số RAM
Đóng các chương trình sử dụng quá nhiều bộ nhớ
Thông báo lỗi Your Computer is low on memory thường xuất hiện khi có quá nhiều phần mềm đang chạy trên hệ thống và sử dụng quá nhiều bộ nhớ. Trong tình huống này, bộ nhớ RAM không đủ để hỗ trợ tất cả các tiến trình và chương trình hoạt động. Điều này buộc hệ thống phải thực hiện các điều chỉnh để tắt một số chương trình, nhằm giảm áp lực lên bộ nhớ và duy trì hiệu suất hoạt động của máy tính.
Điều quan trọng là thực hiện các bước hướng dẫn sau đây để hoàn thành quy trình. Hãy tiến hành loại bỏ những ứng dụng không cần thiết mà bạn không sử dụng. Cần lưu ý rằng nếu bạn vô hiệu hóa các tiến trình hệ thống một cách không đúng, có thể gây ra sự cố liên quan đến hệ điều hành. Để đảm bảo an toàn và hiệu quả, thực hiện đúng các bước hướng dẫn sau:
– Bước 1: Đầu tiên, hãy bắt đầu bằng cách mở Task Manager trên máy tính. Điều này có thể được thực hiện bằng cách nhấp chuột phải lên thanh tác vụ và sau đó chọn tùy chọn "Task Manager" từ danh sách xuất hiện để tiếp tục quy trình.
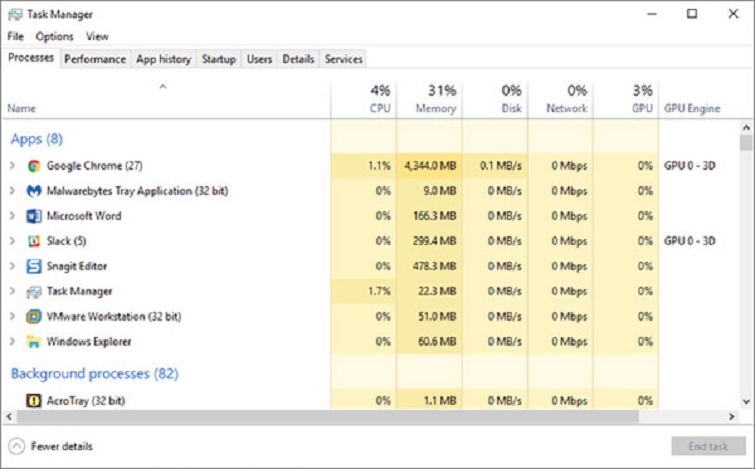
– Bước 2: Sau đó, trong cửa sổ Task Manager, tiếp tục chọn tab Processes và Memory (Private Working set). Điều này sẽ giúp bạn sắp xếp các tiến trình theo việc sử dụng bộ nhớ, giúp dễ dàng xác định và quản lý các ứng dụng đang chiếm nguồn tài nguyên của máy tính.
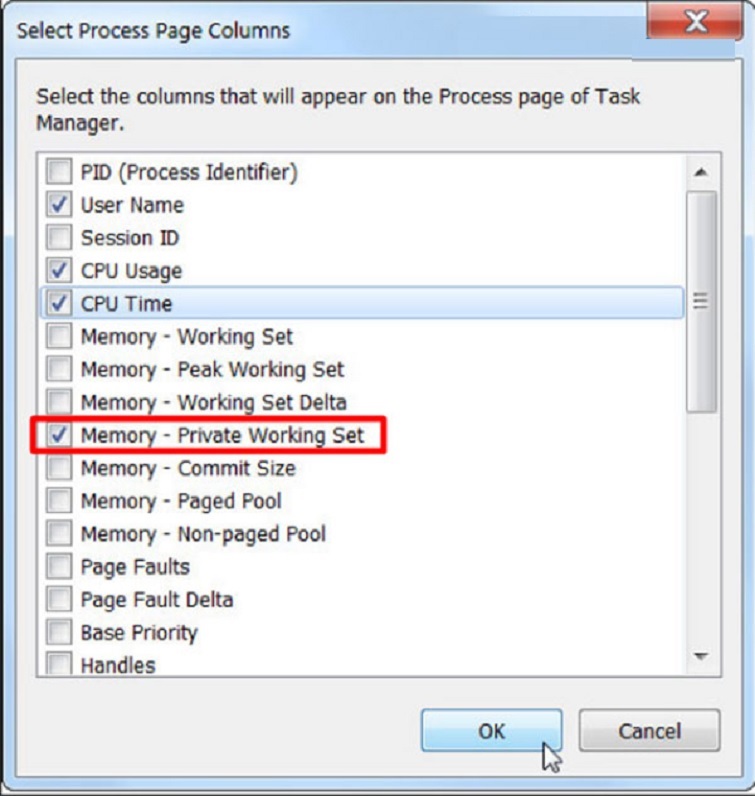
– Bước 3: Tại đây, bạn chỉ cần tiến hành loại bỏ hoặc kết thúc những tiến trình mà bạn nhận thấy đang sử dụng dung lượng bộ nhớ quá nhiều. Điều này sẽ giúp bạn giải quyết tình trạng lỗi your computer is low on memory một cách hiệu quả. Nếu bạn phát hiện bất kỳ dấu hiệu nào không bình thường về RAM trên laptop, hãy đưa máy đến một cửa hàng sửa laptop uy tín để thay ram càng sớm càng tốt.
Sử dụng trình khắc phục sự cố Windows
Có nhiều trường hợp khi người dùng đang tương tác với một ứng dụng nhất định nhưng đột ngột gặp sự cố và phải đối mặt với thông báo lỗi “Your Computer is low on memory”. Trong tình huống này, hệ điều hành đang thực hiện quá trình phân bổ một lượng lớn bộ nhớ ảo để hỗ trợ cho tiến trình đang hoạt động. Trong quá trình này, hệ thống đang tích cực nỗ lực để khắc phục và giải quyết các lỗi đang xuất hiện, đảm bảo sự ổn định của hệ thống.
Tuy nhiên, không cần quá lo lắng, vì lỗi "your computer is low on memory" có thể được giải quyết thông qua việc thực hiện System Maintenance. Dưới đây là các bước thực hiện các thao tác sửa lỗi trên hệ điều hành Windows 8:
– Bước 1: Trên màn hình Start, bạn hãy sử dụng tổ hợp phím Wind + F.
– Bước 2: Sau đó, tại hộp tìm kiếm, bạn hãy gõ vào Troubleshooting.
– Bước 3: Ngay sau đó, cửa sổ Troubleshooting sẽ được hiển thị. Bạn nhấn vào mục View All (nằm tại vị trí bảng bên trái). Bạn Chọn vào mục System Maintenance để tiếp tục. Ngay sau đó, một cửa sổ Troubleshooting sẽ tự động xuất hiện. Bạn tiếp tục bằng cách nhấn vào mục View All (nằm tại vị trí bảng bên trái). Tiếp theo, chọn vào mục System Maintenance để tiếp tục quy trình sửa lỗi.
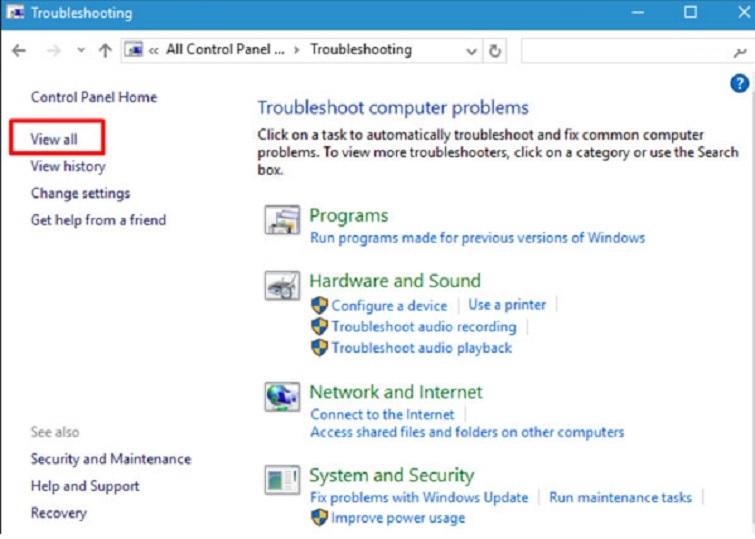
– Bước 4: Lúc này, bạn nhấn Next và chờ đợi trong giây lát để hệ thống Windows 8 của tiến hành khắc phục sự cố.
Trong tình huống bạn muốn tránh đóng các chương trình, hãy tận dụng công cụ khắc phục lỗi tích hợp có sẵn trên hệ điều hành Windows 10. Điều này giúp bạn thực hiện các bước và quy trình sửa lỗi một cách thuận tiện, đồng thời nâng cao khả năng giải quyết vấn đề trên hệ thống của mình.
Tăng bộ nhớ ảo thủ công
Việc tăng dung lượng bộ nhớ ảo thủ công cũng là một giải pháp hữu ích để giải quyết hiệu quả vấn đề "your computer is low on memory". Phương pháp này sẽ hỗ trợ bạn xử lý các khía cạnh liên quan đến bộ nhớ thấp mà không cần phải sử dụng bất kỳ phần mềm nào. Đây là một quá trình thực hiện thủ công, giúp bạn tăng cường khả năng xử lý vấn đề trên hệ thống của mình.
Sửa chữa registry
Một trong những phương pháp đơn giản và hiệu quả để khắc phục lỗi "your computer is low on memory" là thực hiện sửa chữa registry. Để thực hiện việc này, bạn có thể sử dụng các công cụ chuyên dụng như CCleaner. Tuy nhiên, đừng quên thực hiện sao lưu registry trước khi thực hiện để phòng tránh bất kỳ sự cố nào có thể xảy ra trong quá trình quá trình sửa chữa.
Bên cạnh đó, công cụ System File Checker của Microsoft cũng là một công cụ rất hữu ích giúp bạn kiểm tra các file hệ thống có vấn đề hỏng hóc. Công cụ này thực hiện việc kiểm tra trên các file hệ thống được bảo vệ, đồng thời sửa chữa những file gặp vấn đề. Dưới đây là cách sử dụng System File Checker với các bước thực hiện như sau:
Bước 1: Bạn vào Start rồi gõ cmd. Sau đó, nhấn chuột phải vào Command Prompt >> Chọn Run as Administrator.
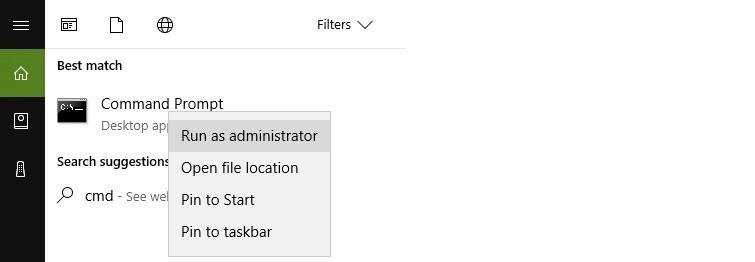
Khi cửa sổ mới hiển thị, bạn nhập lệnh sfc /scannow vào.
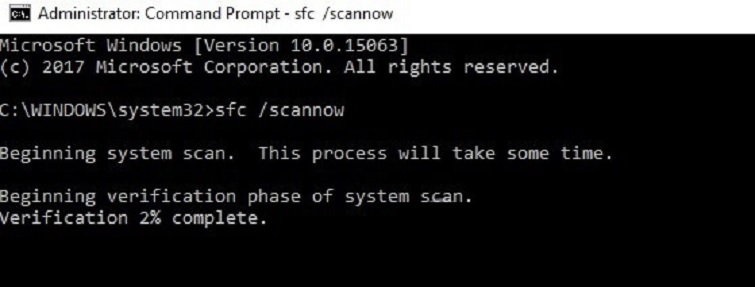
Bước 2: Hãy chờ một chút để quá trình quét hoàn tất. Sau đó, tiếp tục khởi động lại máy tính. Khi bạn khởi động lại, các file bị hỏng sẽ được thay thế, giúp khắc phục vấn đề một cách hiệu quả.
Cập nhật hệ điều hành
Hãy đảm bảo rằng máy tính của bạn đang sử dụng phiên bản mới nhất của hệ điều hành Windows. Microsoft thường xuyên cung cấp các bản cập nhật Windows mới để nâng cao tính ổn định và khắc phục các vấn đề tồn tại. Việc sử dụng bản Windows OS mới nhất sẽ đảm bảo bạn nhận được tất cả các cải tiến và bản vá mới nhất từ Microsoft.
Để truy cập vào Windows Update, đơn giản chỉ cần nhập từ khóa "update" vào hộp tìm kiếm. Quy trình này áp dụng cho tất cả các phiên bản Windows hiện tại. Sau đó, chọn mục Windows Update và kiểm tra bản cập nhật. Tiếp theo, thực hiện việc cài đặt bản cập nhật có sẵn để đảm bảo bạn sử dụng phiên bản Windows mới nhất và được hỗ trợ bảo mật và ổn định nhất từ Microsoft.
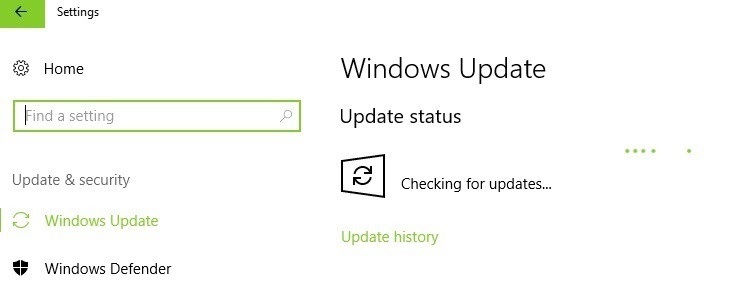
Cập nhật hệ điều hành
Kiểm tra lỗi ổ đĩa cứng
Đối với hệ điều hành Windows 8.1, bạn có thể mở ổ đĩa cần kiểm tra một cách đơn giản từ File Explorer. Nhấp chuột phải vào ổ đĩa cần kiểm tra và chọn Properties. Tiếp theo, chuyển sang tab Tools và lần lượt nhấp vào Check >> Scan Drive để thực hiện quá trình kiểm tra và sửa lỗi trên ổ đĩa.
Đối với hệ điều hành Windows 10, bạn có thể thực hiện quá trình quét ổ đĩa để kiểm tra bằng Command Prompt. Bạn mở Command Prompt với quyền Administrator, sau đó nhập lệnh chkdsk C: /f và nhấn Enter. Đảm bảo thay thế "C" bằng ký tự đại diện cho phân vùng ổ đĩa bạn muốn kiểm tra.
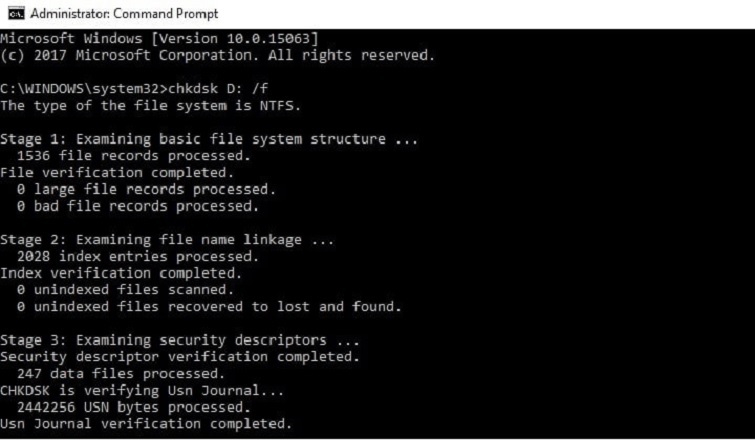
Trong trường hợp không sử dụng tham số /f, lệnh chkdsk sẽ chỉ hiển thị thông báo yêu cầu sửa chữa file nhưng không thực hiện bất kỳ sửa chữa nào. Sử dụng lệnh chkdsk D: /f sẽ giúp người dùng phát hiện và sửa chữa các vấn đề liên quan đến logic ảnh hưởng đến ổ đĩa. Nếu bạn muốn sửa chữa các vấn đề vật lý, chỉ cần chạy lệnh với tham số /r.
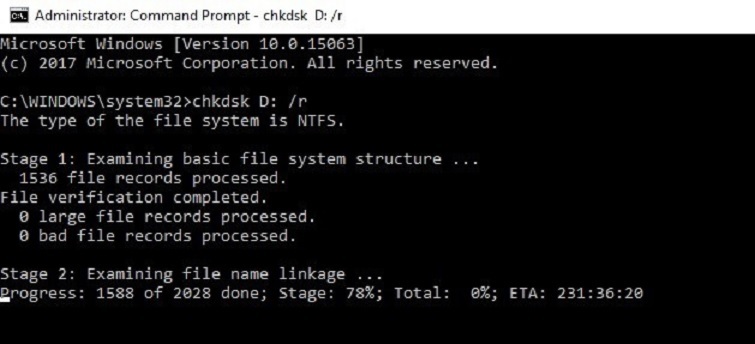
Xóa các file và thư mục tạm thời
Disk Cleanup là một trong những phương pháp đơn giản nhất để loại bỏ các file và thư mục tạm thời không cần thiết trên máy tính. Trong quá trình sử dụng máy tính hoặc khi truy cập internet, nhiều file không mong muốn sẽ được lưu trữ trên máy. Những file rác này có thể ảnh hưởng đến hiệu suất của máy và gây ra tình trạng lỗi bộ nhớ thấp. Dưới đây là hướng dẫn chi tiết về cách sử dụng Disk Cleanup để loại bỏ các file và thư mục tạm thời:
Bước 1: Mở menu Start. Tiếp theo, gõ "Disk Cleanup" vào thanh tìm kiếm. Chọn ứng dụng Disk Cleanup từ danh sách kết quả để khởi động công cụ.
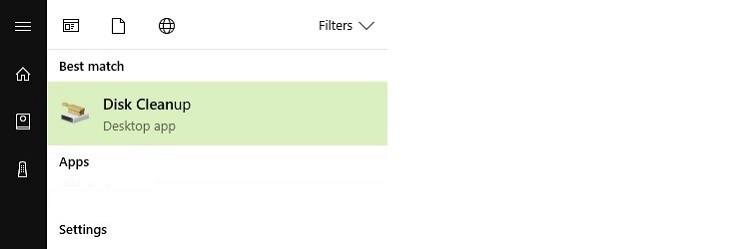
Bước 2: Chọn ổ đĩa mà bạn muốn xóa, công cụ Disk Cleanup sẽ cung cấp thông tin về không gian được giải phóng trên ổ đĩa đó.
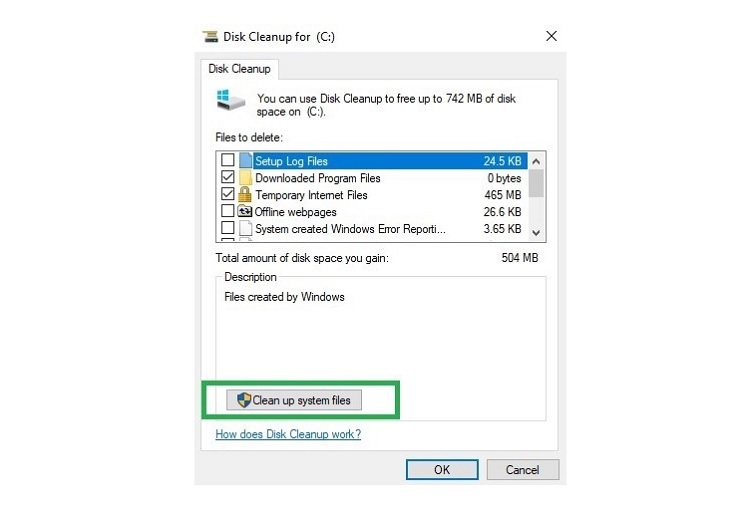
Bước 3: Cuối cùng, bạn chỉ cần chọn Clean up system files là được.
Như vậy, đó là hướng dẫn chi tiết nhất từ Techcare - địa chỉ sửa laptop uy tín giá rẻ tại Đà Nẵng, về cách sửa lỗi your computer is low on memory một cách hiệu quả. Chúng tôi hy vọng rằng những thông tin này đã giúp bạn thực hiện quá trình khắc phục lỗi một cách thành công. Trong trường hợp bạn còn gặp khó khăn, hãy liên hệ với Techcare để được tư vấn chi tiết hơn!










