Ứng dụng chạy ngầm trên Windows 10 có thể là nguyên nhân chính khiến máy tính của bạn bị giật lag, hoạt động chậm chạp hoặc tiêu tốn tài nguyên hệ thống. Việc tắt các ứng dụng này không chỉ giúp cải thiện hiệu suất mà còn tiết kiệm pin và băng thông. Với hơn 10 năm kinh nghiệm hỗ trợ công nghệ tại Techcare.vn, chúng tôi sẽ hướng dẫn bạn cách kiểm tra và tắt ứng dụng chạy ngầm trên Windows 10 một cách chi tiết, dễ thực hiện.
Giới Thiệu Tổng Quan
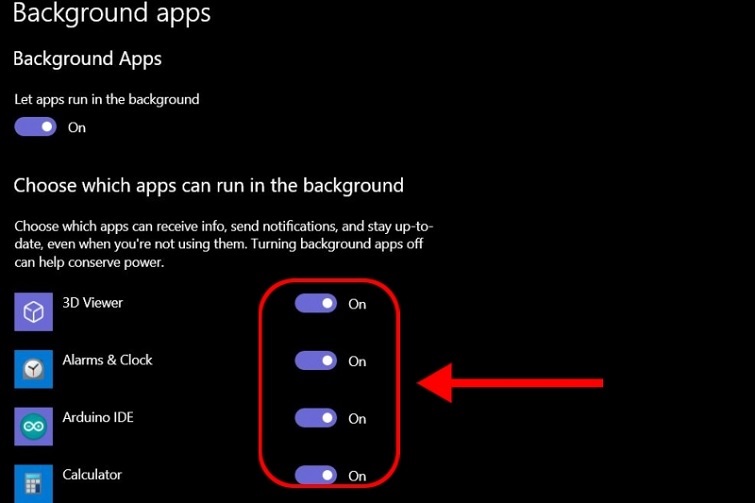
Ứng dụng chạy ngầm là gì?
Hệ điều hành Windows 10 được thiết kế để cho phép nhiều ứng dụng hoạt động đồng thời, bao gồm cả những ứng dụng chạy ẩn trong nền hệ thống. Tuy nhiên, không phải tất cả các ứng dụng này đều cần thiết cho hoạt động hàng ngày của người dùng. Việc quản lý và tắt các ứng dụng không cần thiết có thể cải thiện đáng kể hiệu suất tổng thể của máy tính.
Theo nghiên cứu của các chuyên gia bảo mật, trung bình một máy tính Windows 10 có thể có từ 50-100 tiến trình chạy đồng thời, trong đó nhiều ứng dụng hoàn toàn không cần thiết cho người dùng thông thường. Điều này không chỉ ảnh hưởng đến tốc độ xử lý mà còn làm giảm thời lượng pin đối với laptop.
Tham khảo thêm: Cách tắt thông báo trên máy tính
Tham khảo thêm: Chia đôi màn hình win 10
Tham khảo thêm: Cách xóa ứng dụng trên máy tính
So Sánh Các Phương Pháp Tối Ưu
| Phương Pháp | Độ Hiệu Quả | Mức Độ Khó | An Toàn | Thời Gian |
|---|---|---|---|---|
| Task Manager | Cao | Dễ | Cao | 2-3 phút |
| Settings App | Trung Bình | Rất Dễ | Rất Cao | 1-2 phút |
| System Configuration | Rất Cao | Trung Bình | Trung Bình | 5-10 phút |
| Registry Editor | Rất Cao | Khó | Thấp | 10-20 phút |
Cấu Hình Cần Thiết
| Thông Số | Yêu Cầu Tối Thiểu | Khuyến Nghị |
|---|---|---|
| Hệ Điều Hành | Windows 10 (Build 1903 trở lên) | Windows 10 (Build 21H2 mới nhất) |
| RAM | 4GB | 8GB hoặc cao hơn |
| Quyền Truy Cập | Tài khoản Administrator | Tài khoản Administrator với UAC |
| Dung Lượng Trống | 100MB | 500MB (để backup) |
Lưu Ý Quan Trọng: Trước khi thực hiện bất kỳ thay đổi nào, hãy tạo điểm khôi phục hệ thống (System Restore Point) để đảm bảo có thể phục hồi nếu gặp sự cố.
Hướng Dẫn Cài Đặt Chi Tiết
Dưới đây là các phương pháp được Techcare.vn tổng hợp và kiểm chứng để tắt ứng dụng chạy ngầm trên Windows 10, giúp tối ưu hóa hiệu suất máy tính.
Phương Pháp 1: Sử Dụng Task Manager (Khuyến Nghị)
Mở Task Manager: Nhấn tổ hợp phím Ctrl + Shift + Esc hoặc nhấn chuột phải vào thanh Taskbar và chọn "Task Manager". Đây là cách nhanh nhất và được Microsoft khuyến khích sử dụng.
Chuyển sang tab Startup: Nhấp vào tab "Startup" để xem danh sách các ứng dụng khởi động cùng hệ thống. Tại đây bạn sẽ thấy cột "Startup impact" cho biết mức độ ảnh hưởng của từng ứng dụng.
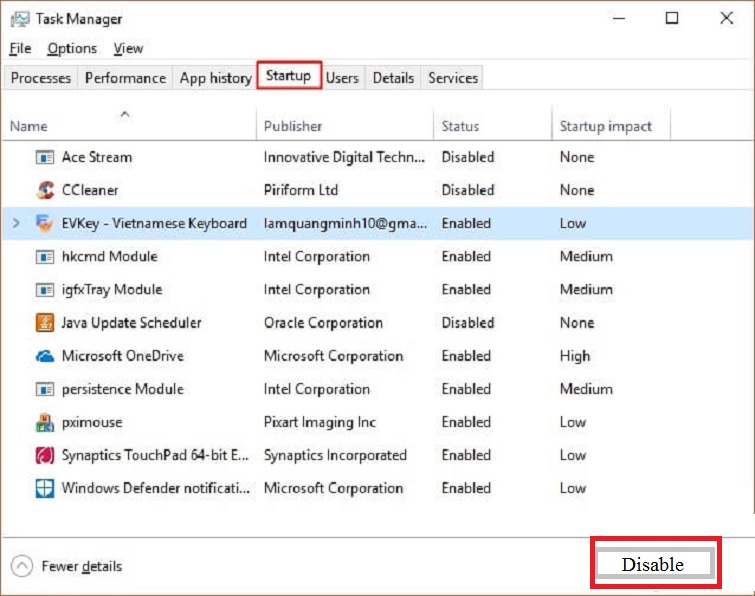
Phân tích và lựa chọn: Xem xét từng ứng dụng dựa trên mức độ "Startup impact". Các ứng dụng có mức độ "High" hoặc "Medium" nên được ưu tiên tắt nếu không cần thiết.
Tắt ứng dụng: Nhấp chuột phải vào ứng dụng cần tắt và chọn "Disable". Ứng dụng sẽ không tự động khởi động trong lần khởi động tiếp theo.
Tham khảo thêm Cách phá pass win 10 bằng usb boot dễ không cần công cụ hỗ trợ
Tham khảo thêm Tổng hợp cách tăng tốc win 10 toàn diện hiệu quả, dễ làm nhất
Phương Pháp 2: Thông Qua Settings App
Mở Settings: Nhấn Windows + I để mở cửa sổ Settings, sau đó chọn "Apps" từ danh sách các tùy chọn có sẵn.
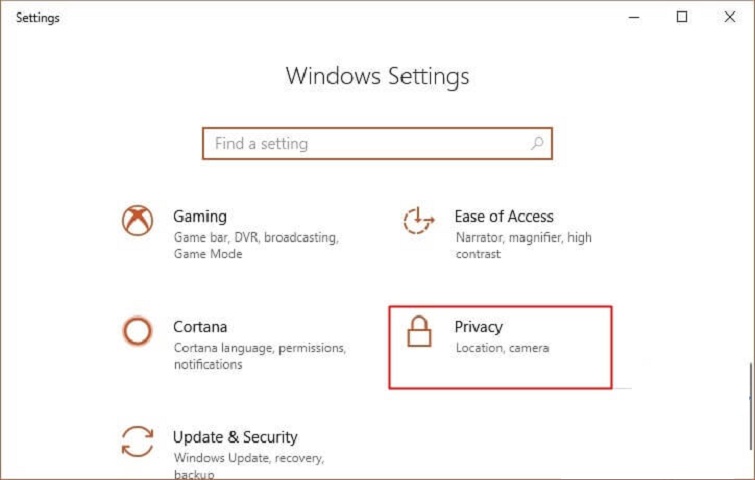
Truy cập Startup: Trong phần Apps, tìm và nhấp vào "Startup" ở menu bên trái. Đây là phương pháp được Microsoft tích hợp trực tiếp vào giao diện người dùng.
Quản lý ứng dụng: Tắt các công tắc (toggle switches) tương ứng với các ứng dụng bạn không muốn khởi động cùng hệ thống. Giao diện này thân thiện hơn với người dùng thông thường.
Phương Pháp 3: System Configuration (Msconfig)
Mở Run Dialog: Nhấn Windows + R, gõ "msconfig" và nhấn Enter. Công cụ này cung cấp quyền kiểm soát sâu hơn đối với quá trình khởi động.
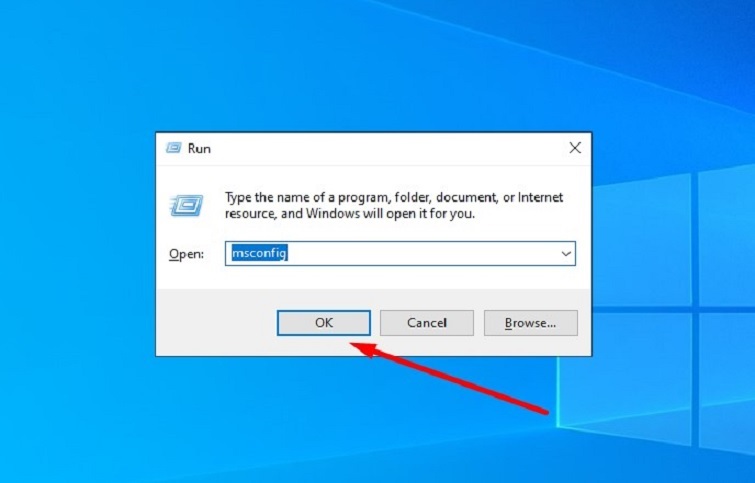
Tab Startup: Trong System Configuration, nhấp vào tab "Startup". Tại đây bạn sẽ thấy liên kết "Open Task Manager" - nhấp vào để chuyển đến Task Manager.
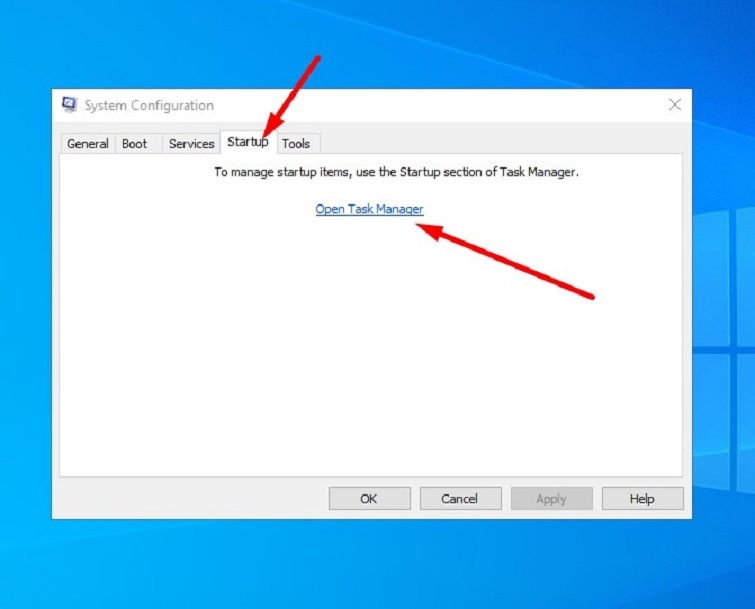
Tab Services: Quay lại System Configuration, chọn tab "Services". Đánh dấu vào "Hide all Microsoft services" để chỉ hiển thị các dịch vụ của bên thứ ba.
Kinh Nghiệm và Mẹo Hay
Dưới đây là các kinh nghiệm và mẹo mà các chuyên gia Techcare.vn đã tổng hợp để các bạn có thể tắt các ứng dụng chạy ngầm Win 10 đơn giản và nhanh chóng nhất
Mẹo từ chuyên gia techcare: Không tắt tất cả các ứng dụng khởi động cùng lúc. Hãy tắt từng ứng dụng một và kiểm tra hiệu suất sau mỗi lần khởi động lại để xác định ứng dụng nào ảnh hưởng nhiều nhất.
Các Ứng Dụng An Toàn Để Tắt:
- Spotify, iTunes, VLC: Các ứng dụng media player không cần thiết phải khởi động cùng hệ thống
- Adobe Reader, Adobe Acrobat: Các tiện ích cập nhật của Adobe thường tiêu tốn tài nguyên
- Office Click-to-Run: Trừ khi bạn sử dụng Microsoft Office liên tục
- Steam, Epic Games Launcher: Chỉ cần khởi động khi chơi game
- Skype, Discord (phiên bản desktop): Có thể khởi động thủ công khi cần
Các Ứng Dụng KHÔNG Nên Tắt:
- Windows Security: Bảo vệ hệ thống khỏi malware
- Audio drivers: Realtek HD Audio Manager, IDT Audio
- Graphics drivers: NVIDIA Control Panel, AMD Software
- System utilities: Intel Graphics Command Center
- Hardware-specific software: Touchpad drivers, battery managers
Khắc Phục Lỗi Thường Gặp
Sau đây là những lỗi có thể mắc phải khi tắt các ứng dụng ngầm Win 10 và cách khắc phục mà Techcare.vn đã tổng hợp
Lỗi 1: Ứng dụng tự động bật lại sau khi tắt
Nguyên nhân: Một số ứng dụng có cơ chế tự động đăng ký lại vào startup. Điều này thường xảy ra với các phần mềm của Adobe, Microsoft Office, hoặc các ứng dụng bảo mật.
Giải pháp: Vào Settings của ứng dụng đó và tìm tùy chọn "Start with Windows" hoặc "Run at startup" để tắt. Nếu không tìm thấy, có thể cần gỡ cài đặt và cài lại với tùy chọn không tự động khởi động.
Lỗi 2: Hệ thống chạy chậm hơn sau khi tắt ứng dụng
Nguyên nhân: Có thể bạn đã tắt nhầm một ứng dụng quan trọng hoặc driver cần thiết cho hoạt động bình thường của hệ thống.
Giải pháp: Quay lại Task Manager và bật lại các ứng dụng vừa tắt, sau đó kiểm tra từng ứng dụng một để xác định thủ phạm gây chậm hệ thống.
Lỗi 3: Một số tính năng không hoạt động
Nguyên nhân: Tắt nhầm các dịch vụ hỗ trợ cho phần cứng hoặc tính năng đặc biệt của Windows.
Giải pháp: Sử dụng System Restore để khôi phục về trạng thái trước khi thực hiện thay đổi, sau đó thực hiện lại một cách cẩn thận hơn.
Lời Khuyên Từ Chuyên Gia

Kinh nghiệm từ techcare: Sau 10 năm tư vấn cho hàng nghìn khách hàng, chúng tôi nhận thấy việc tối ưu startup có thể cải thiện thời gian khởi động từ 30-50% và giảm sử dụng RAM từ 20-40%.
Việc quản lý ứng dụng khởi động là một phần quan trọng trong bảo trì máy tính định kỳ. Nên thực hiện kiểm tra và tối ưu ít nhất mỗi tháng một lần, đặc biệt sau khi cài đặt phần mềm mới.
Đối với doanh nghiệp, việc triển khai chính sách quản lý startup thống nhất có thể cải thiện hiệu suất làm việc và giảm chi phí bảo trì IT. Techcare khuyến nghị sử dụng Group Policy để quản lý tập trung trong môi trường doanh nghiệp.
Cuối cùng, việc duy trì một hệ thống Windows 10 hoạt động mượt mà không chỉ dựa vào việc tối ưu startup, mà còn cần có thói quen sử dụng máy tính đúng cách, cập nhật hệ điều hành thường xuyên và sử dụng phần mềm diệt virus đáng tin cậy.
Tắt ứng dụng chạy ngầm trên Windows 10 là giải pháp hiệu quả để cải thiện hiệu suất, giảm giật lag và tiết kiệm tài nguyên hệ thống. Với các hướng dẫn chi tiết từ Techcare.vn, bạn có thể dễ dàng kiểm tra và tắt ứng dụng chạy ngầm một cách an toàn, phù hợp với nhu cầu sử dụng.
Techcare.vn, với hơn một thập kỷ kinh nghiệm hỗ trợ công nghệ, cam kết mang đến các giải pháp đáng tin cậy, dễ áp dụng. Nếu bạn gặp khó khăn khi thực hiện hoặc cần hỗ trợ các vấn đề công nghệ khác, hãy liên hệ qua techcare.vn hoặc hotline. Đội ngũ chuyên gia của chúng tôi luôn sẵn sàng giúp bạn tối ưu hóa trải nghiệm sử dụng máy tính!
Hãy áp dụng ngay các phương pháp trên để có một chiếc máy tính hoạt động mượt mà, nhanh chóng hơn!










