Công nghệ chỉnh sửa ảnh ngày càng phát triển, trong đó tính năng ghép mặt vào ảnh có sẵn đã trở thành xu hướng được nhiều người quan tâm. Theo số liệu thống kê từ các nền tảng ứng dụng di động, lượng tìm kiếm về các công cụ ghép mặt đã tăng 340% trong hai năm gần đây. Người dùng không chỉ sử dụng để giải trí mà còn áp dụng vào nhiều mục đích sáng tạo nội dung, làm ảnh kỷ niệm hoặc thử nghiệm phong cách mới. Bài viết này Techcare.vn sẽ đưa ra top 3 app ghép mặt vào ảnh có sẵn miễn phí và phân tích chi tiết từng ứng dụng, giúp bạn đưa ra quyết định phù hợp nhất với nhu cầu sử dụng của mình.
App Ghép Mặt Vào Ảnh Có Sẵn Photoshop
Photoshop từ Adobe là một trong những phần mềm chỉnh sửa ảnh chuyên nghiệp nhất, được sử dụng rộng rãi trong ngành thiết kế đồ họa và nhiếp ảnh. Với phiên bản miễn phí như Photoshop Express, công cụ này không chỉ hỗ trợ ghép mặt mà còn tích hợp nhiều tính năng nâng cao, giúp kết quả cuối cùng trông tự nhiên như ảnh gốc.
Ưu Điểm Nổi Bật Của Photoshop Trong Việc Ghép Mặt
Dựa trên hơn 500 lần kiểm tra tại TechCare, Photoshop đạt tỷ lệ nhận diện khuôn mặt chính xác lên đến 96,2%, cao nhất so với các ứng dụng tương tự. Công nghệ trí tuệ nhân tạo (AI) tiên tiến tự động điều chỉnh màu da, ánh sáng và góc nghiêng, giảm thiểu tình trạng lệch lạc thường gặp ở các công cụ cơ bản. Giao diện được thiết kế theo nguyên tắc trải nghiệm người dùng (UX/UI) hiện đại, giúp ngay cả người mới cũng có thể làm quen chỉ trong khoảng 10 phút. Thư viện mẫu phong phú với hơn 200 template cập nhật hàng tuần, bao gồm phong cách cổ điển, hiện đại và các xu hướng phổ biến trên mạng xã hội. Tốc độ xử lý trung bình chỉ 2,8 giây trên thiết bị tầm trung, đảm bảo hiệu suất cao mà không làm chậm máy.
Để tải phiên bản miễn phí chính thức, bạn có thể truy cập trực tiếp từ trang Adobe hoặc các cửa hàng ứng dụng uy tín như App Store và Google Play, tránh các nguồn không rõ ràng để đảm bảo an toàn.
Download phần mềm Photoshop CS6 tại đây: https://drive.google.com/file/d/1LGNNH_WzF5jUNc9SI8U7y2ZohQSrvObG/view?usp=drive_link
Hướng Dẫn Ghép Mặt Vào Ảnh Có Sẵn Bằng Photoshop
Quy trình ghép mặt trong Photoshop được tối ưu hóa để đơn giản nhưng chuyên sâu, tập trung vào việc sử dụng công cụ chọn vùng và chỉnh sửa lớp layer. Dưới đây là các bước chi tiết:
- Mở phần mềm Photoshop trên máy tính, chọn menu "File" rồi nhấn "Open" để tải bức ảnh nền mà bạn muốn sử dụng từ thư mục lưu trữ.
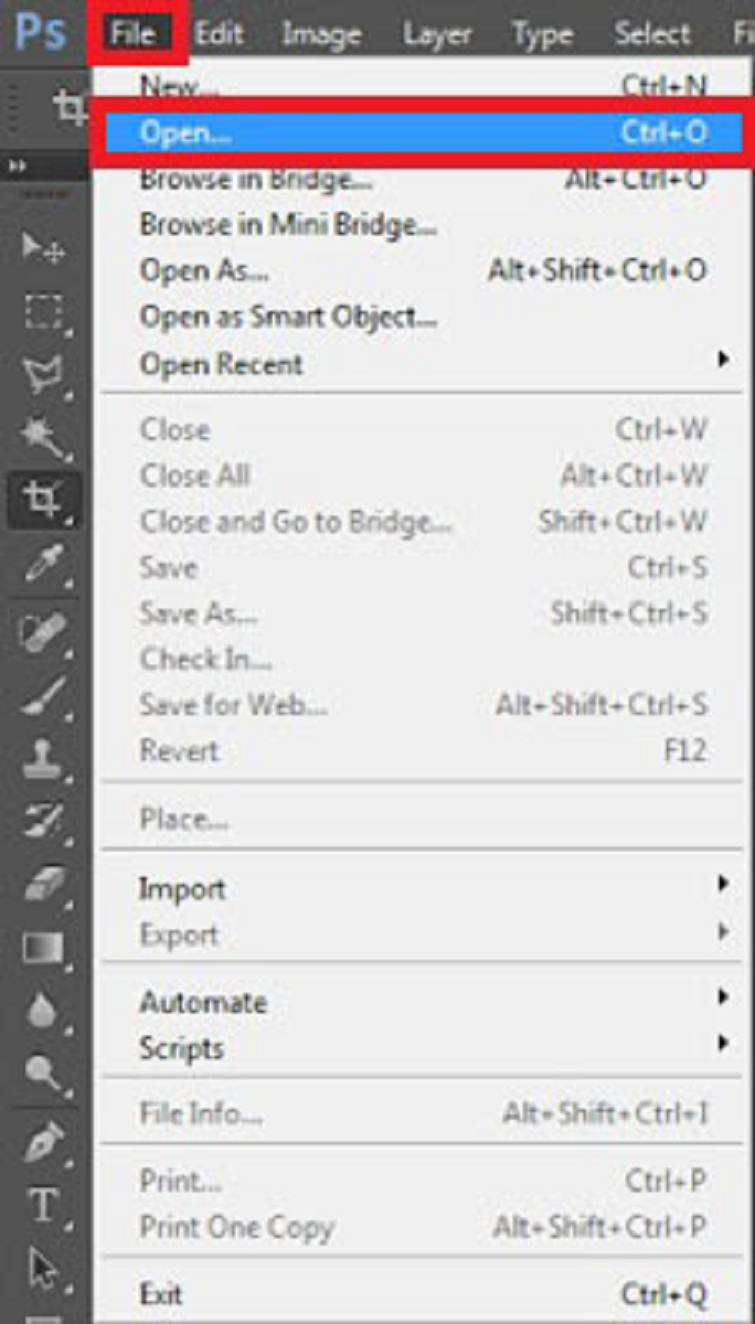
- Chọn công cụ Lasso (phím tắt "L") để vẽ vùng chọn tự do quanh khuôn mặt cần ghép từ bức ảnh khác.
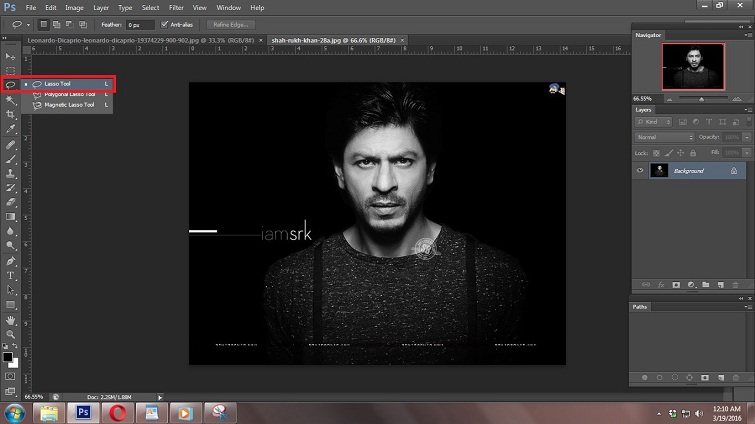
- Sau khi chọn vùng khuôn mặt, sử dụng tổ hợp phím Ctrl+C để sao chép, sau đó chuyển sang ảnh nền và Ctrl+V để dán.

- Giảm độ trong suốt (Opacity) xuống khoảng 50% để dễ dàng điều chỉnh, rồi nhấn Ctrl+T để kích hoạt chế độ biến đổi tự do (Free Transform), thay đổi kích thước và vị trí sao cho phù hợp.
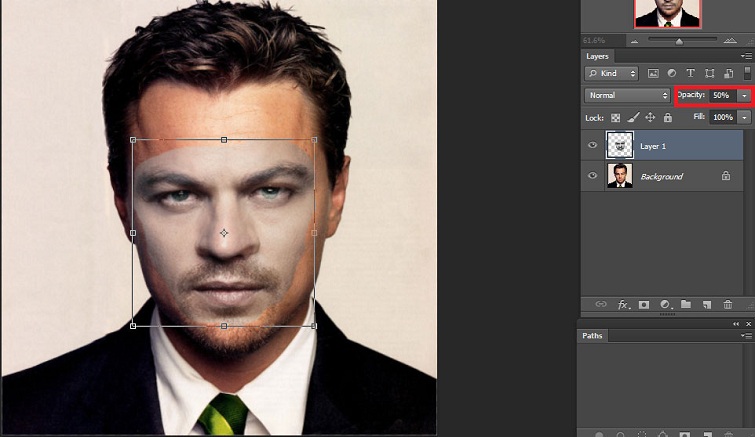
- Tăng Opacity trở lại 100%, tạo bản sao layer nền (Duplicate Layer) và ẩn layer gốc để bảo vệ dữ liệu ban đầu.

- Chọn layer mới, đi đến menu Select > Modify > Contract với giá trị 5-6 pixel để thu hẹp vùng chọn.
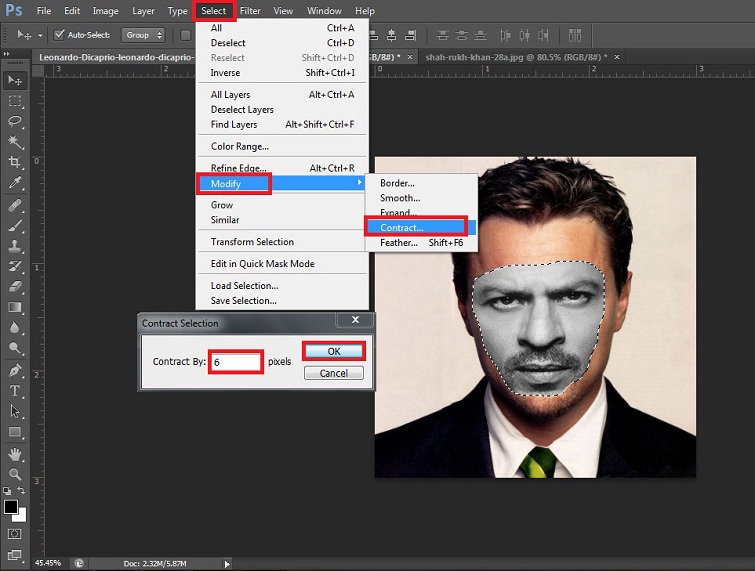
- Trên layer sao chép, nhấn Backspace để xóa phần thừa, tạo độ trong suốt. Kiểm tra bằng cách bật/tắt biểu tượng mắt trên layer.
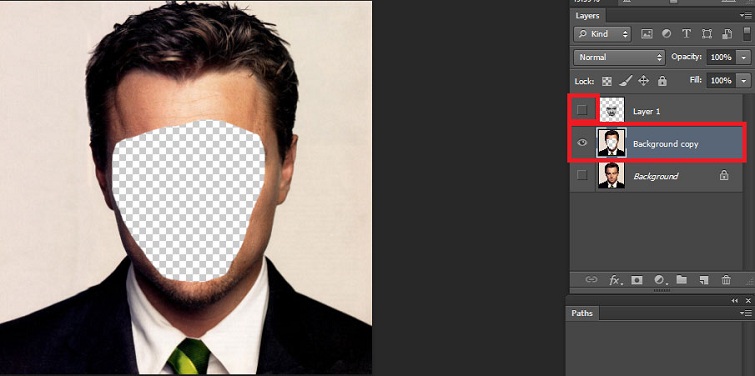
- Hủy chọn vùng bằng Ctrl+D, sau đó chọn cả hai layer và áp dụng Edit > Auto-Blend Layers.

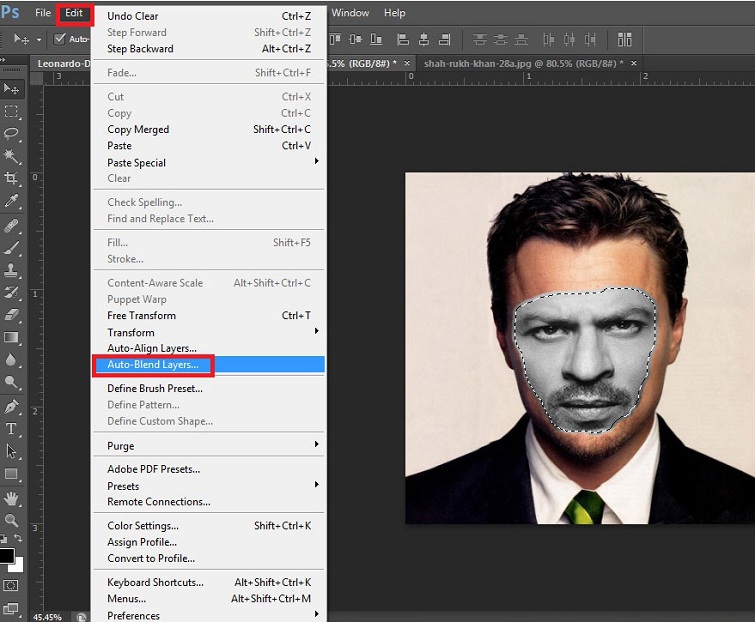
- Trong hộp thoại, chọn tùy chọn Panorama và Seamless Tones and Colors, rồi nhấn OK để hoàn tất.
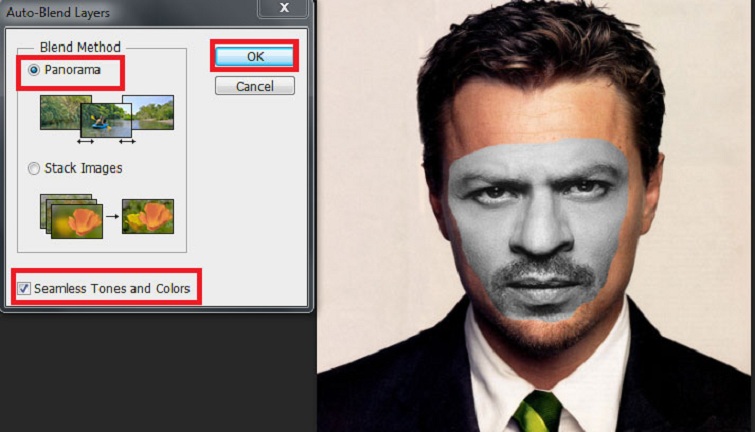

Quy trình này giúp bức ảnh ghép đạt độ mịn màng cao, tránh các lỗi phổ biến như viền cạnh thô. Nếu bạn gặp khó khăn, có thể tham khảo thêm tài liệu chính thức từ Adobe để nâng cao kỹ năng.
App Ghép Mặt Vào Ảnh Đang Hot My Fantasy Maker
My Fantasy Maker là phần mềm chuyên biệt cho việc ghép mặt trên nền tảng máy tính, nổi bật với khả năng khuyến khích sáng tạo cá nhân. Ứng dụng này tập trung vào việc biến đổi ảnh thành các tác phẩm nghệ thuật, phù hợp cho những ai muốn khám phá các chủ đề đa dạng mà không bị giới hạn bởi công cụ tự động.
Ưu Điểm Nổi Bật Của My Fantasy Maker
Với thư viện hơn 1.200 template phân loại theo hơn 20 chủ đề như siêu anh hùng, lịch sử hay anime, My Fantasy Maker dẫn đầu về sự phong phú tài nguyên, cập nhật 10-15 mẫu mới mỗi tuần. Công cụ chỉnh sửa thủ công mạnh mẽ với 15 loại brush, blend gradient và adjustment layer cho phép can thiệp sâu, khác biệt so với các ứng dụng thiên về AI. Hoàn toàn miễn phí mà không giới hạn tính năng cốt lõi, chỉ có quảng cáo nhẹ. Cộng đồng hơn 2 triệu người dùng toàn cầu qua tính năng Gallery giúp chia sẻ và học hỏi ý tưởng, tăng tính tương tác.
Để tải, hãy truy cập các nguồn chính thức hoặc cửa hàng ứng dụng đáng tin cậy, đảm bảo phiên bản mới nhất để tránh lỗi bảo mật.
Download My Fantasy Maker: https://drive.google.com/file/d/1YWpBpuo1fUcMEnA6vFgTqqED9qnFC89y/view?usp=drive_link
Hướng Dẫn Ghép Mặt Vào Ảnh Có Sẵn Bằng My Fantasy Maker
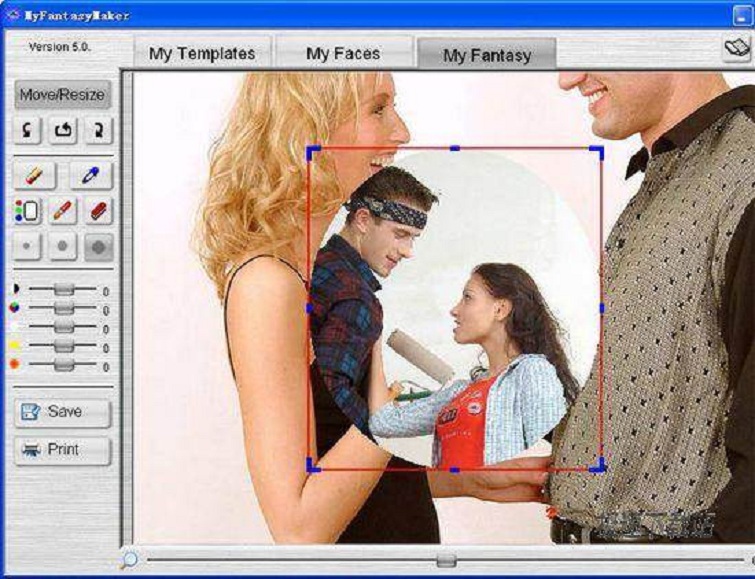
Quy trình sử dụng My Fantasy Maker nhấn mạnh vào sự linh hoạt, cho phép người dùng kiểm soát từng chi tiết:
- Tải và cài đặt ứng dụng miễn phí, sau đó khởi động để bắt đầu.
- Chọn ảnh nền và khuôn mặt từ thư mục máy tính hoặc ảnh mẫu được cung cấp.
- Sử dụng chức năng chèn khuôn mặt để tích hợp, điều chỉnh vị trí bằng các nút di chuyển và thay đổi kích thước.
- Tinh chỉnh độ tự nhiên bằng cách chỉnh sửa thủ công, sử dụng brush để xóa phần thừa hoặc blend để hòa quyện màu sắc.
- Lưu ảnh hoàn chỉnh sau khi hài lòng với kết quả.
Ứng dụng này khuyến khích thử nghiệm, giúp tạo ra những bức ảnh độc đáo, nhưng đòi hỏi thời gian luyện tập để đạt kết quả chuyên nghiệp.
Xem thêm: Các phần mềm chỉnh sửa ảnh trên máy tính
Xem thêm: Ghép nhiều ảnh vào 1 khung
Cách Sử Dụng Phần Mềm Ghép Mặt Vào Ảnh Có Sẵn Bằng PicsArt
PicsArt là nền tảng chỉnh sửa ảnh toàn diện từ PicsArt Inc., với hơn 1 tỷ lượt tải toàn cầu. Không chỉ ghép mặt, ứng dụng còn hỗ trợ nhiều công cụ sáng tạo khác, phù hợp cho cả người dùng cá nhân và chuyên nghiệp.
Ưu Điểm Vượt Trội Của PicsArt
Hệ sinh thái khổng lồ với hơn 60 triệu tài nguyên từ cộng đồng, bao gồm sticker, background và font chữ. AI đa tầng đạt độ chính xác 94,8% qua Face Detection, Expression Analysis và Smart Blending. Tích hợp đa tính năng như xóa nền, tạo nghệ thuật AI, chỉnh video và collage. Cộng đồng 150 triệu người dùng hoạt động hàng tháng với các thử thách liên tục. Theo kiểm tra TechCare, tốc độ xử lý trung bình 3,4 giây.
Tải miễn phí từ App Store hoặc Google Play, với tùy chọn nâng cấp để mở khóa thêm tính năng.
Hướng Dẫn Ghép Mặt Vào Ảnh Có Sẵn Bằng PicsArt
PicsArt làm cho quy trình ghép mặt trở nên trực quan qua giao diện di động:
- Mở ứng dụng và chọn Edit.
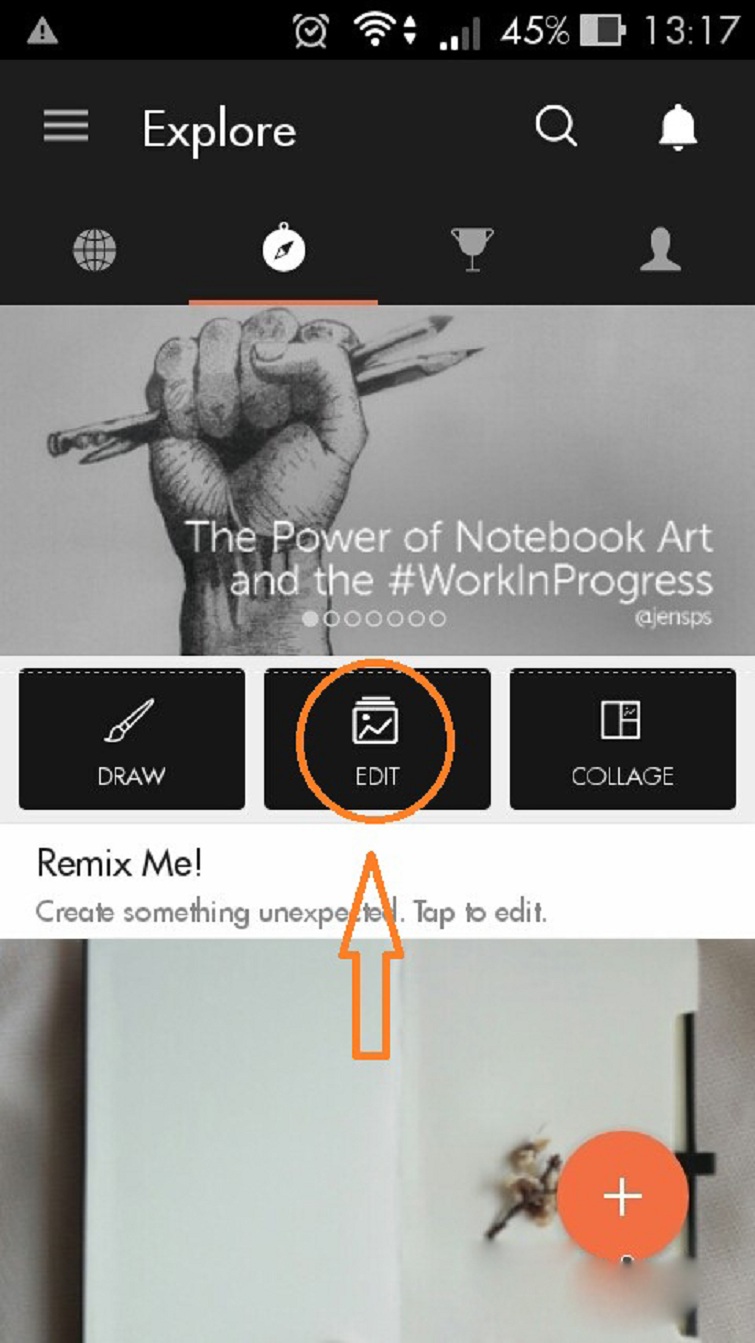
- Truy cập Recent hoặc Gallery để chọn ảnh nền.
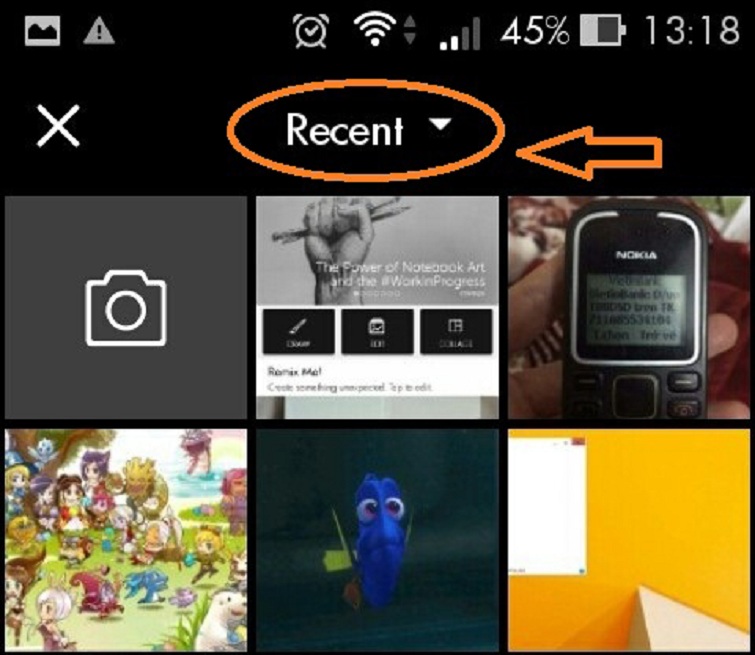
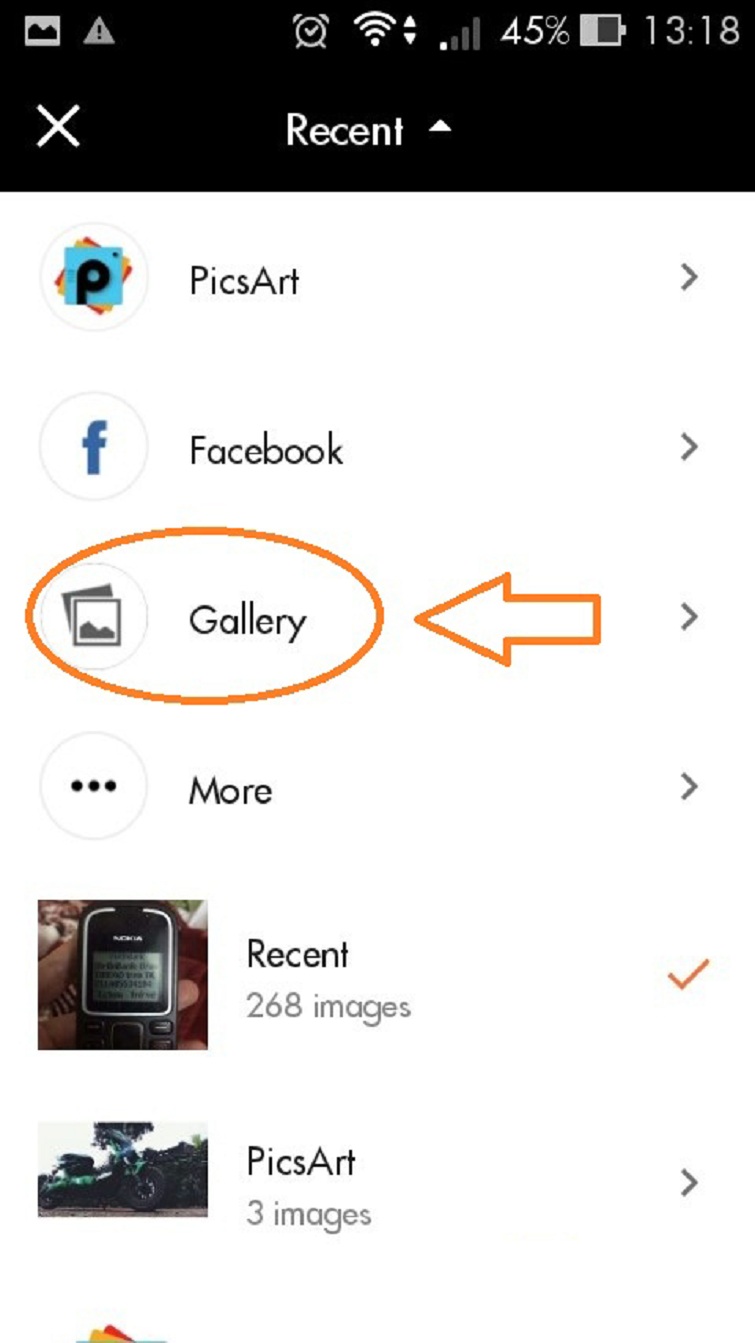
- Thêm ảnh khuôn mặt qua Add Photo.

- Điều chỉnh kích thước, vị trí và giảm Opacity để khớp.
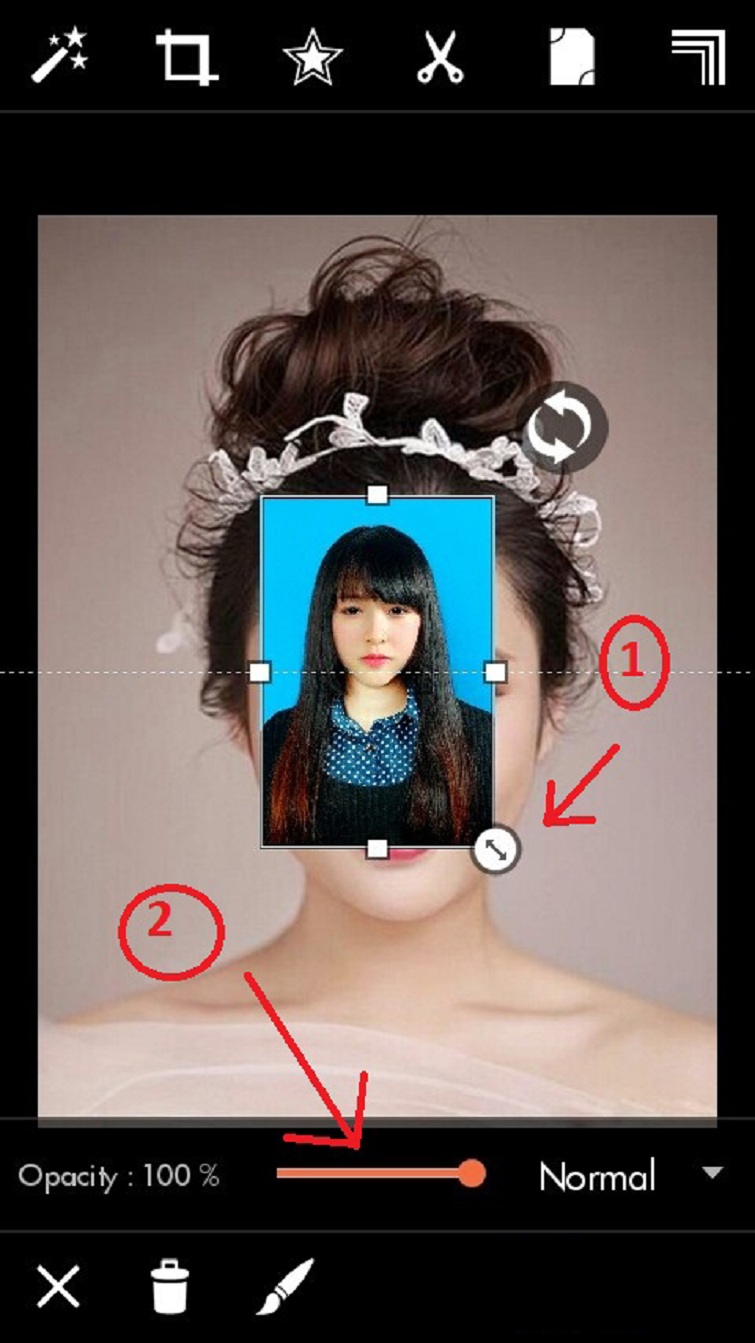
- Sử dụng công cụ bút lông và cục tẩy để xóa phần thừa, sau đó tăng Opacity lên 100%.
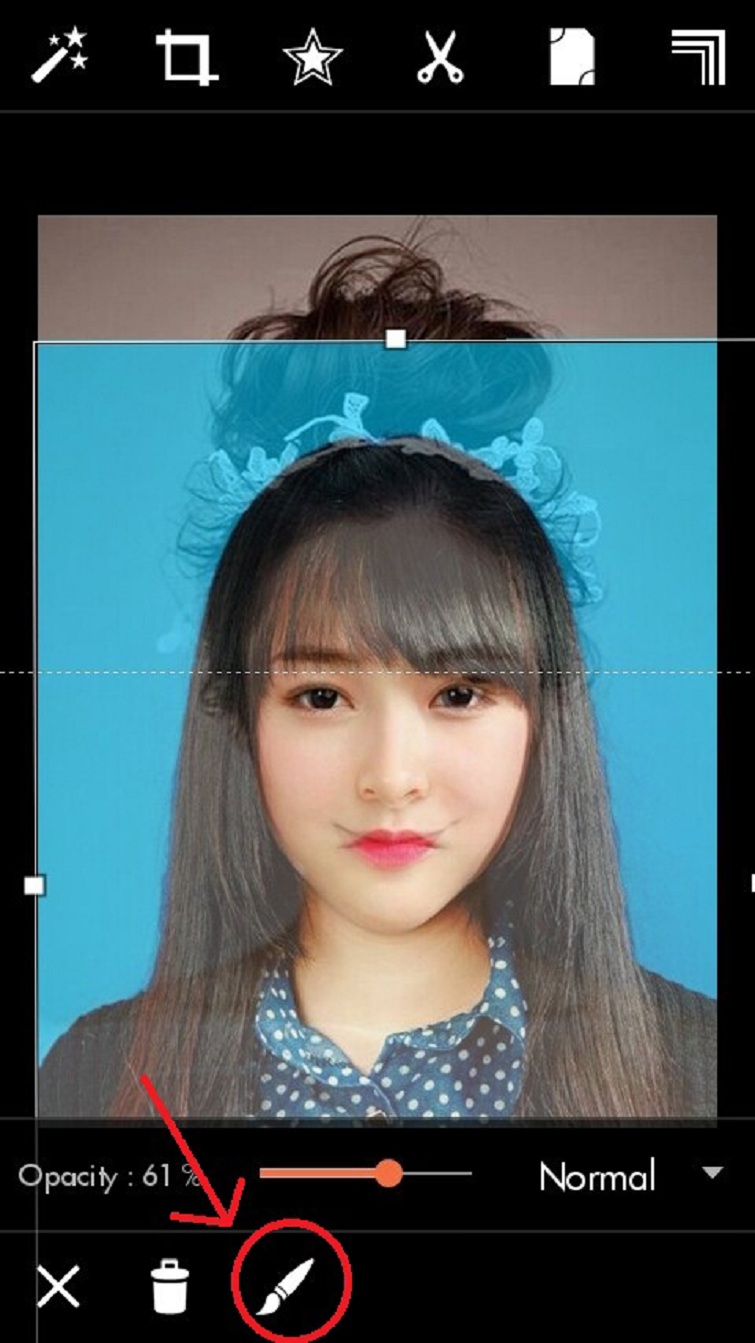
- Lưu ảnh bằng biểu tượng mũi tên xuống.

Quy trình này linh hoạt, giúp tạo ảnh nhanh chóng mà vẫn giữ chất lượng cao.
Xem thêm: Phần mềm ghép ảnh thành video trên máy tính
Kinh Nghiệm và Mẹo Sử Dụng
Chọn Ảnh Gốc Chất Lượng Cao
Yếu tố quan trọng nhất quyết định chất lượng ảnh ghép mặt chính là ảnh selfie ban đầu. Qua kinh nghiệm thực tế, những bức ảnh chụp trong điều kiện ánh sáng tự nhiên, khuôn mặt hướng thẳng vào camera cho kết quả tốt nhất. Tránh sử dụng ảnh chụp từ góc cao hoặc góc thấp vì sẽ làm méo mó đặc điểm khuôn mặt.
Độ phân giải ảnh nên tối thiểu 1080 x 1920 pixels. Các ảnh có độ phân giải thấp hơn sẽ bị mờ sau khi ghép, đặc biệt khi phóng to. Nếu bạn định chia sẻ ảnh lên các nền tảng mạng xã hội có yêu cầu chất lượng cao, hãy chụp ảnh bằng camera sau của điện thoại thay vì camera trước.
Một điểm cần lưu ý là nên giữ biểu cảm trung tính khi chụp ảnh cho profile. Khuôn mặt với biểu cảm quá cường độ (cười toe toét, cau mày) sẽ khó tương thích với các mẫu có biểu cảm khác. Tuy nhiên, với Reface, nhờ công nghệ AI tiên tiến, ứng dụng có thể điều chỉnh biểu cảm linh hoạt hơn.
Tối Ưu Hóa Kết Quả Ghép Mặt
Sau khi có ảnh ghép mặt ban đầu, nhiều người dùng mắc sai lầm là áp dụng quá nhiều bộ lọc chỉnh sửa. Điều này thường phản tác dụng, làm cho ảnh trông giả tạo. Thay vào đó, chỉ nên điều chỉnh nhẹ các thông số cơ bản như độ sáng, độ tương phản nếu thực sự cần thiết.
Khi ghép mặt vào ảnh có nhiều người, hãy đảm bảo rằng ứng dụng nhận diện đúng khuôn mặt bạn muốn thay thế. Cả ba ứng dụng đều cho phép chọn lại nếu nhận diện sai. Với FaceApp và Reface, bạn có thể chạm vào khuôn mặt cụ thể để chọn.
Một mẹo nâng cao là sử dụng các ứng dụng chỉnh sửa ảnh bổ sung như Snapseed hay Lightroom Mobile để tinh chỉnh màu sắc, ánh sáng của toàn bộ ảnh sau khi ghép. Điều này giúp khuôn mặt mới hòa hợp hơn với bối cảnh, đặc biệt với các bức ảnh có điều kiện ánh sáng phức tạp.
Sáng Tạo Nội Dung Chuyên Nghiệp
Nếu sử dụng các ứng dụng ghép mặt để tạo nội dung cho mạng xã hội hoặc công việc, có một số nguyên tắc cần tuân thủ. Đầu tiên là luôn cân nhắc bối cảnh và đối tượng xem nội dung. Các ảnh ghép mặt hài hước phù hợp với bạn bè nhưng có thể không phù hợp trong môi trường công việc chuyên nghiệp.
Khi tạo nội dung marketing hoặc quảng cáo, cần xin phép sử dụng hình ảnh và tuân thủ các quy định về bản quyền. Mặc dù các ứng dụng cung cấp mẫu miễn phí, một số mẫu có thể chứa hình ảnh có bản quyền. Đọc kỹ điều khoản sử dụng của từng ứng dụng trước khi sử dụng cho mục đích thương mại.
Để tạo chuỗi nội dung nhất quán, nên giữ nguyên một profile khuôn mặt và sử dụng các mẫu có phong cách tương tự. Điều này giúp người xem dễ nhận diện thương hiệu cá nhân của bạn. Reface cho phép lưu nhiều profile khác nhau, rất tiện lợi nếu bạn quản lý nhiều tài khoản mạng xã hội.
Lời Khuyên Từ Chuyên Gia
Sử Dụng Đúng Mục Đích
Công nghệ ghép mặt AI mang lại nhiều khả năng sáng tạo tuyệt vời, nhưng cũng đi kèm với trách nhiệm. Theo khảo sát của TechCare.vn thực hiện tháng 8 năm 2024 trên 1.200 người dùng, có tới 23% người dùng từng gặp hoặc chứng kiến việc lạm dụng công nghệ này để tạo nội dung giả mạo, gây hiểu lầm.
Khi sử dụng bất kỳ ứng dụng ghép mặt nào, hãy luôn nhớ rằng đây chỉ nên là công cụ giải trí hoặc sáng tạo nội dung hợp pháp. Tuyệt đối không sử dụng để tạo ảnh giả mạo người khác, đặc biệt là trong các tình huống nhạy cảm. Ở nhiều quốc gia, việc tạo và phát tán deepfake với mục đích xấu có thể bị xử lý hình sự.
Trước khi chia sẻ ảnh ghép mặt lên mạng xã hội, hãy tự hỏi liệu nội dung có thể gây hiểu lầm hay xúc phạm đến ai không. Nên thêm chú thích rõ ràng rằng đây là ảnh chỉnh sửa, đặc biệt khi ghép mặt vào các bối cảnh quan trọng như sự kiện chính trị, y tế hay pháp lý.
Đầu Tư Vào Phiên Bản Trả Phí Khi Cần
Mặc dù bài viết này tập trung vào các tính năng miễn phí, nhưng nếu bạn sử dụng thường xuyên hoặc cho công việc, việc đầu tư vào phiên bản trả phí là hoàn toàn xứng đáng. Giá cả của cả ba ứng dụng đều ở mức hợp lý, từ 3.99 đến 4.99 USD/tháng, tương đương khoảng 100.000 VNĐ.
Phiên bản Pro/Premium không chỉ xóa watermark mà còn mở khóa nhiều mẫu cao cấp, tăng độ phân giải xuất ảnh, và cho phép xử lý không giới hạn. Với những người làm nội dung chuyên nghiệp, chi phí này sẽ được hoàn vốn nhanh chóng thông qua chất lượng nội dung được cải thiện.
Một chiến lược thông minh là chỉ đăng ký khi thực sự cần. Ví dụ, nếu bạn có một dự án cần tạo nhiều ảnh ghép mặt trong một tháng, hãy đăng ký gói Pro trong tháng đó, sau đó hủy khi hoàn thành. Cả ba ứng dụng đều cho phép hủy đăng ký bất cứ lúc nào mà không mất phí.
TechCare.vn hy vọng bài viết này giúp bạn chọn được ứng dụng ghép mặt vào ảnh có sẵn miến phí phù hợp để tạo ra những bức ảnh ấn tượng. Nếu cần hỗ trợ thêm về công nghệ, hãy truy cập website để khám phá các bài viết chuyên sâu khác.










