Lỗi "The default gateway is not available" là một trong những vấn đề mạng phổ biến nhất mà người dùng Windows 10 thường gặp phải. Khi lỗi này xảy ra, máy tính sẽ mất kết nối Internet hoặc không thể truy cập các thiết bị khác trong mạng nội bộ. Default gateway đóng vai trò như một cầu nối quan trọng giữa máy tính và router, giúp định tuyến dữ liệu đến đúng đích. Để giúp các bạn giải quyết vấn đề này, Techcare.vn xin bật mí một số giải pháp đơn giản và hiệu quả nhất ngay sau đây. Mời các bạn cùng theo dõi nhé!
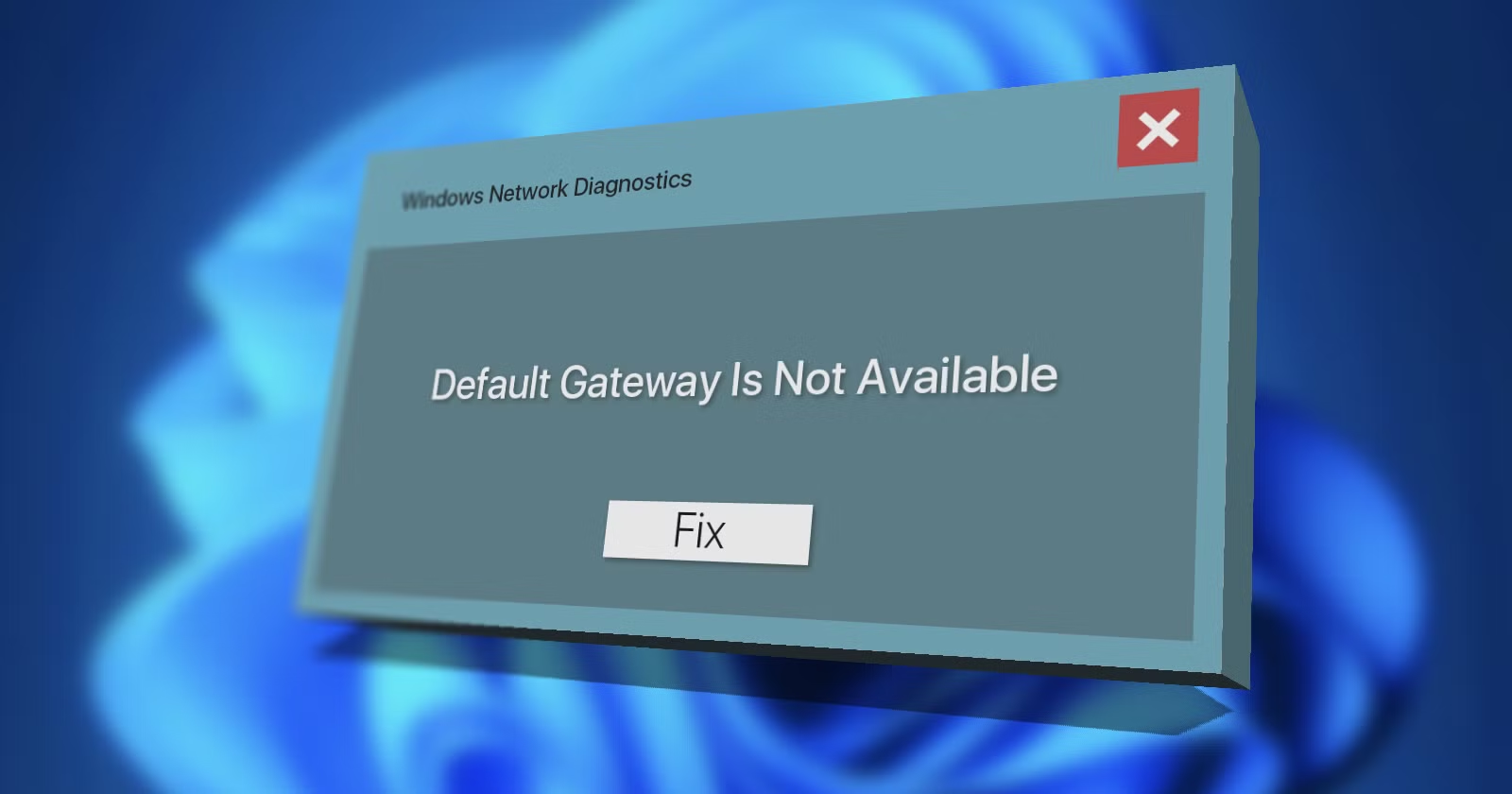
Xem thêm: Cách đổi tên máy tính win 10
Xem thêm: Cách chia ổ đĩa win 10
Xem thêm: Cách xem phiên bản win 10 đang dùng
Xem thêm: Kiểm tra net framework trên win 10
Xem thêm: Cách tắt ứng dụng chạy ngầm Win 10
Nguyên Nhân Gây Ra Lỗi Default Gateway Not Available
1. Driver Card Mạng Lỗi Thời Hoặc Không Tương Thích
Driver adapter mạng đóng vai trò quan trọng trong việc giao tiếp giữa hệ điều hành và phần cứng mạng. Khi driver bị lỗi thời, hỏng hoặc không tương thích với phiên bản Windows 10 hiện tại, sẽ dẫn đến việc mất kết nối với default gateway.
2. Cấu Hình IP Không Chính Xác
Việc cấu hình địa chỉ IP tĩnh sai hoặc xung đột địa chỉ IP trong mạng có thể khiến Windows không thể xác định được default gateway chính xác. Điều này thường xảy ra khi người dùng tự thiết lập IP thủ công mà không tuân theo dải IP của router.
3. Xung Đột Phần Mềm Antivirus Và Firewall
Nhiều phần mềm bảo mật có tính năng giám sát và kiểm soát kết nối mạng. Trong một số trường hợp, các phần mềm này có thể chặn hoặc can thiệp vào quá trình giao tiếp với default gateway, gây ra lỗi kết nối.
4. Sự Cố Về Phần Cứng Mạng
Card mạng bị hỏng, cáp Ethernet không ổn định hoặc router gặp sự cố cũng có thể là nguyên nhân dẫn đến lỗi default gateway not available.
Phương Pháp Khắc Phục Lỗi Chi Tiết
Dưới đây là các phương pháp đã được TechCare kiểm chứng qua hàng trăm trường hợp, sắp xếp từ đơn giản đến phức tạp. Hãy thử từng bước một và kiểm tra kết nối sau mỗi lần.
1. Khởi động lại modem hoặc router

Đây là bước đầu tiên và hiệu quả nhất cho 30% trường hợp. Tắt modem/router trong 1-2 phút, sau đó bật lại. Kiểm tra đèn tín hiệu để đảm bảo kết nối ổn định. Nếu dùng WiFi, thử kết nối trực tiếp bằng cáp Ethernet để loại trừ vấn đề không dây.
2. Cập nhật driver mạng qua Windows Update
Driver lỗi thời là thủ phạm phổ biến. Để cập nhật tự động:
Download phần mềm cập nhật driver network:
https://drive.google.com/file/d/1ei4iZ7Ke7W7bl3sWedfsAwgRKf3Tgwsl/view?usp=drive_link
- Mở Device Manager bằng cách tìm kiếm trong Start Menu.
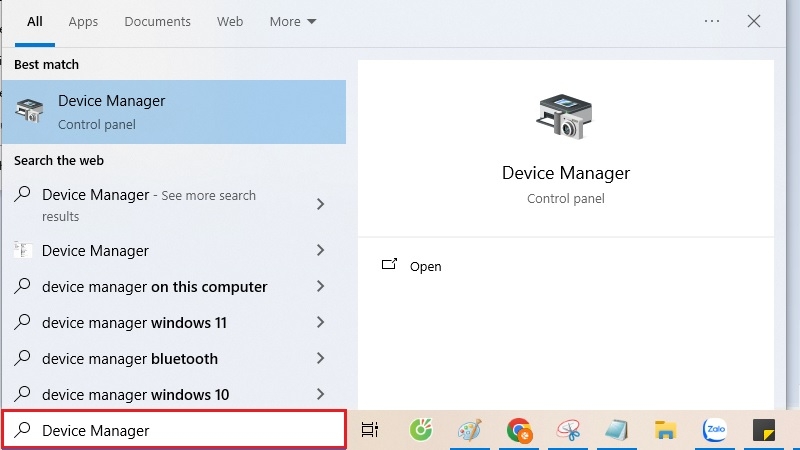
- Mở rộng Network Adapters, chuột phải vào adapter WiFi/Ethernet và chọn Update driver.
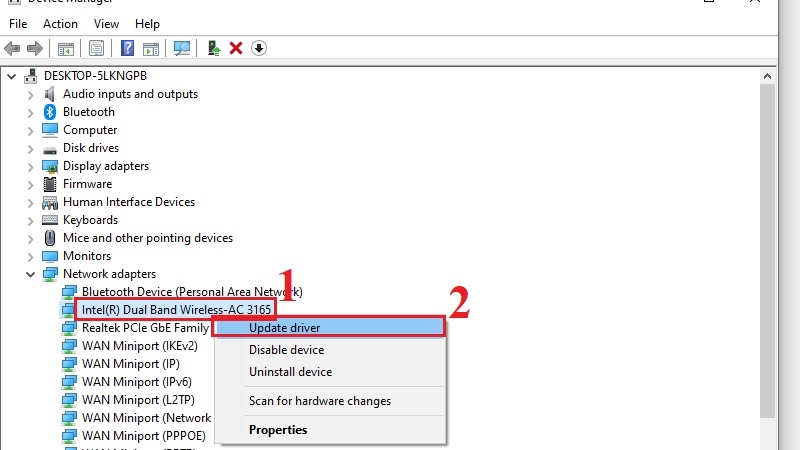
- Chọn "Search automatically for drivers".
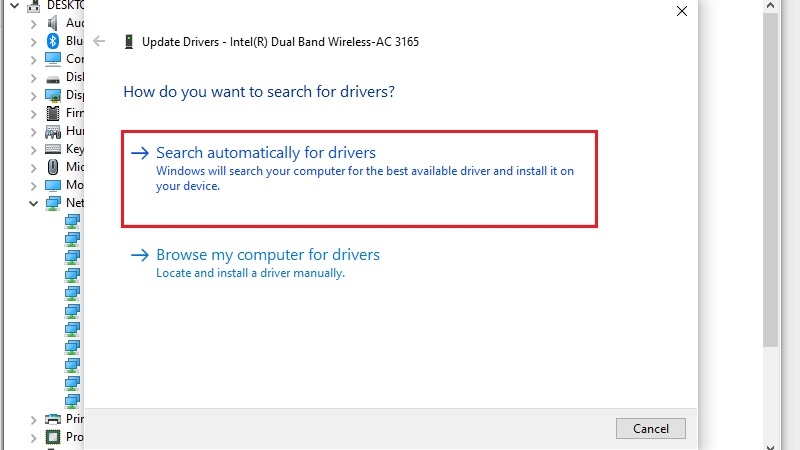
- Sau khi hoàn tất, khởi động lại máy.
- Nếu không tìm thấy driver mới, tải từ liên kết chính thức:
Techcare khuyên nên kiểm tra phiên bản driver trước khi cập nhật để tránh xung đột.
3. Cập nhật driver card mạng thủ công
- Nếu cách trên không hiệu quả, tải driver mới từ website nhà sản xuất (như Realtek hoặc Intel).
- Gỡ driver cũ trong Device Manager (chuột phải > Uninstall device).
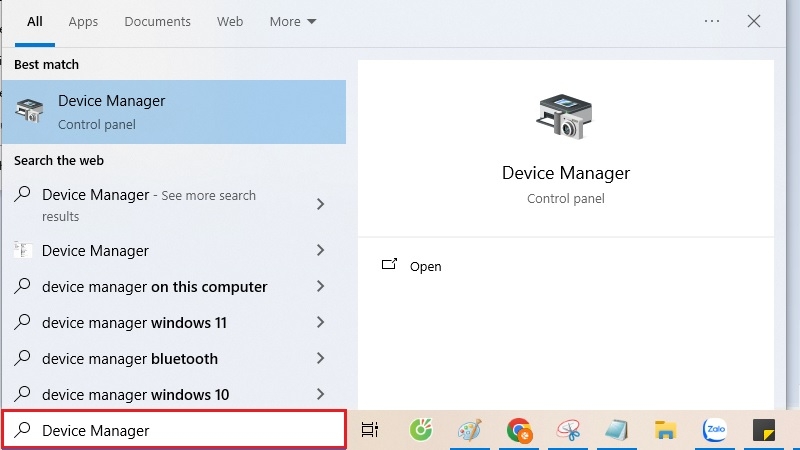
Truy cập vào Device Manager
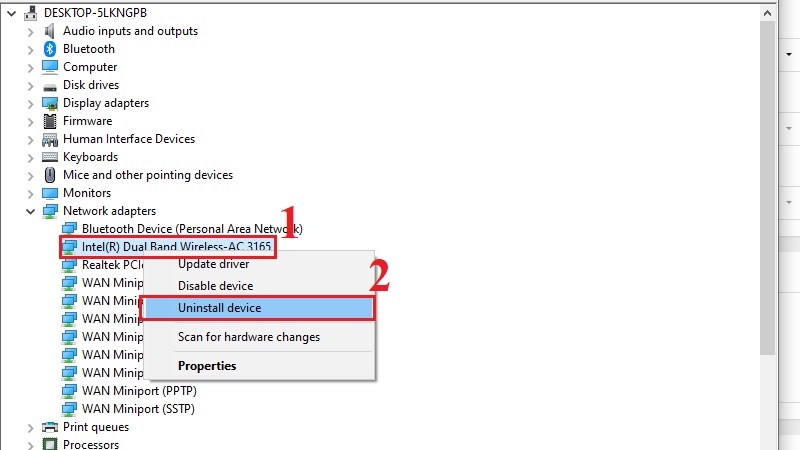
Chọn Uninstall device để gỡ driver cũ
- Cài đặt file tải về và khởi động lại.
Lưu ý: Luôn chọn driver tương thích với Windows 10 64-bit nếu máy bạn dùng phiên bản này.
4. Thay đổi thiết lập Power Management cho card mạng
- Windows đôi khi tắt card mạng để tiết kiệm pin, gây lỗi.
- Mở Device Manager qua Windows + X.
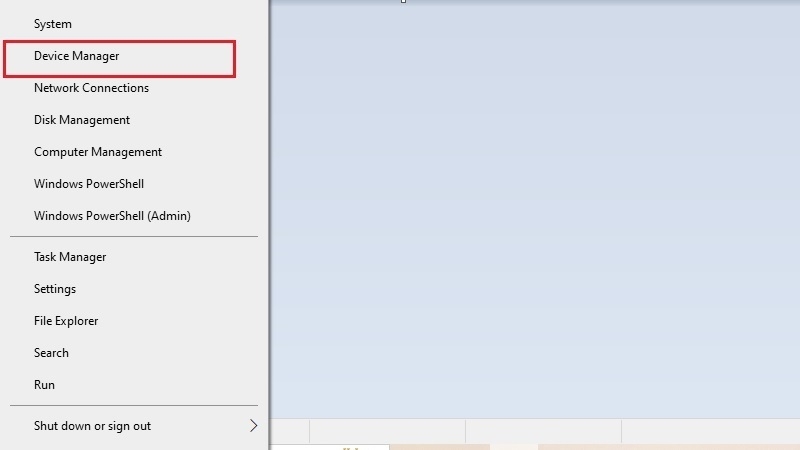
Mở Device Manager
- Chuột phải vào Network Adapter > Properties > Power Management.
- Bỏ tích "Allow the computer to turn off this device to save power" và OK. Phương pháp này đặc biệt hữu ích cho laptop, nơi tiết kiệm năng lượng được ưu tiên.
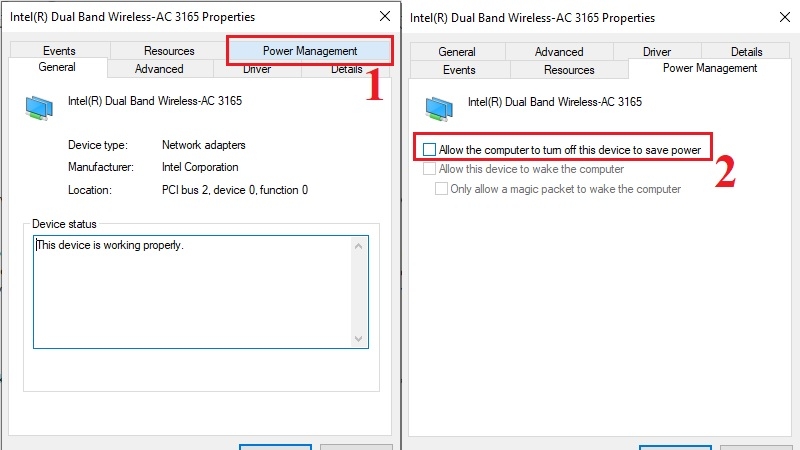
Sau đó nhấn "OK"
5. Điều chỉnh Power Saving Mode cho card mạng không dây
- Mở Power Options qua tìm kiếm.
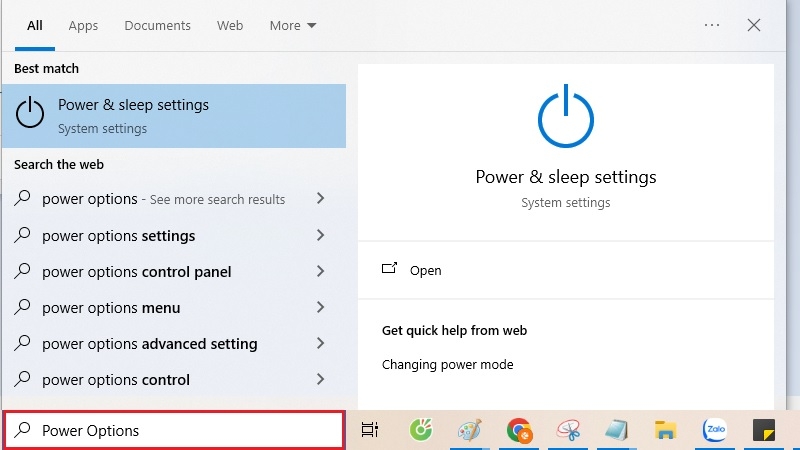
Mở Power Options
- Chọn Change plan settings > Change advanced power settings.
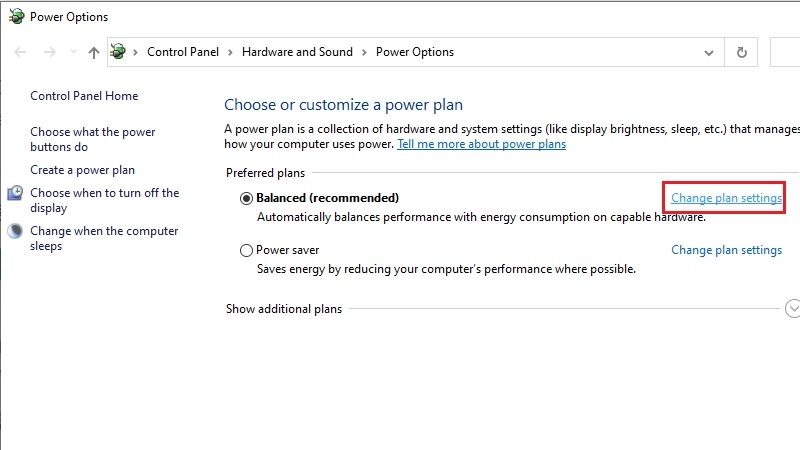
Chọn Change plan settings
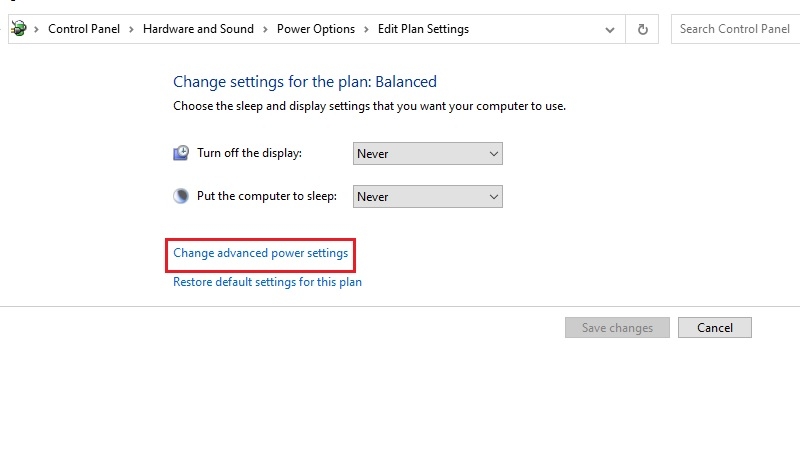
Chọn Change advanced power settings
- Trong Wireless Adapter Settings, đặt Power Saving Mode thành Maximum Performance. Áp dụng và kiểm tra. Techcare nhận thấy cách này giải quyết được cho các máy dùng WiFi 2.4GHz.
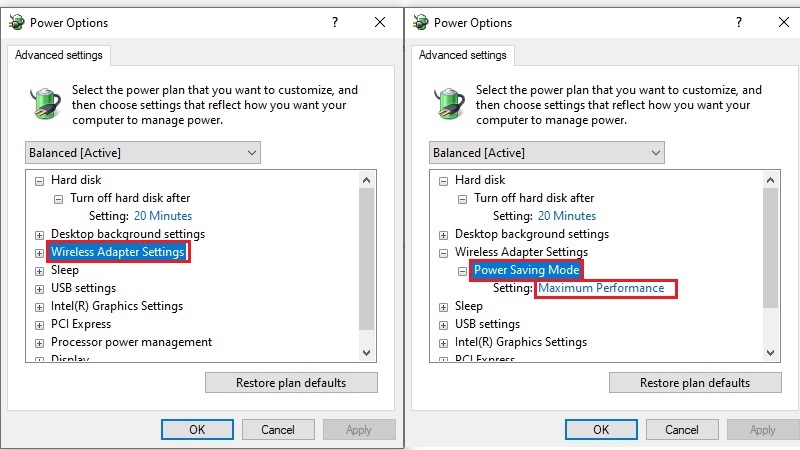
6. Chuyển Wireless Mode sang 802.11g
- Nếu router cũ, chế độ không dây mới có thể gây xung đột.
- Mở Network Connections qua Windows + X.
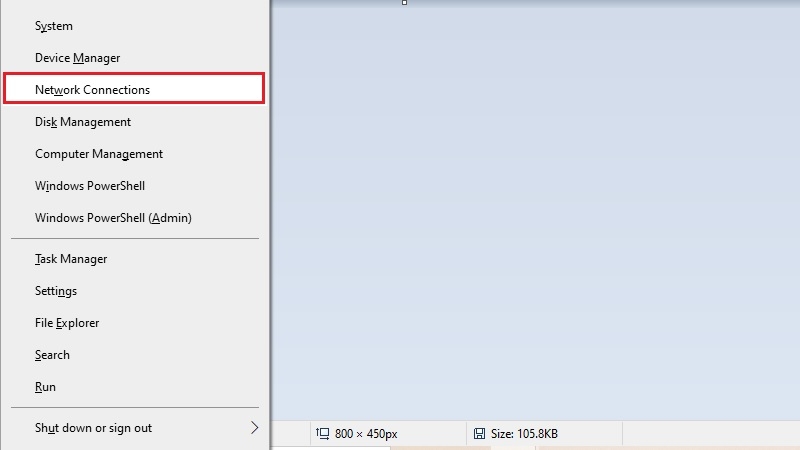
- Chuột phải WiFi adapter > Properties > Configure > Advanced.
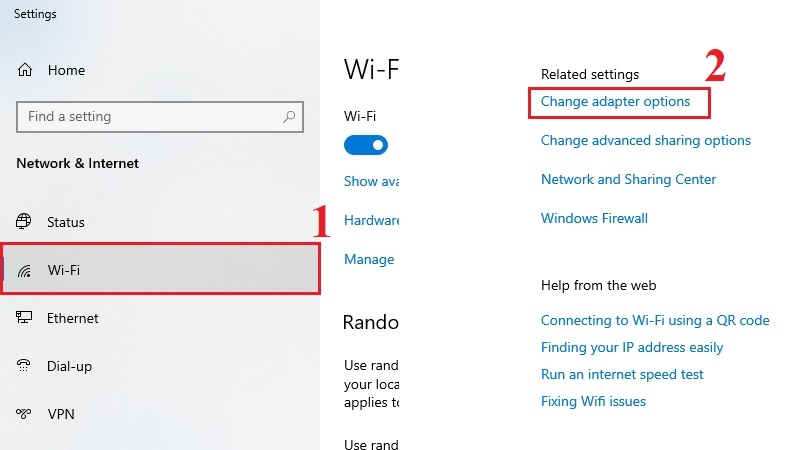
Kích chuột vào wifi
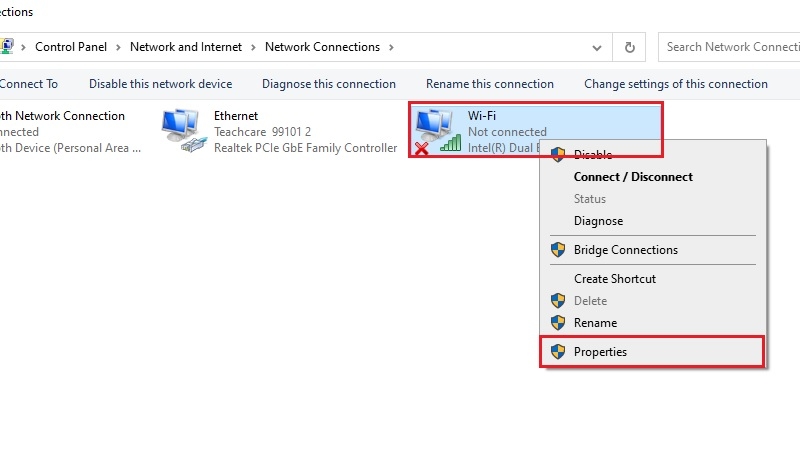
Kích chuột phải vào đối tượng đó và chọn "Properties".
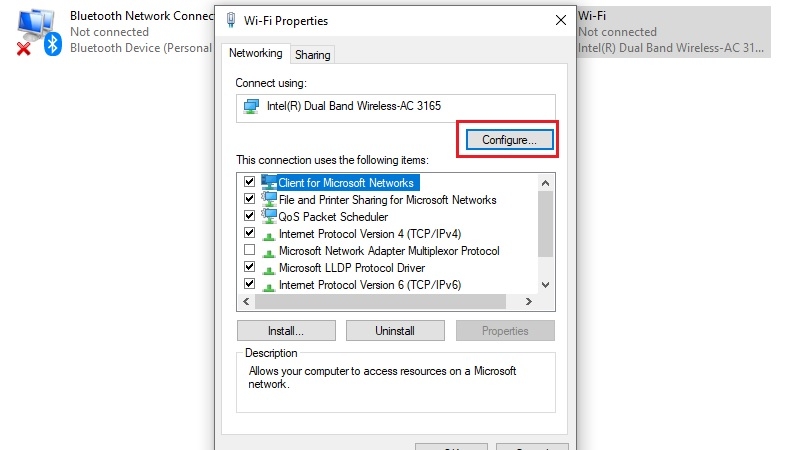
Nhấn vào nút "Configure"
- Đặt Wireless Mode thành 802.11g và lưu. Kiểm tra tương thích với router trước khi thay đổi.
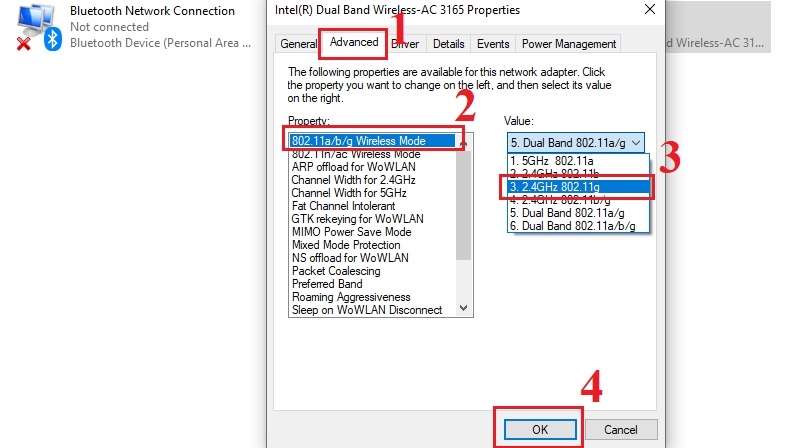
7. Sử dụng lệnh Netshell reset
- Reset cấu hình mạng qua Command Prompt (Admin):
- Nhập lệnh: netsh int ip reset và Enter.
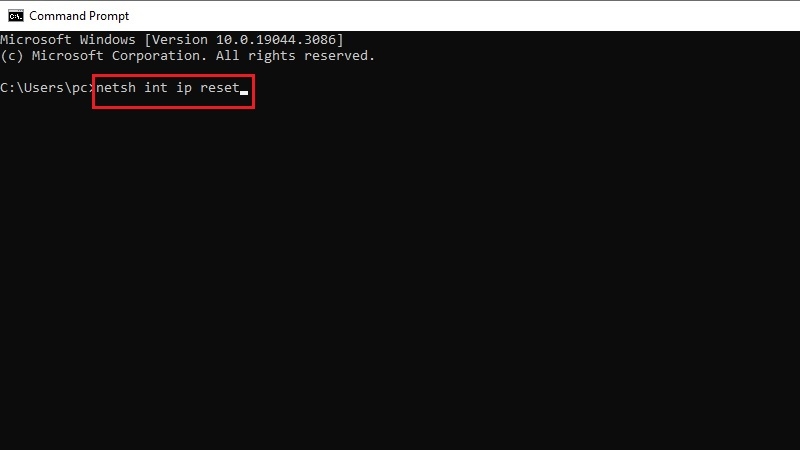
- Khởi động lại máy. Lệnh này reset TCP/IP stack, hiệu quả cho lỗi cấu hình.
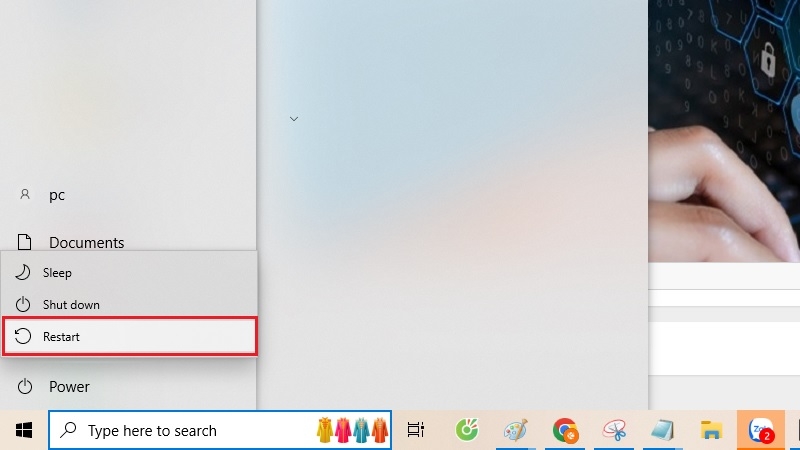
8. Gỡ bỏ phần mềm diệt virus

- Tắt tạm thời hoặc gỡ hoàn toàn antivirus qua Control Panel.
- Kiểm tra kết nối sau đó.
- Nếu lỗi biến mất, cài antivirus khác hoặc điều chỉnh cài đặt bảo mật.
Biện Pháp Phòng Ngừa Hiệu Quả
1. Cập Nhật Driver Định Kỳ
Thiết lập lịch kiểm tra và cập nhật driver network adapter ít nhất 3 tháng một lần. Sử dụng công cụ Windows Update hoặc phần mềm quản lý driver uy tín.
2. Cấu Hình Antivirus Hợp Lý
Thêm network adapter vào danh sách exception của antivirus để tránh can thiệp không cần thiết. Cập nhật định nghĩa virus thường xuyên để đảm bảo khả năng phát hiện chính xác.
3. Sử Dụng Static IP Cho Thiết Bị Quan Trọng
Đối với máy tính làm việc quan trọng, có thể cấu hình IP tĩnh để tránh xung đột trong quá trình cấp phát IP động từ DHCP server.
4. Kiểm Tra Phần Cứng Định Kỳ
Thực hiện kiểm tra cáp mạng, port Ethernet và card mạng định kỳ để phát hiện sớm các vấn đề về phần cứng.
Khi Nào Cần Liên Hệ Chuyên Gia
Nếu sau khi thử tất cả các phương pháp trên mà vẫn không khắc phục được lỗi, có thể vấn đề nằm ở:
- Card mạng bị hỏng phần cứng
- Router hoặc modem gặp sự cố
- Vấn đề từ phía nhà cung cấp dịch vụ Internet
- Xung đột phần mềm phức tạp cần chẩn đoán chuyên sâu
Lỗi "The default gateway is not available" trên Windows 10 tuy phổ biến nhưng hoàn toàn có thể khắc phục được bằng các phương pháp đã nêu trên. Việc xác định đúng nguyên nhân và áp dụng giải pháp phù hợp sẽ giúp khôi phục kết nối mạng nhanh chóng.
Để đảm bảo hệ thống mạng luôn ổn định, hãy thực hiện các biện pháp phòng ngừa và bảo trì định kỳ. Điều này không chỉ giúp tránh lỗi default gateway mà còn cải thiện hiệu suất kết nối tổng thể. Hy vọng rằng với những hướng dẫn trên, bạn sẽ có thể khắc phục sự cố mạng một cách thành công.










