Sticky Notes trên Windows 10 là một công cụ nhỏ gọn, tiện lợi, giúp người dùng ghi chú nhanh, quản lý công việc và tạo nhắc nhở trực quan ngay trên màn hình Desktop. Với tính năng miễn phí và tích hợp sẵn trong hệ điều hành Windows 10, Sticky Notes là giải pháp lý tưởng cho những ai muốn tối ưu hóa thời gian và nâng cao hiệu suất làm việc. Trong bài viết này, TechCare.vn sẽ hướng dẫn chi tiết cách tạo ghi chú trên màn hình Desktop, từ cách mở ứng dụng, tạo shortcut, thiết lập nhắc nhở, đến sao lưu dữ liệu, đảm bảo bạn khai thác tối đa tiện ích này.
Giới Thiệu Về Ghi Chú Desktop
Khái niệm cơ bản
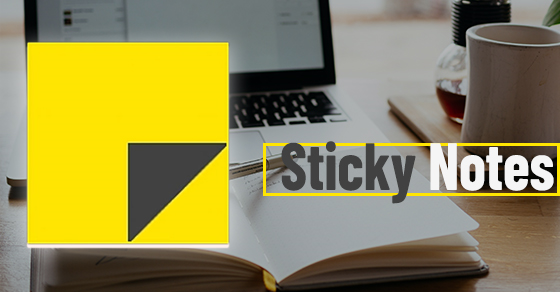
Sticky Notes là một ứng dụng ghi chú được tích hợp sẵn trên Windows 10, cho phép người dùng tạo các ghi chú ảo ngay trên màn hình Desktop. Đây không chỉ là công cụ để ghi lại ý tưởng nhanh chóng mà còn hỗ trợ quản lý công việc, lập danh sách việc cần làm hoặc đặt nhắc nhở cho các sự kiện quan trọng. Với giao diện đơn giản và tính năng dễ sử dụng, Sticky Notes phù hợp cho cả người dùng cá nhân và doanh nghiệp.
Đặc điểm nổi bật của Sticky Notes:
- Miễn phí và tích hợp sẵn: Không cần cài đặt thêm phần mềm, Sticky Notes có sẵn trên Windows 10.
- Giao diện trực quan: Ghi chú hiển thị ngay trên Desktop, dễ dàng di chuyển và thay đổi màu sắc.
- Hỗ trợ định dạng văn bản: Cho phép in đậm, in nghiêng, gạch chân và căn chỉnh văn bản.
- Tích hợp với Cortana: Hỗ trợ tạo nhắc nhở thông minh trên Windows 10 Anniversary.
- Đồng bộ đa nền tảng: Ghi chú có thể được đồng bộ với tài khoản Microsoft, sử dụng trên nhiều thiết bị.
Cách Mở Sticky Notes Trên Windows 10
Để bắt đầu sử dụng Sticky Notes, bạn cần biết cách truy cập ứng dụng. Dưới đây là ba cách phổ biến, được TechCare.vn khuyến nghị:
Cách 1: Sử dụng thanh tìm kiếm
- Nhấn nút Start (hoặc phím Windows trên bàn phím).
- Gõ “Sticky Notes” vào ô tìm kiếm.
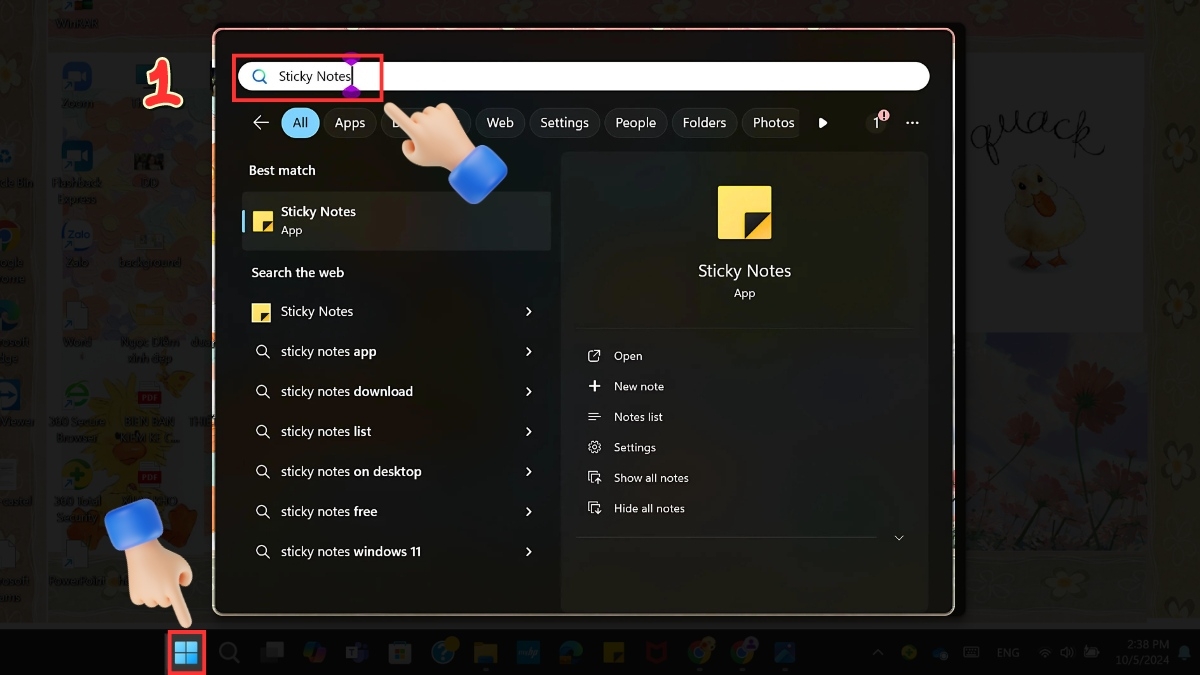
- Nhấn Enter để mở ứng dụng ngay lập tức.
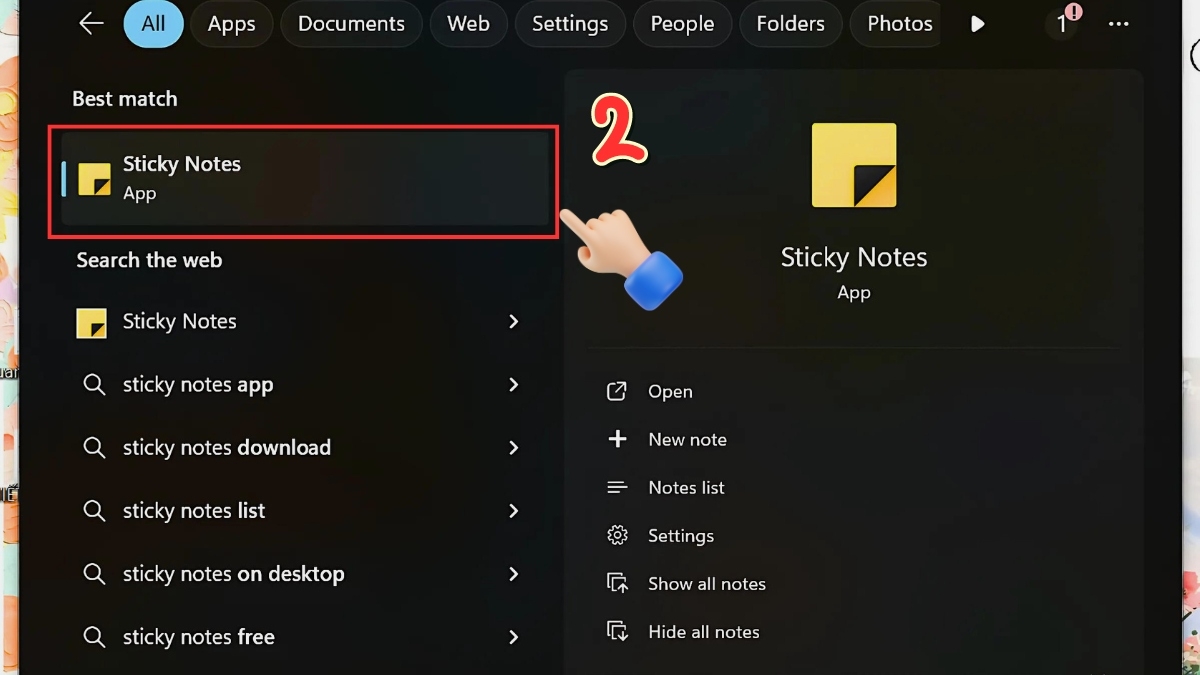
Cách 2: Sử dụng hộp thoại RUN
- Nhấn tổ hợp phím Windows + R để mở hộp thoại Run.
- Gõ lệnh stikynot (không có chữ “e” ở cuối) và nhấn Enter.
- Sticky Notes sẽ được khởi động tức thì.
Cách 3: Tải từ Microsoft Store
- Mở Microsoft Store trên Windows 10.
- Tìm kiếm “Sticky Notes” và nhấn Get để tải phiên bản mới nhất.
- Sau khi cài đặt, bạn có thể mở ứng dụng từ Start Menu.
Tải StickyNote tại đây:
https://drive.google.com/file/d/17n2ZpIH9vOpclK00LscTfU1uDuWVuA1Z/view?usp=drive_link
Lưu ý: Phiên bản từ Microsoft Store hỗ trợ đồng bộ với tài khoản Microsoft, cho phép truy cập ghi chú trên nhiều thiết bị, bao gồm cả điện thoại iOS và Android.
Mẹo từ TechCare.vn: Nếu bạn thường xuyên sử dụng Sticky Notes, hãy tạo shortcut để truy cập nhanh hơn. Xem hướng dẫn chi tiết ở phần tiếp theo.
Hướng Dẫn Tạo Shortcut Cho Sticky Notes
Tạo shortcut trên Desktop giúp bạn mở Sticky Notes chỉ với một cú nhấp chuột, tiết kiệm thời gian so với việc tìm kiếm ứng dụng. Dưới đây là các bước thực hiện:
Bước 1: Tạo shortcut
- Nhấp chuột phải vào màn hình Desktop, chọn New > Shortcut.
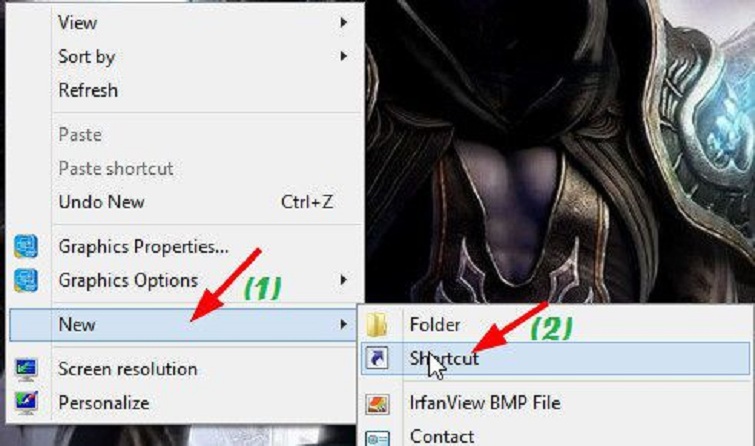
- Trong ô Type the location of the item, nhập đường dẫn: C:\Windows\System32\StikyNot.exe
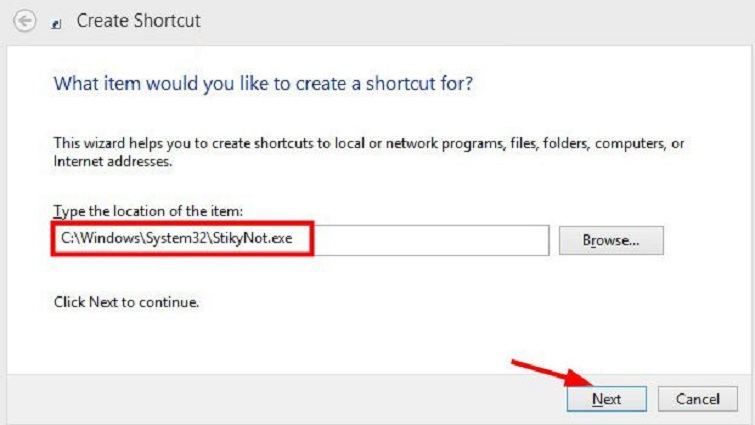
- Nhấn Next để tiếp tục.
Bước 2: Đặt tên shortcut
- Nhập tên cho shortcut (ví dụ: “Sticky Notes”) hoặc để mặc định.
- Nhấn Finish để hoàn tất.
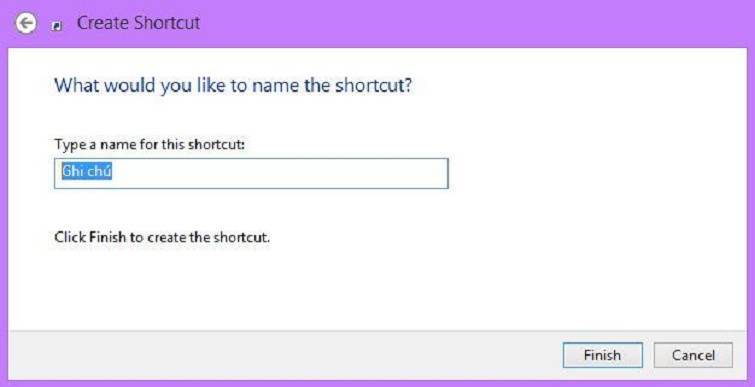
Bước 3: Sử dụng shortcut
- Nhấp đúp vào shortcut để mở Sticky Notes.
- Ghi chú sẽ xuất hiện với 6 tùy chọn màu sắc cơ bản (vàng, xanh, hồng, tím, trắng, xanh lá). Nhấp chuột phải vào ghi chú để thay đổi màu sắc theo sở thích.
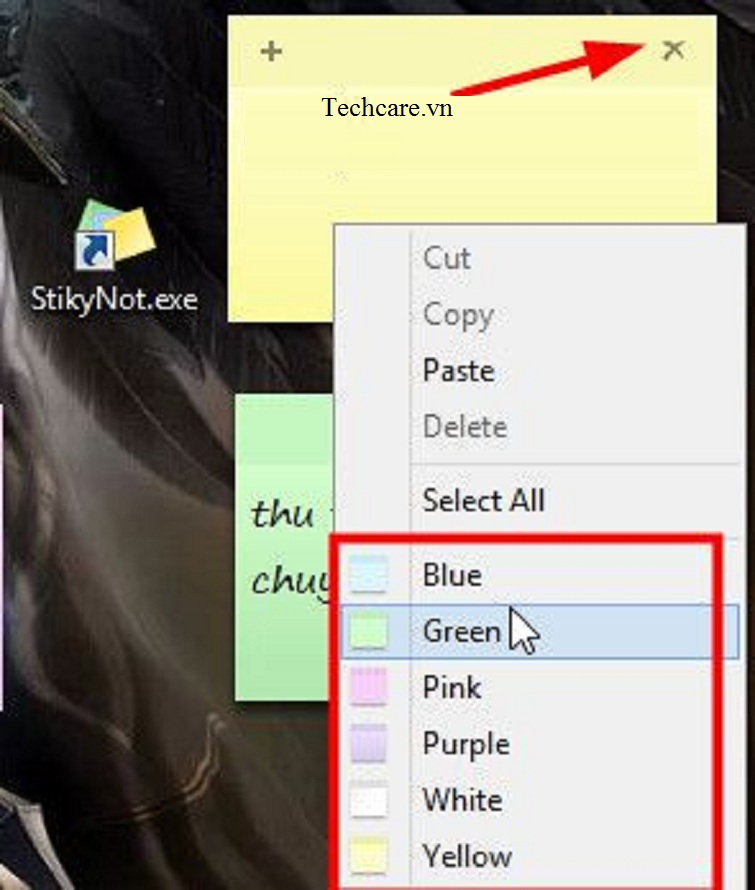
Bước 4: Tùy chỉnh ghi chú
- Để tạo thêm ghi chú mới, nhấn biểu tượng dấu cộng (+) hoặc sử dụng tổ hợp phím Ctrl + N.
- Để xóa ghi chú, nhấn biểu tượng X trên góc ghi chú. Lưu ý: Xóa ghi chú trên Desktop không ảnh hưởng đến các ghi chú khác, và chúng vẫn được lưu khi mở lại ứng dụng.
Mẹo định dạng văn bản trong Sticky Notes:
- Ctrl + B: In đậm.
- Ctrl + I: In nghiêng.
- Ctrl + U: Gạch chân.
- Ctrl + Shift + A: Chuyển chữ thường sang chữ HOA.
- Ctrl + L: Căn lề trái.
- Ctrl + R: Căn lề phải.
- Ctrl + E: Căn giữa.
- Ctrl + Shift + >: Tăng kích cỡ chữ.
- Ctrl + Shift + <: Giảm kích cỡ chữ.
- Ctrl + 1/2/5: Điều chỉnh khoảng cách dòng (đơn, đôi, 1.5).
Lợi ích từ TechCare.vn: Tạo shortcut và sử dụng phím tắt giúp bạn thao tác nhanh hơn, đặc biệt khi quản lý nhiều ghi chú cùng lúc.
Xem thêm: Cách phá password win 7 không cần phần mềm Xem thêm: Cách tắt ứng dụng chạy ngầm Win 10 Xem thêm: Cách chia đôi màn hình máy tính win 10 Xem thêm: Cách chỉnh full màn hình desktop win 7 Xem thêm: Mất hết icon trên Desktop win 7
Cách Sử Dụng Sticky Notes Để Tạo Nhắc Nhở
Trên Windows 10 Anniversary trở lên, Sticky Notes tích hợp với Cortana, cho phép tạo nhắc nhở trực tiếp trên Desktop. Tính năng này đặc biệt hữu ích cho việc theo dõi lịch họp, deadline hoặc các sự kiện quan trọng.
Các bước tạo nhắc nhở:
Mở Sticky Notes:
- Gõ “Sticky Notes” vào thanh tìm kiếm và mở ứng dụng.
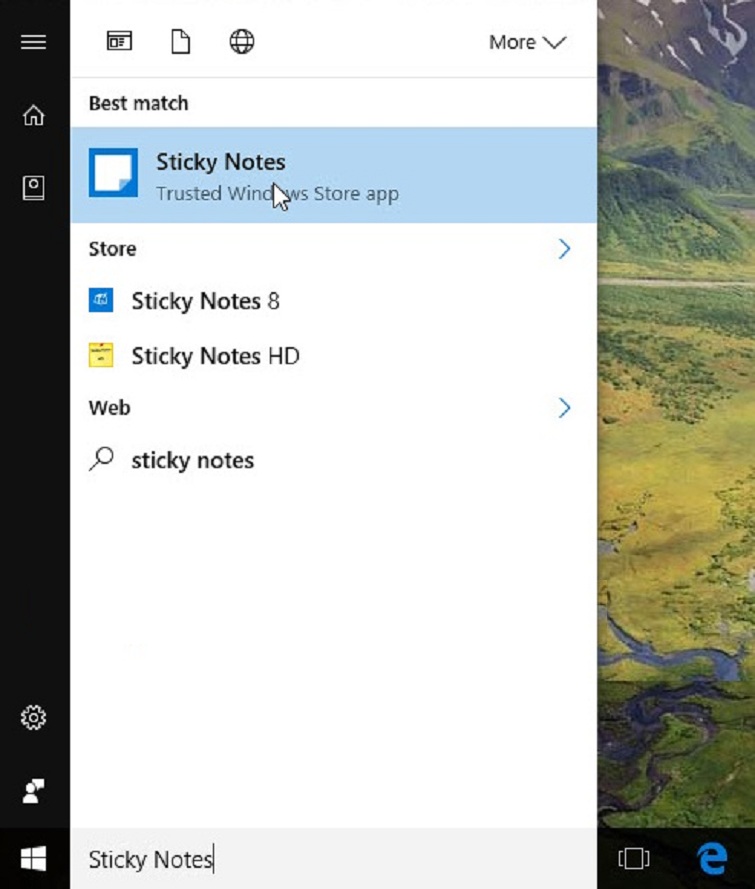
Tạo ghi chú với thời gian:
- Nhập nội dung ghi chú, bao gồm ngày và giờ cụ thể (ví dụ: “Họp nhóm 7:30 PM, 20/10/2025”).
- Nếu định dạng ngày giờ đúng, văn bản sẽ chuyển sang màu xanh và hiển thị tùy chọn Add Reminder.
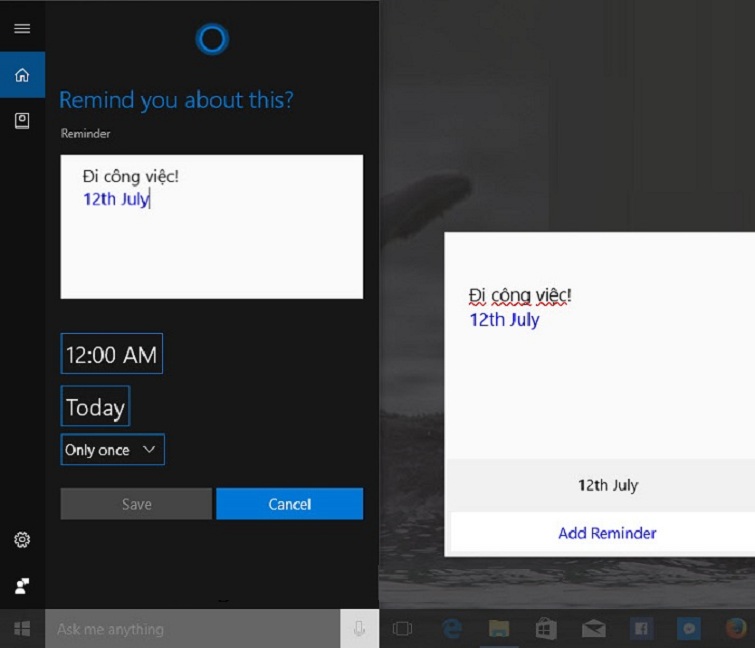
Thiết lập thời gian nhắc nhở:
- Nhấn Add Reminder, sau đó chọn thời gian cụ thể (ví dụ: 7:30 PM).
- Nhấn biểu tượng dấu tích (✓) để xác nhận.
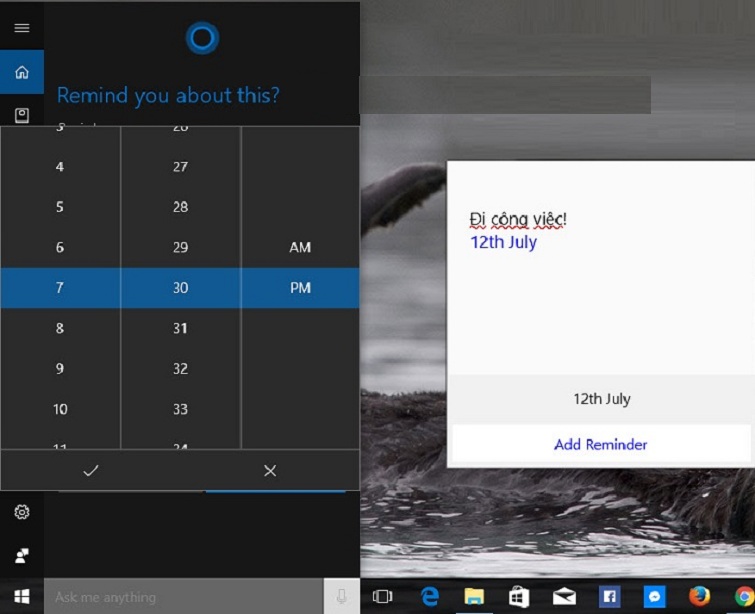
Kích hoạt nhắc nhở:
- Nhấn Remind để Cortana lưu lịch và gửi thông báo đúng thời điểm.
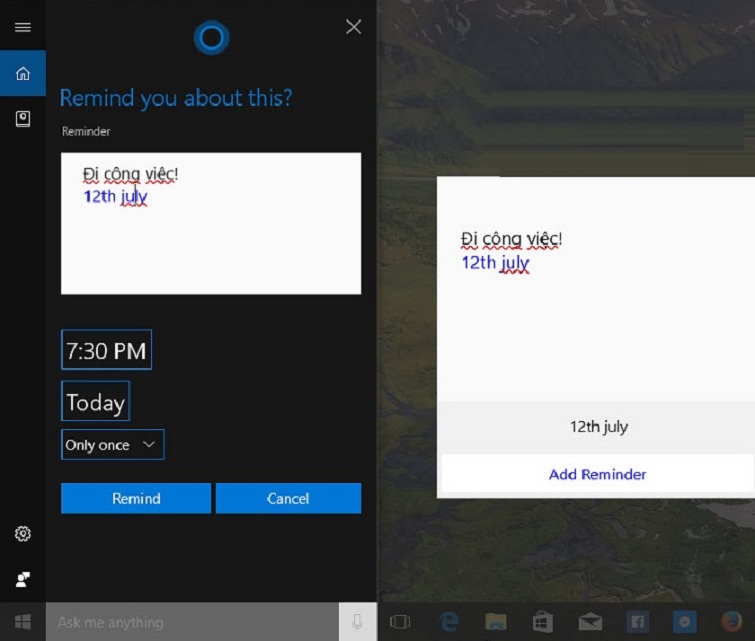
Kết quả:
- Đến thời gian đã đặt, một thông báo sẽ xuất hiện trên Desktop để nhắc nhở bạn.
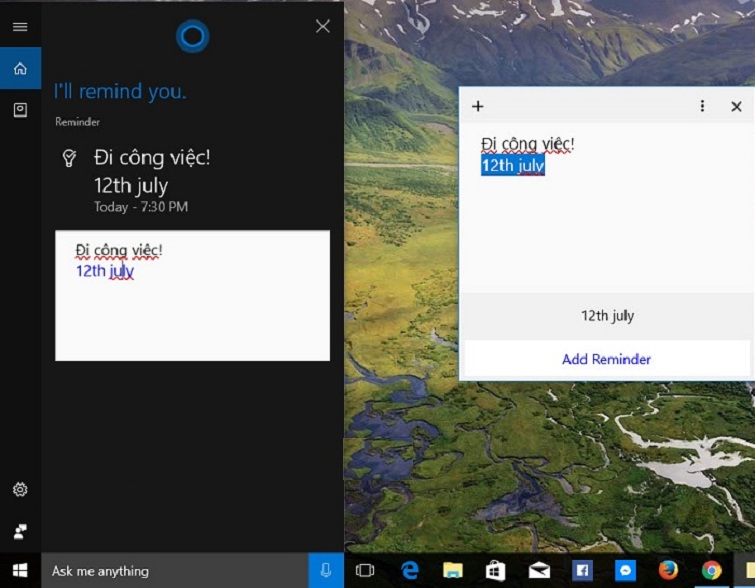
Lợi ích từ TechCare.vn: Tính năng nhắc nhở thông minh giúp bạn không bỏ lỡ bất kỳ công việc quan trọng nào, đặc biệt khi quản lý nhiều nhiệm vụ cùng lúc.
Sao Lưu Và Đồng Bộ Sticky Notes
Để đảm bảo an toàn dữ liệu và sử dụng Sticky Notes trên nhiều thiết bị, bạn cần biết cách sao lưu và đồng bộ ghi chú.
Cách sao lưu Sticky Notes:
Bật hiển thị file ẩn:
- Vào File Explorer, chọn View > Show hidden files, folders, and drives.
Tìm file Sticky Notes:
- Điều hướng đến đường dẫn: C:\Users\<Tên_Người_Dùng>\AppData\Roaming\Microsoft\Sticky Notes
- Sao chép file StickyNotes.snt.

Sao lưu và khôi phục:
- Lưu file StickyNotes.snt vào ổ đĩa ngoài hoặc dịch vụ đám mây.
- Để khôi phục, dán file này vào cùng đường dẫn trên máy tính mới.
Cách đồng bộ Sticky Notes:
- Nếu sử dụng phiên bản Sticky Notes từ Microsoft Store, đăng nhập bằng tài khoản Microsoft để đồng bộ ghi chú tự động.
- Ghi chú sẽ xuất hiện trên các thiết bị khác (máy tính, điện thoại) khi đăng nhập cùng tài khoản.
Lưu ý từ TechCare.vn: Sao lưu file StickyNotes.snt chỉ mất vài phút nhưng giúp bảo vệ toàn bộ ghi chú quan trọng, đặc biệt khi bạn cần cài đặt lại Windows hoặc chuyển sang máy tính mới.
Kinh Nghiệm Và Mẹo Sử Dụng
Tổ chức ghi chú hiệu quả
Việc tạo quá nhiều ghi chú rải rác trên desktop có thể phản tác dụng, gây rối mắt và khó tìm kiếm thông tin. Nguyên tắc quan trọng là giữ số lượng ghi chú hiển thị đồng thời ở mức tối thiểu, chỉ để những thông tin thực sự cần thiết.
Phân loại ghi chú theo màu sắc là phương pháp hiệu quả được nhiều người áp dụng. Ví dụ: màu đỏ cho công việc khẩn cấp, màu vàng cho ghi chú thường xuyên, màu xanh cho ý tưởng sáng tạo, màu hồng cho thông tin cá nhân. Hệ thống màu sắc giúp não bộ nhận diện nhanh loại thông tin cần tìm.
Đặt vị trí ghi chú có ý nghĩa cũng quan trọng không kém. Ghi chú về công việc nên đặt gần góc màn hình thường xuyên nhìn thấy, trong khi ghi chú tham khảo có thể đặt ở vị trí ít chú ý hơn. Tránh để ghi chú che khuất các biểu tượng hoặc vùng làm việc quan trọng.
Phím tắt tiết kiệm thời gian
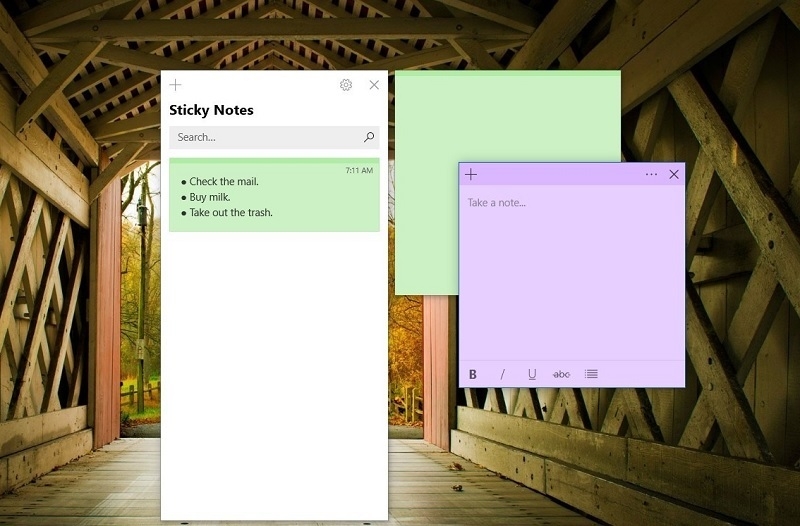
Sử dụng thành thạo phím tắt giúp tăng tốc độ làm việc đáng kể. Trên Sticky Notes Windows, tổ hợp Ctrl + N tạo ghi chú mới, Ctrl + D xóa ghi chú hiện tại, và Ctrl + Shift + L tạo danh sách có đánh dấu.
Người dùng macOS Stickies có thể dùng Command + N để tạo ghi chú, Command + W đóng ghi chú hiện tại, và Command + M thu nhỏ ghi chú xuống Dock. Tổ hợp Command + Shift + Y làm ghi chú trở nên trong suốt, hữu ích khi cần xem nội dung phía sau.
Nhiều phần mềm bên thứ ba cho phép tùy chỉnh phím tắt toàn cục, ví dụ như Ctrl + Alt + N để tạo ghi chú nhanh từ bất kỳ ứng dụng nào. Đầu tư thời gian thiết lập và học các phím tắt này sẽ mang lại hiệu quả lâu dài.
Đồng bộ và sao lưu dữ liệu
Mất ghi chú quan trọng có thể gây ra hậu quả nghiêm trọng. Đối với các ứng dụng hỗ trợ đồng bộ đám mây như Sticky Notes Windows 10/11, đảm bảo đã đăng nhập tài khoản Microsoft và bật tùy chọn đồng bộ trong phần cài đặt.
Với các ứng dụng không có đồng bộ tích hợp, nên thiết lập sao lưu thủ công định kỳ. Hầu hết phần mềm lưu dữ liệu ghi chú trong thư mục cố định trên ổ cứng. Xác định vị trí này và sao chép định kỳ sang ổ đĩa ngoài hoặc dịch vụ lưu trữ đám mây như Google Drive, OneDrive.
Một phương pháp khác là xuất ghi chú ra định dạng văn bản thuần hoặc file PDF để lưu trữ lâu dài. Việc này đặc biệt quan trọng trước khi nâng cấp hệ điều hành hoặc cài đặt lại máy tính.
Lời Khuyên Từ Chuyên Gia
Chọn công cụ phù hợp với nhu cầu
Không có một giải pháp ghi chú desktop nào phù hợp cho tất cả mọi người. Người dùng cần đánh giá rõ nhu cầu trước khi quyết định. Nếu chỉ cần ghi chú đơn giản, nhanh chóng cho việc cá nhân, công cụ tích hợp sẵn của hệ điều hành là lựa chọn tốt nhất vì không tốn chi phí và tài nguyên.
Đối với môi trường làm việc chuyên nghiệp đòi hỏi chia sẻ ghi chú, đồng bộ nhiều thiết bị và bảo mật cao, đầu tư vào các giải pháp trả phí như Notezilla hoặc OneNote sẽ đáng giá. Các công cụ này cung cấp hỗ trợ kỹ thuật chuyên nghiệp và cập nhật bảo mật thường xuyên.
Sinh viên và người làm nghiên cứu nên ưu tiên các ứng dụng có tính năng tìm kiếm mạnh mẽ và hỗ trợ markdown như SimpleNote, giúp tổ chức lượng thông tin lớn một cách khoa học.
Bảo mật thông tin nhạy cảm
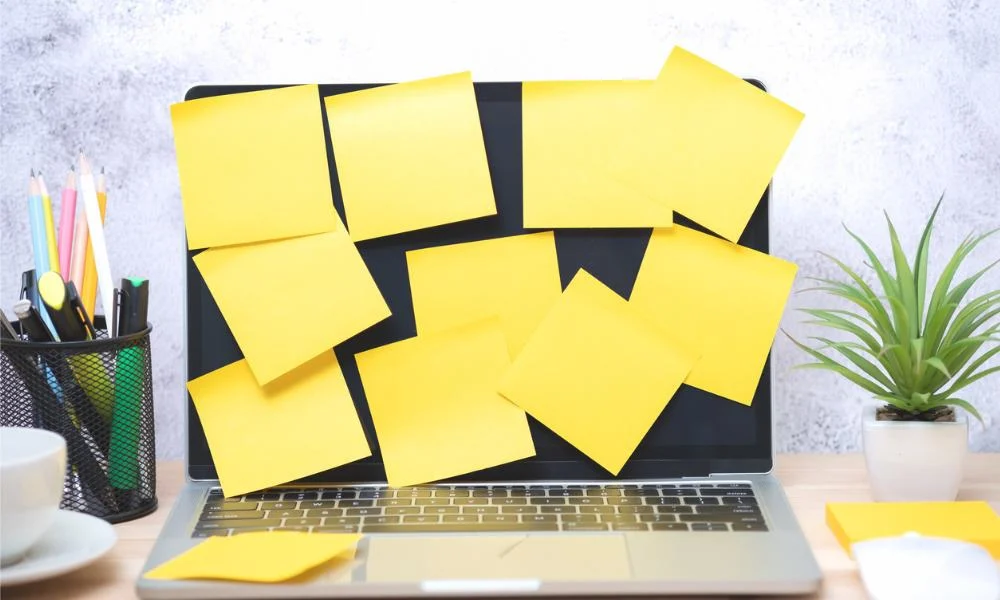
Không nên lưu trữ mật khẩu, số thẻ tín dụng, hoặc thông tin nhạy cảm khác trên ghi chú desktop thông thường. Các ứng dụng ghi chú cơ bản không có mã hóa mạnh mẽ, khiến dữ liệu dễ bị truy cập trái phép nếu máy tính bị đánh cắp hoặc nhiễm malware.
Nếu bắt buộc phải ghi lại thông tin quan trọng, sử dụng các ứng dụng ghi chú có tính năng mã hóa từ đầu đến cuối hoặc khóa bằng mật khẩu. Một số phần mềm chuyên dụng như Notezilla cho phép mã hóa từng ghi chú riêng lẻ.
Giải pháp tốt hơn là sử dụng phần mềm quản lý mật khẩu chuyên dụng như Bitwarden hay KeePass cho thông tin nhạy cảm, và chỉ dùng ghi chú desktop cho dữ liệu không quan trọng.
Kết hợp với hệ thống quản lý công việc
Ghi chú desktop hoạt động hiệu quả nhất khi là một phần trong hệ thống quản lý công việc toàn diện. Sử dụng ghi chú cho các nhiệm vụ ngắn hạn hoặc thông tin tham khảo nhanh, trong khi các dự án dài hạn nên được quản lý bằng phần mềm chuyên dụng như Trello, Asana, hoặc Notion.
Quy trình hiệu quả là ghi nhanh ý tưởng hoặc nhiệm vụ vào ghi chú desktop, sau đó định kỳ sắp xếp và chuyển chúng vào hệ thống quản lý công việc chính thức. Điều này đảm bảo không bỏ lỡ thông tin quan trọng trong khi vẫn giữ desktop gọn gàng.
Tích hợp với quy trình làm việc
Nhiều người dùng chuyên nghiệp tích hợp ghi chú desktop vào quy trình làm việc cụ thể. Lập trình viên thường dùng ghi chú để lưu các đoạn code thường dùng, lệnh terminal phức tạp, hoặc ghi chú về bug cần fix. Thiết lập phím tắt để nhanh chóng tạo và truy cập các ghi chú này trong khi coding giúp tiết kiệm thời gian đáng kể.
Người làm marketing có thể dùng ghi chú để theo dõi các ý tưởng nội dung, lưu trữ số liệu thống kê quan trọng, hoặc ghi lại phản hồi khách hàng cần xử lý. Việc đặt ghi chú này luôn hiển thị trên màn hình làm việc chính đảm bảo không bỏ lỡ bất kỳ thông tin quan trọng nào.
Đối với những người làm việc theo phương pháp Pomodoro, ghi chú desktop có thể dùng để liệt kê các nhiệm vụ trong mỗi phiên tập trung 25 phút. Sau mỗi phiên, đánh dấu hoàn thành và chuyển sang nhiệm vụ tiếp theo trên ghi chú.
Ghi chú trên màn hình desktop là công cụ đơn giản nhưng mạnh mẽ giúp tăng năng suất làm việc và quản lý thông tin hiệu quả. Từ các giải pháp tích hợp sẵn miễn phí như Sticky Notes trên Windows hay Stickies trên macOS, đến các phần mềm chuyên nghiệp với nhiều tính năng nâng cao, người dùng có đầy đủ lựa chọn phù hợp với mọi nhu cầu và ngân sách.
Techcare.vn khuyến nghị người dùng mới nên bắt đầu với công cụ tích hợp sẵn của hệ điều hành để làm quen với khái niệm ghi chú desktop. Sau khi đã thành thạo và nhận ra giới hạn của công cụ cơ bản, lúc đó mới xem xét nâng cấp lên các giải pháp chuyên nghiệp hơn. Điều quan trọng là tìm được công cụ phù hợp với quy trình làm việc cá nhân, chứ không phải theo đuổi xu hướng hoặc tính năng không thực sự cần thiết.










