Thanh Taskbar mặc định nằm dưới màn hình Windows đôi khi không phù hợp với nhu cầu làm việc hiện đại. Việc tối ưu vị trí này có thể tăng hiệu suất sử dụng máy tính lên đáng kể, đặc biệt với màn hình rộng và công việc đa nhiệm.
Techcare.vn - với hơn 8 năm kinh nghiệm trong lĩnh vực công nghệ tại Việt Nam - đã hỗ trợ hàng nghìn người dùng tối ưu hóa giao diện Windows. Trong bài viết này, chúng tôi chia sẻ phương pháp di chuyển Taskbar một cách chuyên nghiệp, kèm theo các mẹo nâng cao từ đội ngũ kỹ thuật viên giàu kinh nghiệm.
Tại Sao Nên Thay Đổi Vị Trí Thanh Taskbar?
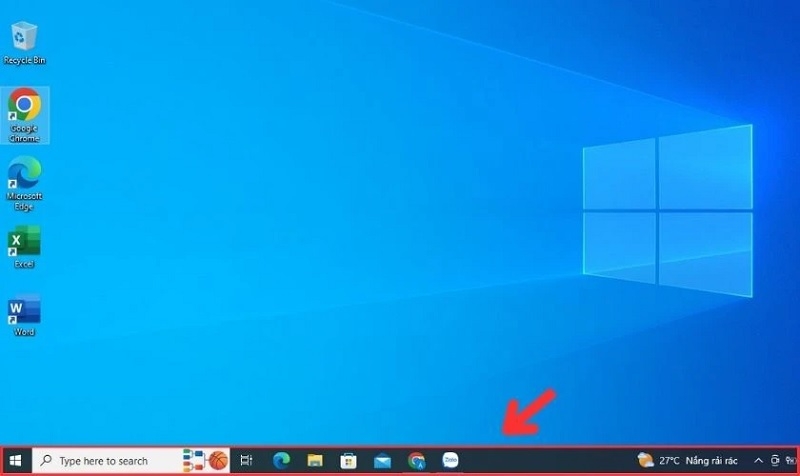
Lợi Ích Của Việc Đặt Taskbar Theo Chiều Dọc
Khi đặt Taskbar ở bên trái hoặc phải màn hình, người dùng sẽ nhận được những ưu điểm sau:
- Tối ưu không gian hiển thị ngang: Màn hình hiện đại thường có tỷ lệ 16:9 hoặc rộng hơn, việc sử dụng không gian dọc cho Taskbar giúp tận dụng tối đa chiều rộng để hiển thị nội dung. Điều này đặc biệt hữu ích khi làm việc với bảng tính Excel, chỉnh sửa video, hoặc lập trình.
- Hiển thị đầy đủ tên ứng dụng: Thay vì chỉ thấy biểu tượng, Taskbar dọc cho phép hiển thị cả tên chương trình, giúp nhận diện nhanh hơn khi mở nhiều cửa sổ cùng loại.
- Giảm tình trạng gộp nhóm: Với không gian dọc rộng rãi, các ứng dụng ít bị gộp nhóm, thuận tiện cho việc chuyển đổi giữa các tác vụ.
Ưu Điểm Khi Đặt Taskbar Phía Trên
Vị trí ngang phía trên mang lại trải nghiệm tương tự macOS, với các lợi ích:
- Tiếp cận menu Start dễ dàng hơn: Vị trí này gần với góc nhìn tự nhiên của người dùng, giảm thời gian di chuyển chuột.
- Thông báo xuất hiện ở vị trí thuận tiện: Các popup và notification hiển thị ở góc phải trên, không che khuất nội dung chính đang làm việc.
- Phù hợp với màn hình cong: Trên các monitor cong, vị trí trên giúp tận dụng tốt hơn độ cong tự nhiên.
Xem thêm: Cách ẩn thanh Taskbar Win 10
Xem thêm: Cách mở Task Manager Win 11
Hướng Dẫn Chi Tiết Di Chuyển Taskbar
Phương Pháp 1: Kéo Thả Trực Tiếp
Đây là cách nhanh nhất và được khuyến nghị cho hầu hết người dùng:
Bước 1: Nhấp chuột phải vào vùng trống bất kỳ trên thanh Taskbar. Nếu thấy tùy chọn "Lock the taskbar" có dấu tick, hãy nhấp vào để bỏ khóa.
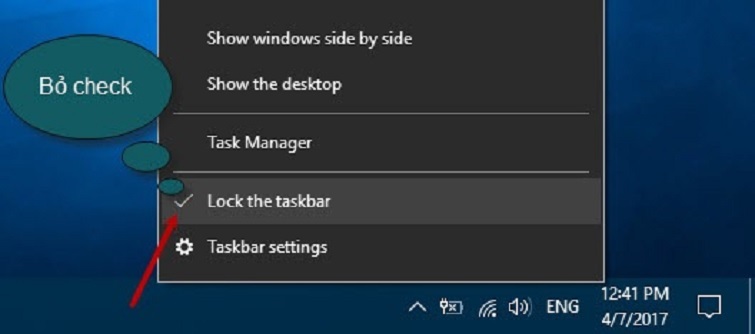
Bước 2: Đặt con trỏ chuột vào vùng trống trên Taskbar (tránh các biểu tượng và nút). Nhấn giữ chuột trái và kéo thanh Taskbar đến vị trí mong muốn:
- Kéo lên trên để đặt ở vị trí ngang phía trên
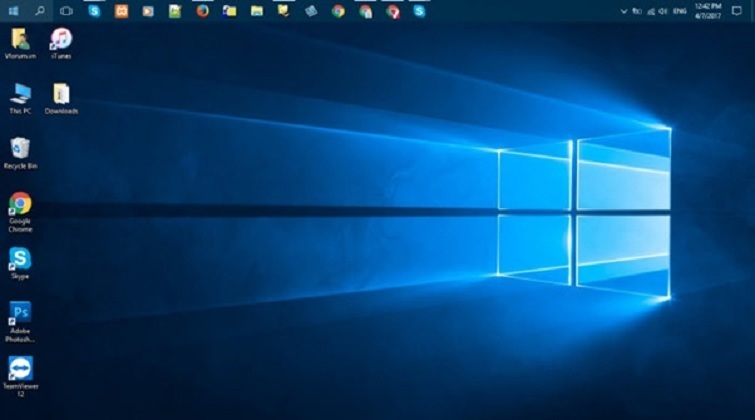
- Kéo sang trái để đặt ở vị trí dọc bên trái

- Kéo sang phải để đặt ở vị trí dọc bên phải
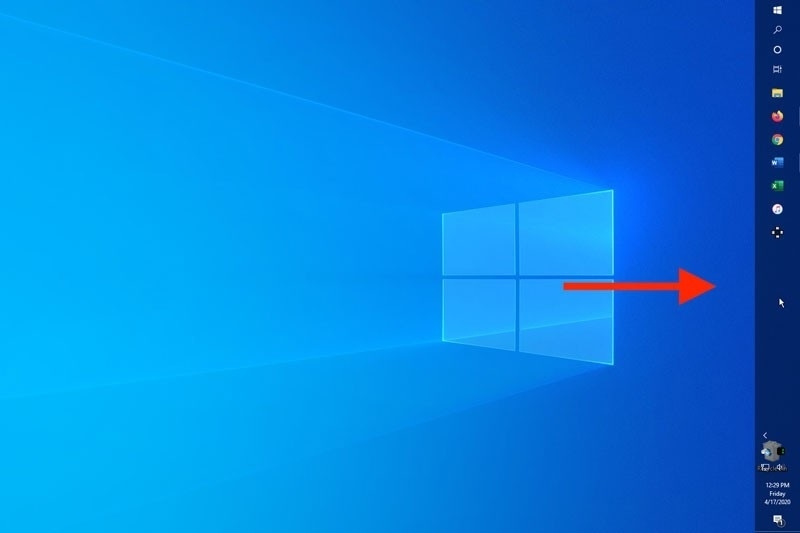
- Kéo xuống dưới để trở về vị trí mặc định
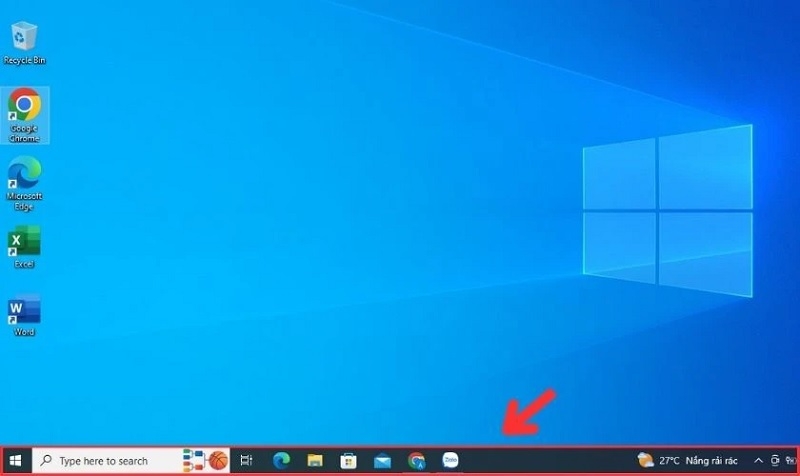
Bước 3: Thả chuột khi Taskbar đã ở vị trí mong muốn. Nhấp chuột phải và chọn "Lock the taskbar" để cố định vị trí.
Lưu ý quan trọng: Nếu không thể kéo được, hãy kiểm tra lại xem Taskbar đã được mở khóa chưa. Một số phần mềm bảo mật có thể chặn thao tác này.
Phương Pháp 2: Sử Dụng Settings/Properties
Phương pháp này chính xác hơn và ít gặp lỗi:
Trên Windows 10:
Bước 1:Nhấp chuột phải vào Taskbar và chọn "Taskbar settings"
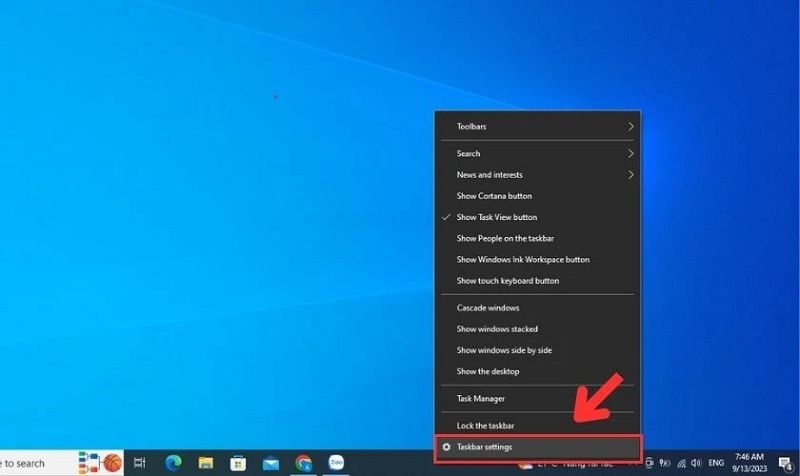
Bước 2:Tìm mục "Taskbar location on screen"
Bước 3:Chọn vị trí mong muốn: Left, Top, Right, hoặc Bottom
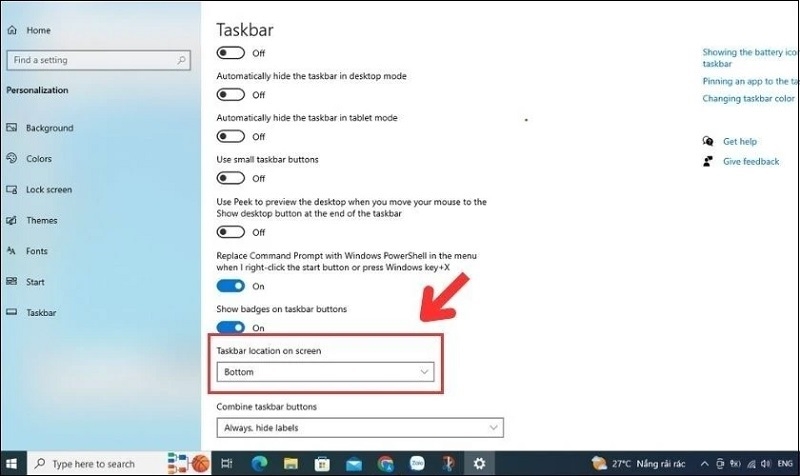
Bước 4:Thay đổi sẽ được áp dụng ngay lập tức
Trên Windows 7/8:
Bước 1:Nhấp chuột phải vào Taskbar và chọn "Properties"
Bước 2:Trong tab "Taskbar", tìm "Taskbar location on screen"
Bước 3:Chọn từ dropdown menu: Bottom, Left, Right, hoặc Top
Bước 4:Nhấn "Apply" rồi "OK"
Xử Lý Lỗi Thường Gặp
- Không thể kéo Taskbar: Khởi động lại Windows Explorer bằng cách mở Task Manager (Ctrl+Shift+Esc), tìm "Windows Explorer" trong tab Processes, nhấp chuột phải và chọn "Restart".
- Taskbar bị "dính" ở một vị trí: Thường do xung đột với phần mềm tùy chỉnh giao diện. Hãy tạm thời tắt các phần mềm như StartIsBack, Classic Shell trước khi thực hiện.
- Mất biểu tượng sau khi di chuyển: Đây là lỗi hiếm gặp, có thể khắc phục bằng cách restart máy hoặc sử dụng System File Checker: mở Command Prompt với quyền admin và chạy lệnh
sfc /scannow.
Xem thêm: Cách tắt dự báo thời tiết Win 11 trên thanh Taskbar
Tùy Chỉnh Nâng Cao Cho Taskbar
Điều Chỉnh Kích Thước Taskbar
Sau khi di chuyển thành công, bạn có thể thay đổi độ rộng/cao của Taskbar:
Bước 1: Mở khóa Taskbar nếu đang bị khóa
Bước 2: Di chuyển chuột đến mép trong của Taskbar cho đến khi thấy mũi tên kéo thả
Bước 3: Kéo để tăng hoặc giảm kích thước theo ý muốn
Bước 4: Khóa lại Taskbar sau khi hoàn thành
Khuyến nghị từ Techcare.vn: Với Taskbar dọc, nên để độ rộng khoảng 60-80 pixel để vừa hiển thị biểu tượng vừa một phần tên ứng dụng.
Tùy Chọn Hiển Thị Thông Minh
Ẩn Taskbar tự động: Trong Taskbar Settings, bật "Automatically hide the taskbar". Tính năng này đặc biệt hữu ích khi kết hợp với vị trí dọc, giúp tối đa hóa không gian màn hình.

Gộp nhóm các nút: Có thể chọn "Always combine, hide labels", "Combine when taskbar is full", hoặc "Never combine" tùy theo sở thích sử dụng.
Hiển thị badge số: Trên Windows 10, có thể bật hiển thị số notification trên biểu tượng ứng dụng trong phần "Notification area".
Tối Ưu Cho Nhiều Màn Hình
Khi sử dụng setup đa màn hình, Windows cho phép tùy chỉnh Taskbar riêng biệt:
- Hiển thị Taskbar trên tất cả màn hình: Bật "Show taskbar on all displays"
- Hiển thị nút chỉ trên màn hình chứa cửa sổ: Chọn "Show taskbar buttons on taskbar where window is open"
- Nút Start riêng biệt: Mỗi màn hình có thể có nút Start riêng cho truy cập nhanh
Mẹo Nâng Cao Từ Chuyên Gia Techcare.vn
Sắp Xếp Biểu Tượng Hiệu Quả
- Nhóm theo chức năng: Ghim các ứng dụng cùng nhóm gần nhau (ví dụ: Office apps, browser, media tools).
- Ưu tiên theo tần suất sử dụng: Đặt ứng dụng hay dùng nhất ở vị trí dễ tiếp cận (giữa Taskbar với vị trí dọc, bên trái với vị trí ngang).
- Sử dụng Jump List: Nhấp chuột phải vào biểu tượng để truy cập nhanh file gần đây hoặc tác vụ thường dùng.
Tùy Chỉnh Notification Area
- Ẩn biểu tượng không cần thiết: Vào "Turn system icons on or off" để ẩn các biểu tượng ít sử dụng như Action Center, Touch keyboard.
- Quản lý notification: Trong "Notification & actions settings", tắt thông báo từ các app không quan trọng để giảm phân tâm.
Backup và Restore Cài Đặt
Trước khi thay đổi lớn, nên backup registry key liên quan:
- Mở Registry Editor và navigate đến
HKEY_CURRENT_USER\Software\Microsoft\Windows\CurrentVersion\Explorer\StuckRects3 - Export key này để có thể restore sau nếu cần
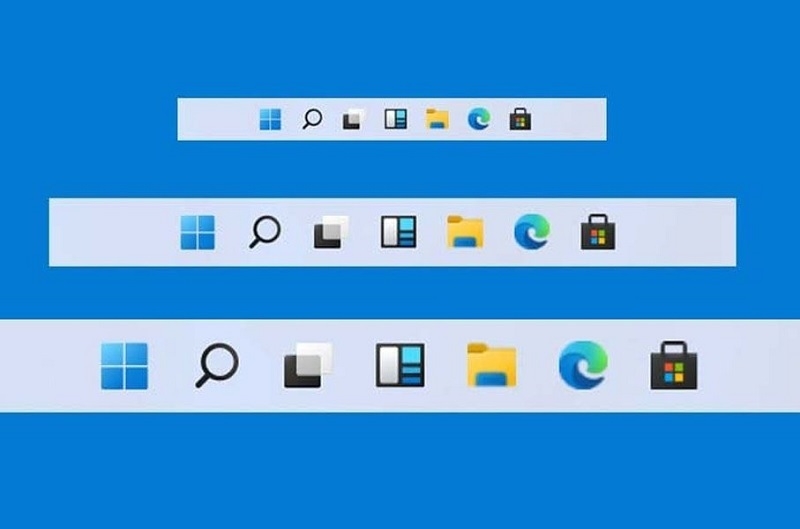
Câu Hỏi Thường Gặp
Có thể đặt Taskbar ở vị trí chéo góc màn hình không? Windows không hỗ trợ natively. Cần sử dụng phần mềm third-party như FalconX hoặc TaskbarX.
Tại sao một số ứng dụng không hiển thị đúng khi Taskbar ở vị trí dọc? Một số phần mềm cũ chưa được tối ưu cho layout này. Thường có thể khắc phục bằng cách update lên phiên bản mới nhất.
Cách khôi phục nhanh về cài đặt mặc định? Kéo thả Taskbar về dưới cùng màn hình, hoặc trong Settings chọn "Bottom" cho "Taskbar location".
Có ảnh hưởng đến hiệu năng hệ thống không? Không. Việc thay đổi vị trí Taskbar chỉ là thay đổi giao diện, không ảnh hưởng đến tốc độ xử lý.
Việc di chuyển thanh Taskbar trên Windows 7/8/10 là một thay đổi nhỏ nhưng có thể mang lại cải thiện đáng kể trong trải nghiệm sử dụng máy tính. Từ việc tối ưu không gian màn hình đến tăng tốc độ làm việc, mỗi vị trí đều có ưu điểm riêng phù hợp với nhu cầu cụ thể.
Techcare.vn khuyến nghị người dùng thử nghiệm các vị trí khác nhau trong vài ngày để tìm ra setup phù hợp nhất. Với kinh nghiệm tư vấn và hỗ trợ kỹ thuật lâu năm, chúng tôi hiểu rằng việc tùy chỉnh giao diện không chỉ là thay đổi thẩm mỹ mà còn ảnh hưởng trực tiếp đến năng suất làm việc.
Nếu gặp khó khăn trong quá trình thực hiện hoặc cần tư vấn thêm về tối ưu hóa Windows, đội ngũ chuyên gia tại Techcare.vn luôn sẵn sàng hỗ trợ. Truy cập website của chúng tôi để tìm hiểu thêm các giải pháp công nghệ chuyên nghiệp và dịch vụ tư vấn tận tâm.










