Trong thời đại công nghệ hiện tại, việc quản lý bảo mật hệ thống trở thành ưu tiên hàng đầu của mọi người dùng máy tính. User Account Control hay còn gọi là UAC đã trở thành một thành phần không thể thiếu trong hệ điều hành Windows 10. Tuy nhiên, nhiều người dùng vẫn cảm thấy băn khoăn về chức năng này và cách thức tối ưu hóa trải nghiệm sử dụng.
Giới Thiệu User Account Control (UAC)
UAC là gì?
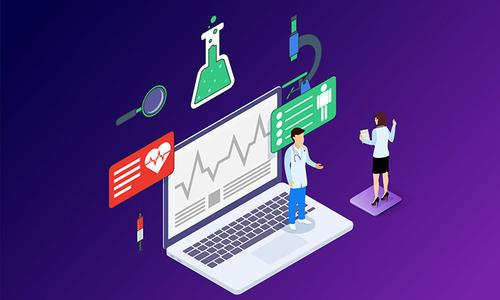
User Account Control (Kiểm soát tài khoản người dùng) là một tính năng bảo mật quan trọng được Microsoft tích hợp từ Windows Vista và tiếp tục phát triển trong Windows 10. Đây là cơ chế phòng thủ đa lớp nhằm ngăn chặn các phần mềm độc hại thực hiện những thay đổi trái phép đối với hệ thống.
Cách thức hoạt động của UAC
UAC hoạt động theo nguyên lý "privilege escalation" - nghĩa là nâng cấp quyền hạn khi cần thiết. Khi một ứng dụng yêu cầu quyền quản trị viên (administrator privileges), UAC sẽ hiển thị cửa sổ xác nhận để người dùng cho phép hoặc từ chối.
Cơ chế này bao gồm bốn cấp độ bảo mật:
- Luôn thông báo: Thông báo khi ứng dụng cố gắng cài đặt phần mềm hoặc thay đổi cài đặt máy tính
- Mặc định: Thông báo chỉ khi ứng dụng cố gắng thay đổi máy tính (không bao gồm cài đặt Windows)
- Thông báo không làm mờ desktop: Tương tự mặc định nhưng không làm mờ màn hình
- Không bao giờ thông báo: Tắt hoàn toàn UAC
So Sánh Các Phương Pháp Quản Lý UAC
Phương pháp qua Control Panel
Ưu điểm:
- Giao diện thân thiện, dễ sử dụng
- Cho phép điều chỉnh từng cấp độ cụ thể
- Phù hợp với người dùng phổ thông
Nhược điểm:
- Cần nhiều bước thực hiện
- Không thể tùy chỉnh chi tiết cho từng ứng dụng
Phương pháp qua Registry
Ưu điểm:
- Kiểm soát hoàn toàn các thông số
- Thực hiện nhanh chóng
- Có thể tạo script tự động
Nhược điểm:
- Yêu cầu kiến thức kỹ thuật
- Nguy cơ cao nếu chỉnh sửa sai
- Không phù hợp với người dùng mới
Phương pháp qua Group Policy
Ưu điểm:
- Quản lý tập trung cho nhiều máy tính
- Cài đặt chi tiết và linh hoạt
- Phù hợp với môi trường doanh nghiệp
Nhược điểm:
- Chỉ khả dụng trên Windows 10 Pro và Enterprise
- Giao diện phức tạp cho người dùng cá nhân
Cấu Hình Hệ Thống
Yêu cầu tối thiểu
Để có thể quản lý UAC hiệu quả, hệ thống cần đáp ứng các điều kiện sau:
- Windows 10 phiên bản 1507 trở lên
- Quyền quản trị viên (Administrator rights)
- Ít nhất 2GB RAM để đảm bảo hệ thống hoạt động ổn định
- Processor hỗ trợ kiến trúc x64 hoặc x86
Kiểm tra phiên bản Windows
Trước khi thực hiện các thay đổi, người dùng nên kiểm tra phiên bản Windows đang sử dụng:
- Nhấn tổ hợp phím Windows + R
- Gõ "winver" và nhấn Enter
- Cửa sổ thông tin phiên bản sẽ hiển thị
Xem thêm cách đổi mật khẩu win 10 Xem thêm Tại sao không gộp được ổ cứng trong win 10? Cách khắc phục Xem thêm cách xóa file không xóa được win 10 cực dễ, giá như biết sớm hơn
Hướng Dẫn Tắt UAC Trên Windows 10
Phương pháp 1: Sử dụng Control Panel
Đây là cách đơn giản nhất và được khuyến khích cho người dùng phổ thông:
Bước 1: Mở Control Panel
- Nhấn phím Windows + X
- Chọn "Control Panel" từ menu xuất hiện
Bước 2: Truy cập User Accounts
- Trong Control Panel, tìm và click vào "User Accounts"
- Tiếp tục click "User Accounts" lần nữa
Bước 3: Thay đổi cài đặt UAC
- Click vào "Change User Account Control settings"
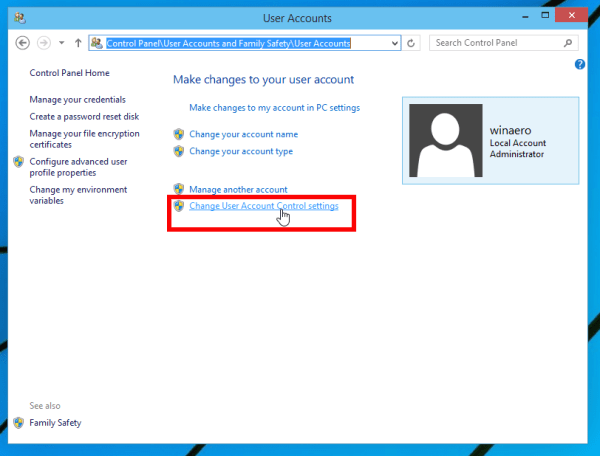
- Cửa sổ UAC settings sẽ hiển thị với thanh trượt điều chỉnh
Bước 4: Điều chỉnh mức độ bảo mật
- Kéo thanh trượt xuống mức "Never notify"
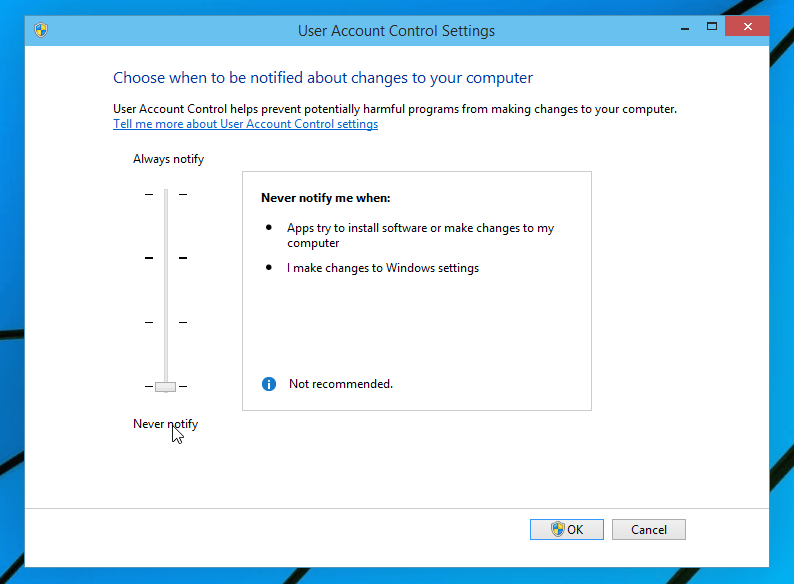
- Click "OK" để áp dụng thay đổi
- Hệ thống sẽ yêu cầu khởi động lại
Phương pháp 2: Sử dụng Registry Editor
Phương pháp này phù hợp với người dùng có kinh nghiệm kỹ thuật:
Bước 1: Mở Registry Editor
- Nhấn Windows + R, gõ "regedit"
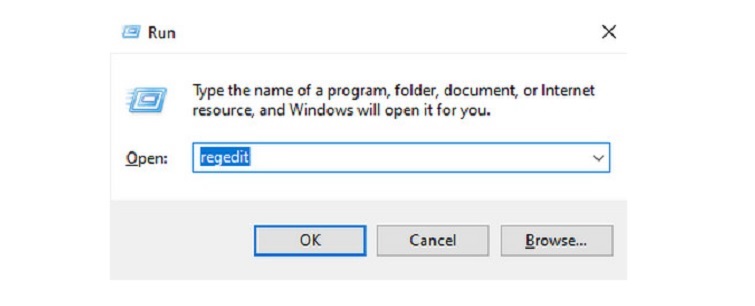
- Click "OK" và xác nhận quyền quản trị viên
Bước 2: Điều hướng đến đường dẫn
- Truy cập: HKEY_LOCAL_MACHINE\SOFTWARE\Microsoft\Windows\CurrentVersion\Policies\System
Bước 3: Chỉnh sửa giá trị
- Tìm key "EnableLUA"
- Double-click và thay đổi Value data từ "1" thành "0"
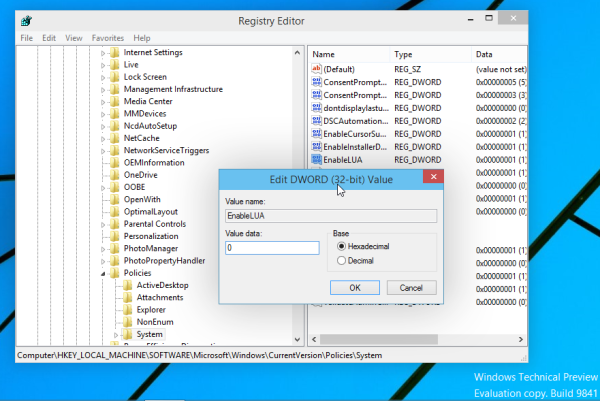
- Click "OK" để lưu thay đổi
Bước 4: Khởi động lại máy tính
- Restart máy tính để áp dụng thay đổi
Phương pháp 3: Sử dụng Command Prompt
Cách này thích hợp cho việc tự động hóa hoặc thực hiện nhanh chóng:
Bước 1: Mở Command Prompt với quyền Administrator
- Nhấn Windows + X
- Chọn "Command Prompt (Admin)" hoặc "PowerShell (Admin)"
Bước 2: Thực hiện lệnh
reg add "HKEY_LOCAL_MACHINE\SOFTWARE\Microsoft\Windows\CurrentVersion\Policies\System" /v EnableLUA /t REG_DWORD /d 0 /f
Bước 3: Khởi động lại hệ thống
Phương pháp 4: Tắt UAC Bằng MSCONFIG
MSCONFIG là công cụ quản lý khởi động và cấu hình hệ thống, hỗ trợ tắt UAC nhanh chóng.
Bước 1: Nhấn tổ hợp phím Windows + S, nhập msconfig vào ô tìm kiếm và nhấn Enter.
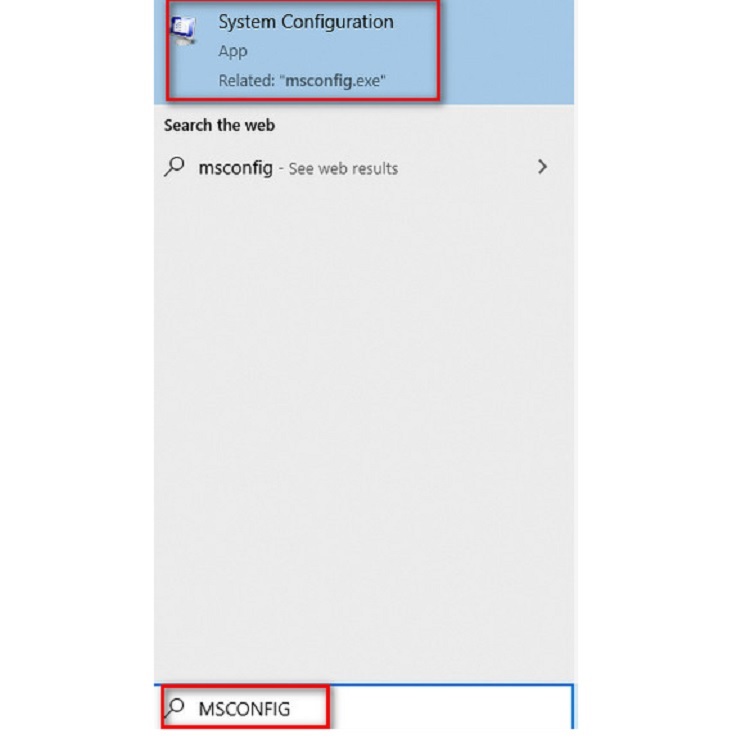
Bước 2: Trong cửa sổ System Configuration, chuyển sang tab Tools, chọn Change UAC Settings, sau đó nhấn Launch.
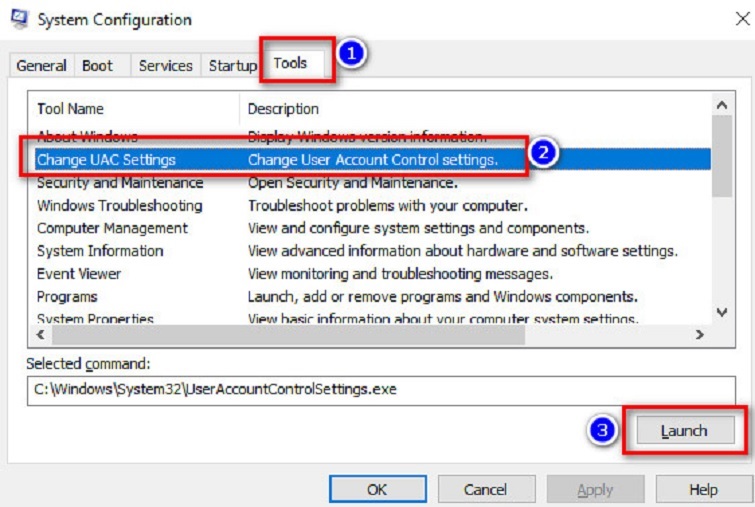
Bước 3: Cửa sổ User Account Control Settings xuất hiện. Kéo thanh trượt xuống mức Never notify và nhấn OK.
Bước 4: Đóng cửa sổ System Configuration và khởi động lại máy tính.
Ưu điểm: Phương pháp này nhanh gọn, dễ thực hiện. Nhược điểm: Cần khởi động lại máy để áp dụng thay đổi.
Xem thêm cách sửa lỗi this app has been blocked for your protection
Xem thêm cách chia ổ đĩa win 10 siêu nhanh chỉ với 1 lượt nhấp chuột
Phương pháp 5: Tắt UAC Bằng Phần Mềm Winaero Tweaker (Cách Đơn Giản Nhất)
Sử dụng phần mềm bên thứ ba như Winaero Tweaker là cách nhanh nhất để tắt UAC, chỉ cần một cú nhấp chuột.
Bước 1: Tải phần mềm Winaero Tweaker từ trang web chính thức:
https://winaerotweaker.com/
Tiến hành giải nén và cài đặt phần mềm.
Bước 2: Mở Winaero Tweaker, di chuyển đến mục User Accounts ở menu bên trái, sau đó chọn Disable UAC.
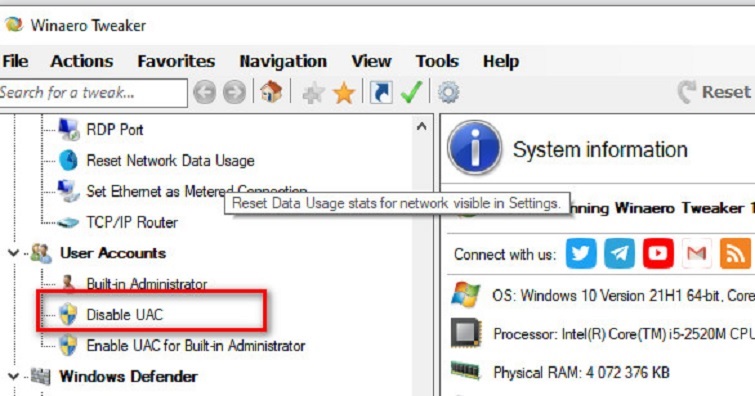
Bước 3: Nhấn nút Disable UAC để tắt tính năng. Nếu muốn bật lại UAC, chọn Enable UAC.
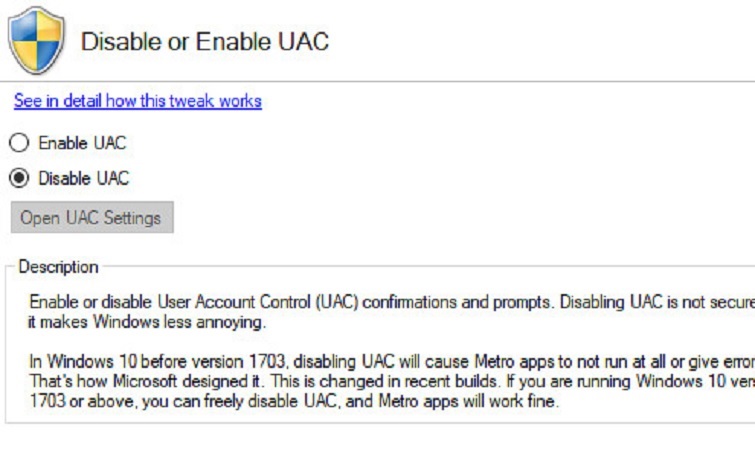
Ưu điểm: Thao tác cực kỳ đơn giản, không cần cấu hình phức tạp. Nhược điểm: Yêu cầu tải và cài đặt phần mềm từ nguồn đáng tin cậy.
Kinh Nghiệm và Mẹo Sử Dụng
Khi nào nên tắt UAC?
- Khi sử dụng phần mềm chuyên dụng thường xuyên yêu cầu quyền Administrator
- Trong môi trường phát triển phần mềm với việc cài đặt/gỡ bỏ ứng dụng liên tục
- Máy tính cá nhân với người dùng có kinh nghiệm về bảo mật
Khi nào không nên tắt UAC?
- Máy tính sử dụng trong môi trường công sở hoặc công cộng
- Người dùng mới với kiến thức hạn chế về bảo mật
- Hệ thống chứa dữ liệu quan trọng cần bảo vệ cao
Mẹo tối ưu hóa trải nghiệm
- Sử dụng mức độ trung bình: Thay vì tắt hoàn toàn, hãy điều chỉnh UAC về mức "thông báo khi có thay đổi" để cân bằng giữa bảo mật và tiện lợi.
- Tạo whitelist ứng dụng: Sử dụng Group Policy để tạo danh sách ứng dụng tin cậy không cần xác nhận UAC.
- Sử dụng Task Scheduler: Tạo scheduled task để chạy ứng dụng với quyền cao mà không cần xác nhận UAC mỗi lần.
- Backup Registry: Luôn tạo backup Registry trước khi thực hiện thay đổi để có thể khôi phục nếu cần.
Khắc Phục Lỗi Thường Gặp

Lỗi không thể thay đổi cài đặt UAC
Nguyên nhân: Không có quyền Administrator hoặc Group Policy đã khóa cài đặt.
Cách khắc phục:
- Đảm bảo đang đăng nhập với tài khoản Administrator
- Kiểm tra Group Policy settings nếu sử dụng Windows 10 Pro/Enterprise
- Sử dụng Safe Mode nếu cần thiết
Lỗi Registry không thể chỉnh sửa
Nguyên nhân: Registry key bị bảo vệ hoặc hỏng.
Cách khắc phục:
- Chạy System File Checker: sfc /scannow
- Sử dụng Registry Editor với quyền TrustedInstaller
- Khôi phục hệ thống về điểm trước đó
UAC vẫn hoạt động sau khi tắt
Nguyên nhân: Cần khởi động lại hoặc có conflict với Group Policy.
Cách khắc phục:
- Khởi động lại máy tính hoàn toàn
- Kiểm tra Local Group Policy Editor
- Chạy gpupdate /force trong Command Prompt
Hệ thống không ổn định sau khi tắt UAC
Nguyên nhân: Một số ứng dụng hoặc dịch vụ phụ thuộc vào UAC.
Cách khắc phục:
- Bật lại UAC tạm thời để kiểm tra
- Cập nhật driver và ứng dụng lên phiên bản mới nhất
- Sử dụng System Restore để khôi phục
Lời Khuyên Từ Chuyên Gia
Về bảo mật
Việc tắt UAC hoàn toàn có thể làm giảm đáng kể tính bảo mật của hệ thống. Thay vào đó, chúng tôi khuyến khích người dùng:
- Sử dụng mức độ trung bình: Điều chỉnh UAC về mức vừa phải thay vì tắt hoàn toàn.
- Cài đặt antivirus mạnh: Khi giảm UAC, việc có một giải pháp antivirus chất lượng trở nên quan trọng hơn.
- Cập nhật thường xuyên: Đảm bảo Windows và các ứng dụng luôn được cập nhật phiên bản mới nhất.
- Sử dụng Standard User Account: Tạo tài khoản người dùng thường cho công việc hàng ngày, chỉ dùng Administrator account khi cần thiết.
Về hiệu suất
- Monitor system performance: Theo dõi hiệu suất hệ thống sau khi thay đổi cài đặt UAC.
- Regular maintenance: Thực hiện bảo trì hệ thống định kỳ để đảm bảo hoạt động ổn định.
- Backup and restore points: Tạo điểm khôi phục hệ thống trước khi thực hiện thay đổi lớn.
Về quản lý người dùng
- Education: Đào tạo người dùng về tầm quan trọng của UAC và cách sử dụng đúng cách.
- Policy enforcement: Trong môi trường doanh nghiệp, sử dụng Group Policy để quản lý tập trung.
- Documentation: Ghi lại tất cả thay đổi cài đặt để dễ dàng troubleshoot sau này.
User Account Control là một thành phần quan trọng trong hệ sinh thái bảo mật của Windows 10. Mặc dù đôi khi có thể gây inconvenience cho người dùng, nhưng lợi ích về bảo mật mà UAC mang lại là rất đáng kể. Việc tắt hoàn toàn UAC nên được cân nhắc kỹ lưỡng và chỉ thực hiện khi thực sự cần thiết.
Thông qua bài viết này, TechCare.vn đã cung cấp đầy đủ các phương pháp để tắt UAC trên Windows 10, từ cơ bản đến nâng cao. Mỗi phương pháp đều có những ưu nhược điểm riêng, và việc lựa chọn phương pháp phù hợp phụ thuộc vào trình độ kỹ thuật và nhu cầu cụ thể của từng người dùng.










