Cách ghost Win 7 trên máy tính được thực hiện như thế nào? Nếu bạn đang băn khoăn về vấn đề này. Vậy bạn không nên bỏ qua những thông tin chia sẻ dưới đây từ Techcare Đà Nẵng. Chúng tôi sẽ hướng dẫn đến bạn cách ghost Win 7 bằng USB đơn giản và chi tiết nhất. Hãy cùng theo dõi nhé!
Xem thêm: Khắc phục lỗi Bluetooth peripheral device driver not found
Xem thêm: Khắc phục lỗi the application was unable to start correctly (0xc00007b)
Xem thêm: Cài ubuntu song song win 10
Ghost là gì?
Ghost có nghĩa là bạn tạo ra một file lưu trữ sao lưu dữ liệu từ một ổ đĩa hoặc một phân vùng, cho phép bạn khôi phục lại dữ liệu một cách dễ dàng bất cứ khi nào cần thiết. Khi nói về Ghost Win 7, điều này có nghĩa là bạn tạo ra một bản sao lưu dữ liệu cho hệ điều hành Windows 7 đang sử dụng. Từ bản ghost này, bạn có thể cài đặt lại Windows 7 một cách thuận tiện khi cần thiết.
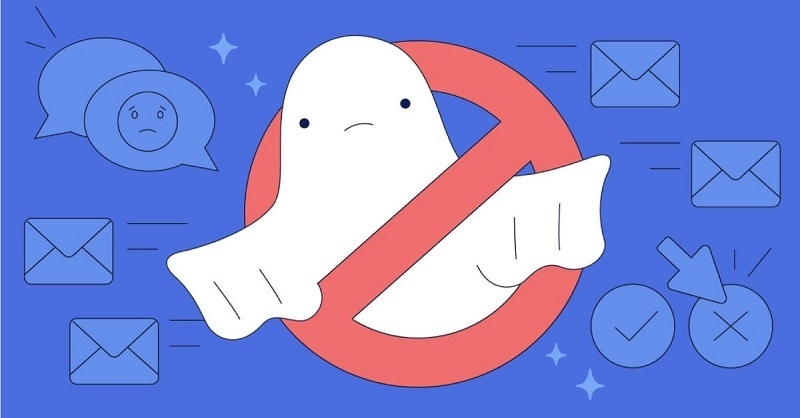
Xem thêm: Cách khắc phục lỗi full disk 100 win 10
Xem thêm: Cách khắc phục lỗi Invalid Partition Table trên Windows
Cần chuẩn bị gì để ghost win 7 bằng USB?
Tải phần mềm Ghost win 7 bằng USB: https://drive.google.com/file/d/1EHpHZZ7l1Pz7WKWLrx-zffsJ83uSgpGv/view?usp=sharing
• Để ghost win 7 bằng USB được thực hiện, các bạn cần phải chuẩn bị một chiếc USB có dung lượng từ 1GB trở lên để có thể chứa được file ghost win 7.
• Cần các công cụ để có thể format, định dạng lại USB của các bạn về FAT 32. Bạn có thể dễ dàng tìm được những công cụ định dạng USB này thông qua google tìm kiếm.
• Công cụ để tạo khả năng boot cho USB
• Công cụ để boot và chỉnh sửa máy tính. Bao gồm Norton Ghost sẽ thuận tiện hơn cho việc ghost win 7.
• Chuẩn bị file win 7 định dạng ở đuôi .GHO để tiến hành ghost win 7.
Hướng dẫn cách ghost win 7 bằng USB
Sau khi bạn đã hoàn tất công đoạn chuẩn bị như vừa mô tả ở trên, việc ghost Windows 7 bằng USB sẽ trở nên dễ dàng hơn nhiều. Để có thể cài đặt ghost Windows 7 bằng USB, bạn hãy tuân thủ theo các bước sau đây:
Bước 1: Trước tiên, bạn tạo USB ghost win 7 bằng Hiren’s BootCD. Trong quá trình ghost bằng USB, cho dù các bạn sử dụng phiên bản win nào đi chăng nữa thì bạn cũng cần phải tạo một USB ghost mới có thể cài ghost win được.
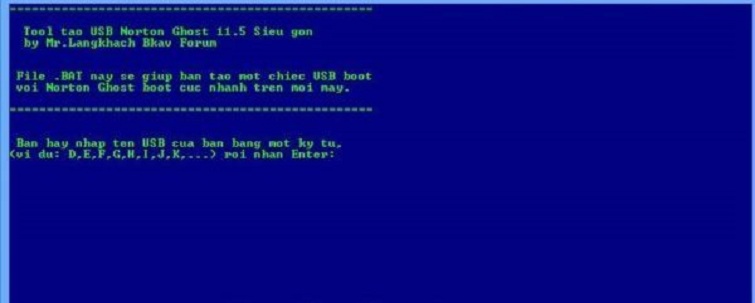
Bước 2: Tiếp theo, bạn sẽ thực hiện các bước trong quá trình ghost Windows 7 bằng USB. Đầu tiên, hãy truy cập vào giao diện của BIOS bằng cách sử dụng các phím tắt. (Phím tắt này có thể khác nhau tùy theo dòng máy tính). Do đó, tùy thuộc vào loại máy tính bạn đang sử dụng để xác định cách truy cập vào giao diện BIOS một cách tối ưu nhất.
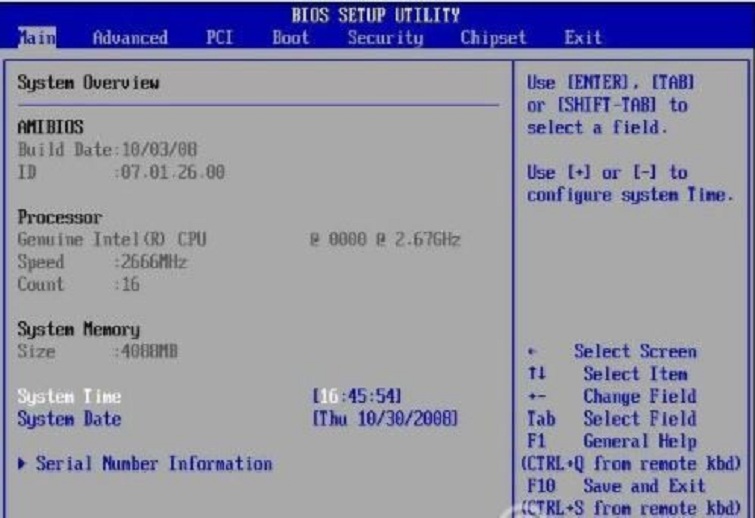
Sau khi đã truy cập giao diện BIOS, bạn có thể thiết lập chế độ Boot từ USB thay vì DVD hoặc từ ổ cứng của máy tính. Đồng thời, bạn cũng có thể nhấn vào tab Boot rồi sử dụng các mũi tên để điều hướng và lựa chọn được hình thức Boot Removable Devices sao cho phù hợp. Đặc biệt, đối với cách ghost win 7 bằng USB này, bạn nên chọn USB hoặc ổ cứng gắn ngoài để tiến hành Boot.
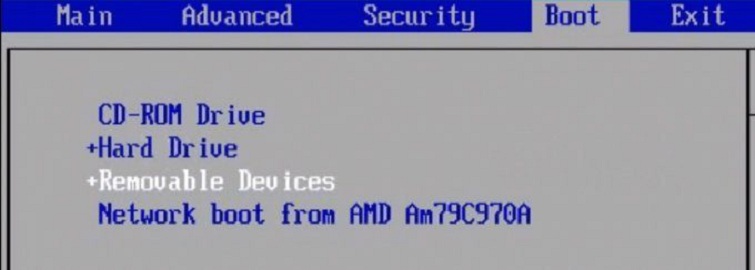
Sau đó, bạn nhấn phím F10 rồi chọn Yes để lựa chọn của bạn được lưu lại.
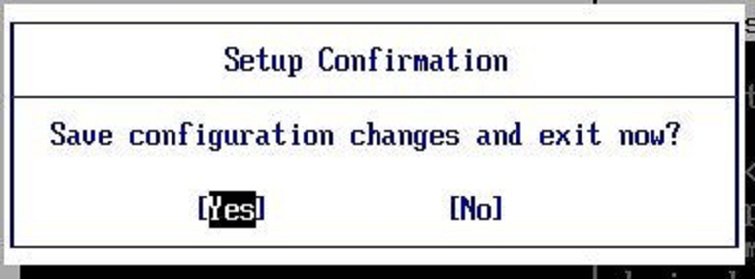
Bước 3: Sau khi bạn đã hoàn tất việc chọn boot từ USB, hãy tiếp tục nhấn vào Dos Program.
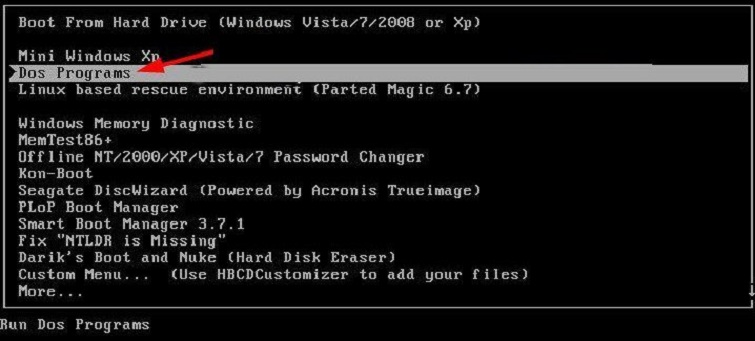
Tiếp theo, bạn dùng phím 2 để chọn Backup Tools. Nếu bạn đang sử dụng một phiên bản khác thì lúc này không còn phải là Backup Tools nữa mà là Custom Menu.
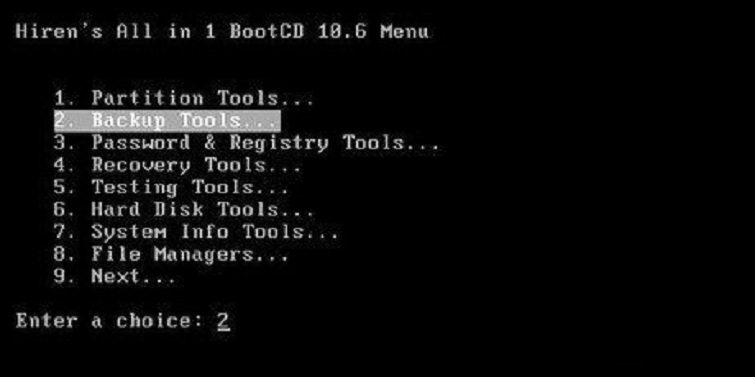
Bước 4: Đến đây, một danh sách Norton Ghost sẽ được xuất hiện. Hãy nhấn phím số 6 để có thể truy cập cho thiết bị.
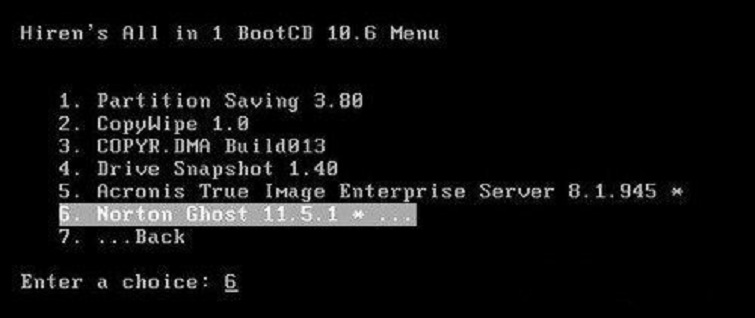
Và chọn phím 8 để chọn Ghost (Normal) để ghost win 7.
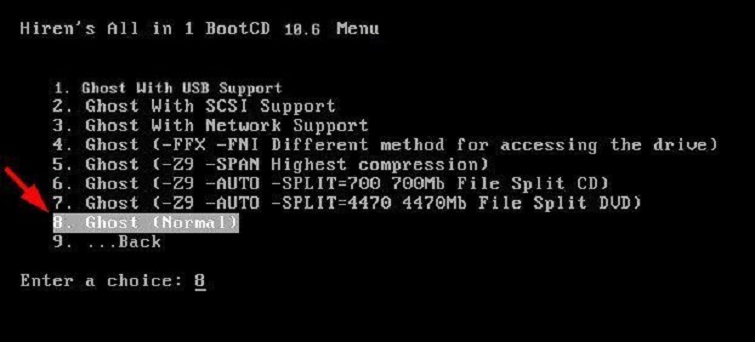
Bước 5: Ngay sau đó, cách ghost bằng USB sẽ tự động chạy. Vì vậy, các bạn hãy chờ đợi cho hệ thống chạy cho đến khi trên màn hình máy tính xuất hiện giao diện phần mềm ghost/ tạo ghost >> Nhấn OK để tiếp tục chương trình nhé.
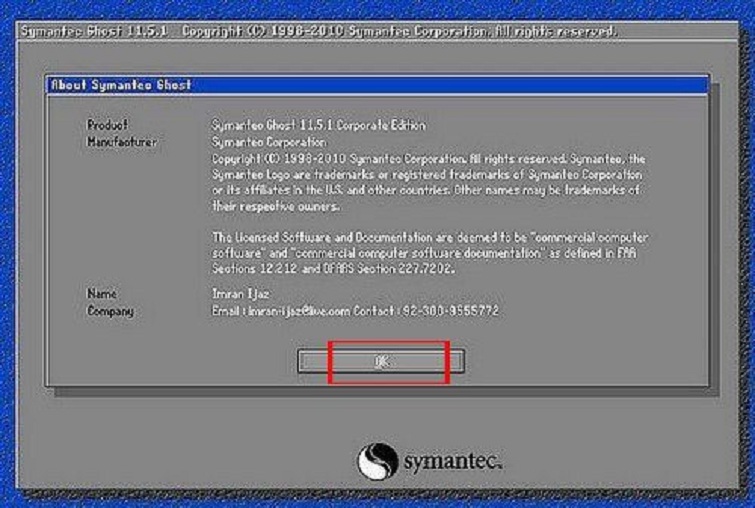
Tiếp đến, bạn chọn Local rồi chọn Partition >> Tiếp tục chọn From Image.
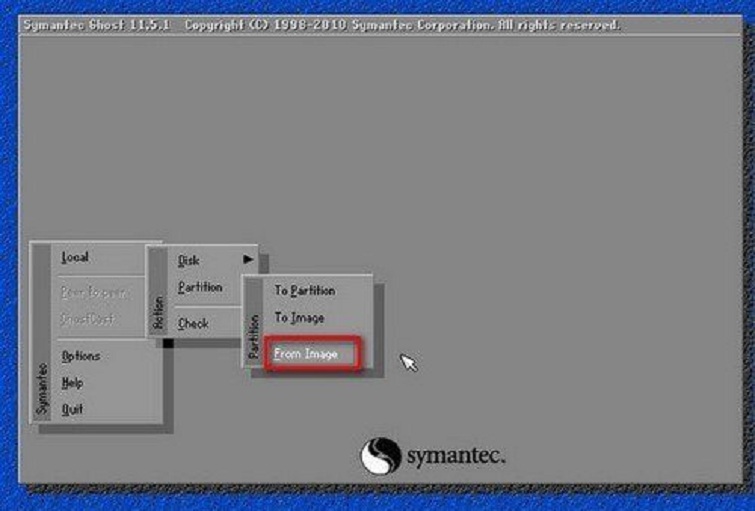
Bước 6: Tại giao diện mới vừa được hiển thị trên màn hình, bạn hãy sử dụng phím di chuyển mũi tên lên xuống để có thể tìm kiếm thư mục Win7.GHO. Sau đó, hãy mở thư mục này lên.
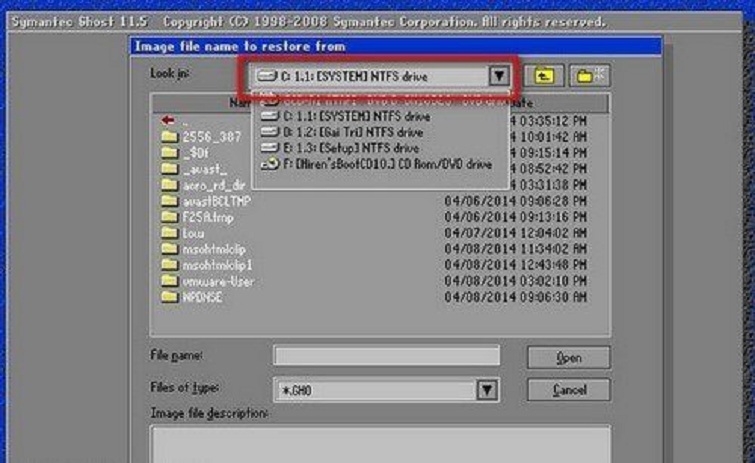
Bước 7: Lúc này giao diện mới sẽ được hiển thị để người dùng có thể lựa chọn một ổ đĩa để cài đặt. Thông thường, nó sẽ xuất hiện 2 ổ đĩa gồm ổ HDD và USB khi chúng ta áp dụng cách ghost win 7 bằng USB. Bạn hãy tiếp tục chọn ổ đĩa để cài đặt rồi nhấn OK để tiếp tục sang bước tiếp theo.
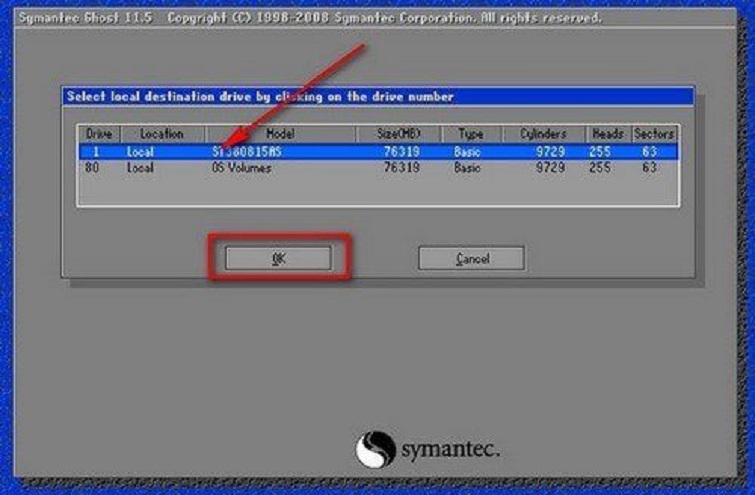
Bước 8: Ở bước này, hãy chọn phân vùng mà bạn muốn thực hiện quá trình ghost Windows 7 bằng USB. Đề xuất cài đặt vào phân vùng hệ thống mà bạn đã cài đặt hệ điều hành trước đó để Norton Ghost có thể ghi đè lên nó. Lúc này, nếu bạn chọn phân vùng dữ liệu, toàn bộ dữ liệu trong phân vùng đó sẽ bị xóa sạch. Tiếp theo, nhấn OK để tiếp tục quá trình.
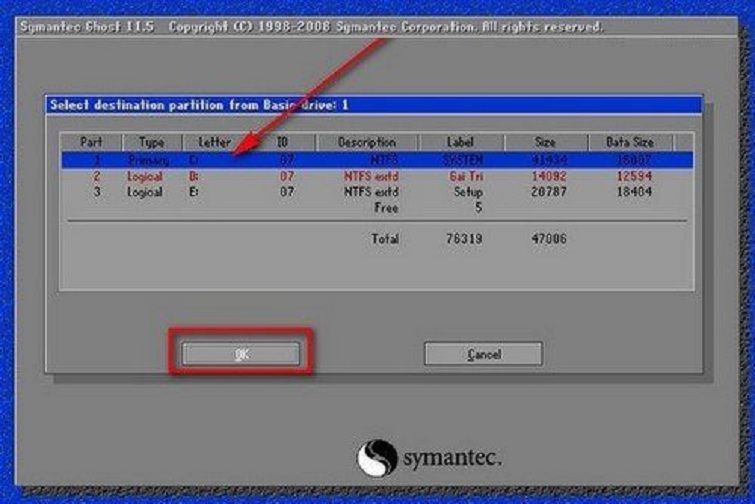
Bước 9: Sẽ có một hộp thoại thông báo được hiển thị >> Chọn Yes để xác nhận rằng đã đồng ý ghost win. Đến đây, Norton Ghost sẽ tiến hành ghost win 7 bằng usb tự động. Bây giờ, các bạn chỉ việc chờ đợi cho quá trình ghost win hoàn tất là bạn đã thực hiện xong cách ghost win 7 bằng USB rồi đó!
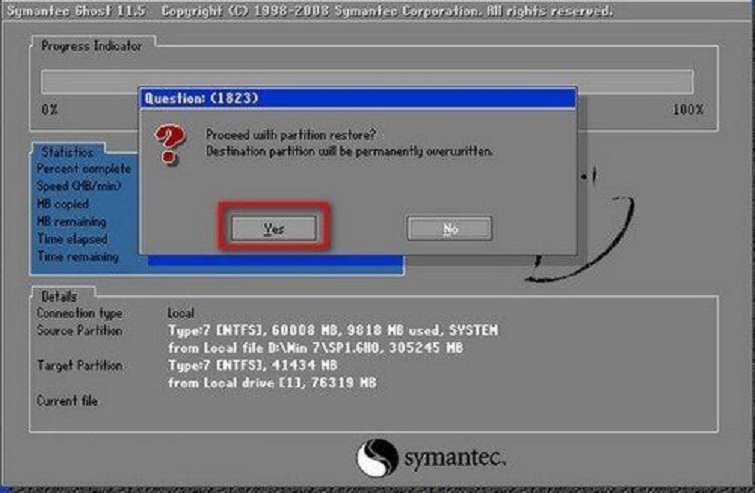
Vậy là toàn bộ các bước hướng dẫn ghost Win 7 bằng USB đã được Techcare chia sẻ chi tiết đến các bạn. Hy vọng với những hướng dẫn này sẽ giúp cho cách ghost Win 7 của bạn không còn là vấn đề khó khăn. Chúc các bạn thực hiện thành công nhé!










