Lỗi "No audio output device is installed" trên Windows 10 là một trong những vấn đề phổ biến nhất mà người dùng máy tính gặp phải. Khi xuất hiện thông báo này, hệ thống sẽ hoàn toàn mất tiếng, khiến bạn không thể nghe nhạc, xem video hay thực hiện các cuộc gọi trực tuyến.
May mắn thay, với kinh nghiệm hơn 10 năm trong lĩnh vực hỗ trợ kỹ thuật máy tính, đội ngũ Techcare.vn đã tổng hợp những phương pháp khắc phục hiệu quả nhất để giúp bạn giải quyết vấn đề một cách nhanh chóng.
Giới Thiệu Về Lỗi "No Audio Output Device is Installed"
Nguyên nhân chính gây ra lỗi
Lỗi "No audio output device is installed" xảy ra khi Windows 10 không thể nhận diện thiết bị âm thanh trên hệ thống. Điều này có thể do nhiều nguyên nhân khác nhau:
- Driver âm thanh bị lỗi hoặc lỗi thời: Đây là nguyên nhân phổ biến nhất, chiếm khoảng 60% các trường hợp. Khi driver không tương thích hoặc bị hỏng, Windows sẽ không thể giao tiếp với card âm thanh.
- Xung đột phần cứng: Sau khi cập nhật Windows hoặc cài đặt phần mềm mới, có thể xảy ra xung đột khiến driver âm thanh ngừng hoạt động.
- Thiết bị âm thanh bị vô hiệu hóa: Người dùng có thể vô tình tắt thiết bị âm thanh trong Device Manager hoặc Sound Settings.

- Lỗi Windows Audio Service: Dịch vụ âm thanh của Windows bị dừng hoặc gặp sự cố sẽ khiến hệ thống không nhận diện được thiết bị đầu ra.
Dấu hiệu nhận biết
Khi gặp lỗi này, bạn sẽ thấy các biểu hiện sau:
- Biểu tượng loa trên taskbar hiển thị dấu X đỏ
- Thông báo "No audio output device is installed" khi di chuột vào biểu tượng loa
- Không có âm thanh phát ra từ loa hoặc tai nghe
- Trong Sound Settings không hiển thị thiết bị âm thanh nào
Cấu Hình Hệ Thống Tối Thiểu
Yêu cầu phần cứng
Để hệ thống âm thanh hoạt động ổn định trên Windows 10, máy tính cần đáp ứng:
- Bộ vi xử lý: Intel Core i3 hoặc AMD Ryzen 3 trở lên
- RAM: Tối thiểu 4GB, khuyến nghị 8GB
- Card âm thanh: Realtek HD Audio, Via HD Audio hoặc card âm thanh rời
- Driver: Phiên bản tương thích với Windows 10 (version 1909 trở lên)
Kiểm tra tương thích
Trước khi áp dụng các giải pháp, hãy kiểm tra:
- Phiên bản Windows: Nhấn Windows + R, gõ "winver" để xem phiên bản hiện tại
- Loại card âm thanh: Vào Device Manager > Sound, video and game controllers
- Driver hiện tại: Chuột phải vào thiết bị âm thanh > Properties > Driver
Hướng Dẫn Khắc Phục Chi Tiết
Để khắc phục lỗi No Audio Output Device is Installed Win 10, hãy bắt đầu từ các bước cơ bản và dần chuyển sang phương pháp nâng cao. Luôn khởi động lại máy tính sau mỗi bước để kiểm tra kết quả.
Kiểm Tra Môi Trường Và Thiết Bị Bên Ngoài
Trước khi can thiệp vào hệ thống, hãy loại trừ các vấn đề đơn giản từ phần cứng và kết nối:
- Kiểm tra nguồn điện và mức âm lượng: Đảm bảo loa hoặc tai nghe được cấp nguồn đầy đủ, và tất cả các nút điều chỉnh âm lượng (trên thiết bị, trong ứng dụng và hệ thống) đều được bật ở mức hợp lý. Tránh tình trạng âm lượng bị đặt ở chế độ mute.
- Xác nhận tình trạng thiết bị âm thanh: Kiểm tra dây cáp, jack kết nối xem có bị lỏng hoặc hỏng không. Thử kết nối thiết bị với máy tính khác để xác định lỗi có phải từ phần cứng bên ngoài.
- Kiểm tra jack cắm trên máy tính để bàn: Với PC desktop, hãy kiểm tra các cổng âm thanh ở mặt sau thùng máy, đảm bảo cắm đúng vị trí (thường là cổng xanh cho loa).

Nếu mọi thứ bình thường, chuyển sang các bước sửa chữa phần mềm.
Sử Dụng Công Cụ Driver Booster Để Sửa Lỗi Fix No Sound
Driver Booster là phần mềm chuyên cập nhật và sửa chữa driver tự động, rất hiệu quả cho lỗi âm thanh. Nếu chưa cài đặt, bạn có thể tải từ nguồn uy tín:
Phần mềm Driver Booster: https://drive.google.com/file/d/1XKBXFcbQlW7rh6a3P7jXMZd0QRwTL0t6/view?usp=drive_link
- Bước 1: Mở ứng dụng Driver Booster trên máy tính.
- Bước 2: Chọn tab "Tools" ở menu bên trái.
- Bước 3: Nhấp vào tùy chọn "Fix No Sound" để phần mềm tự động quét và sửa lỗi.
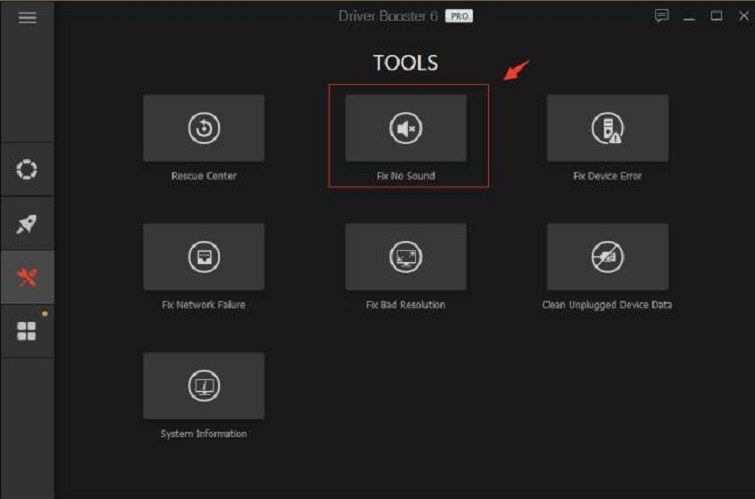
- Bước 4: Khởi động lại máy và kiểm tra âm thanh.
Công cụ này thường giải quyết nhanh các vấn đề driver lỗi thời mà không cần kiến thức chuyên sâu.
Khắc Phục Qua Realtek HD Audio Manager
Nếu máy tính sử dụng driver Realtek (phổ biến trên nhiều laptop và PC), hãy kiểm tra và cấu hình lại qua công cụ này:
- Bước 1: Mở Control Panel bằng cách nhấn Windows + R, nhập "control" rồi nhấn OK. Chọn "View by: Small icons".
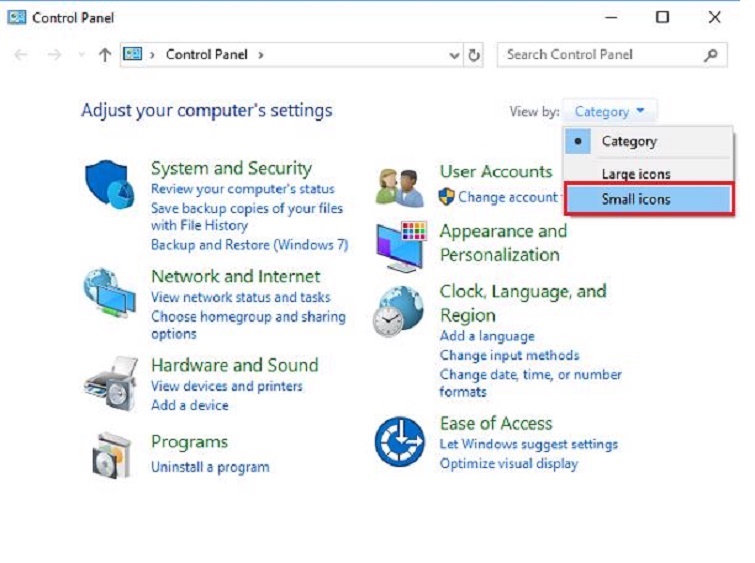
- Bước 2: Tìm và mở "Realtek HD Audio Manager".
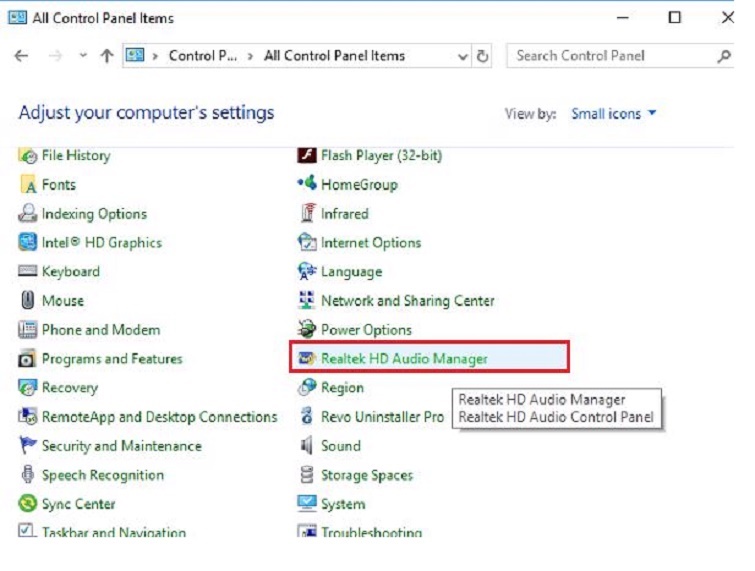
- Bước 3: Nhấp biểu tượng bánh răng ở góc phải, chọn "Options".
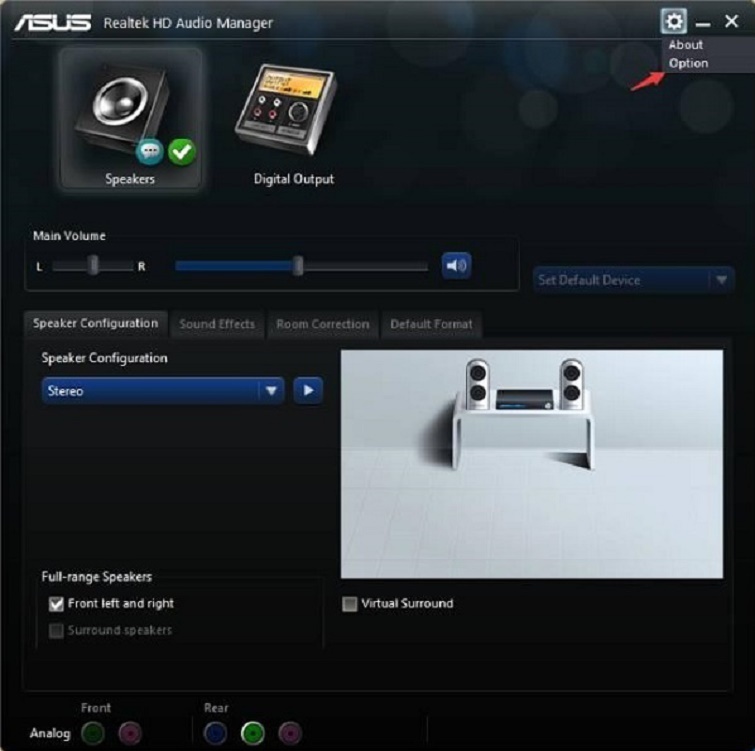
- Bước 4: Chọn chế độ "AC97 Front Panel" và áp dụng thay đổi. Khởi động lại để kiểm tra.
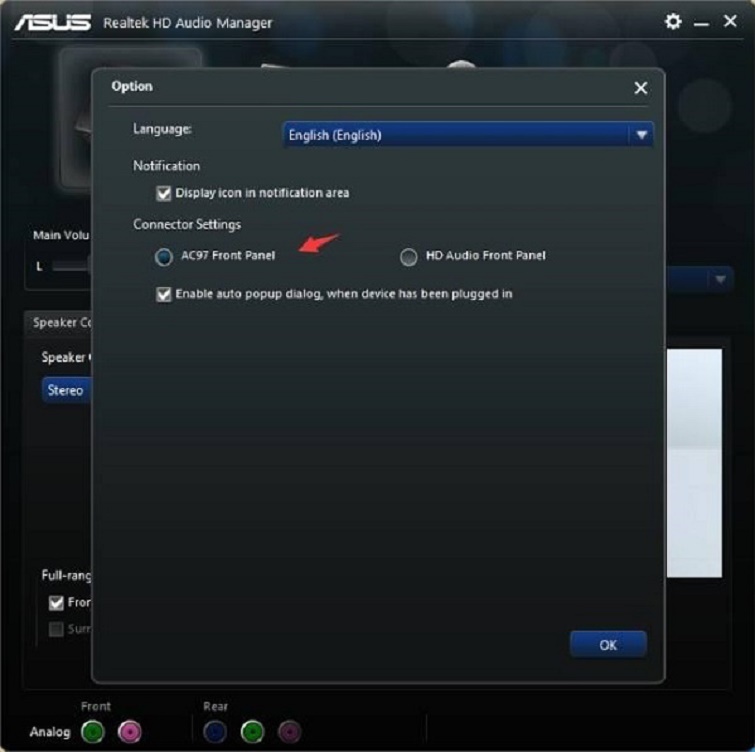
Nếu không thấy Realtek HD Audio Manager, có thể driver chưa được cài đặt đúng – hãy chuyển sang cập nhật driver.
Xem thêm:
Gỡ Cài Đặt Và Cập Nhật Driver Âm Thanh
Nếu các bước trên không hiệu quả, hãy tập trung vào driver – yếu tố cốt lõi của lỗi.
Gỡ bỏ cài đặt thiết bị âm thanh:
- Bước 1: Mở Device Manager bằng Windows + R, nhập "devmgmt.msc" rồi OK.
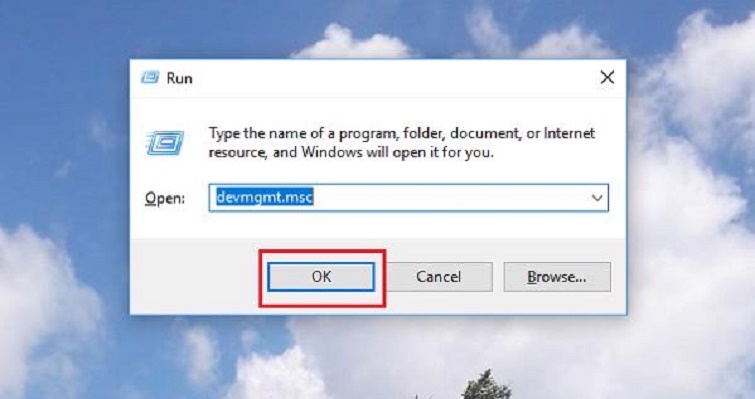
- Bước 2: Mở rộng mục "Sound, video and game controllers".
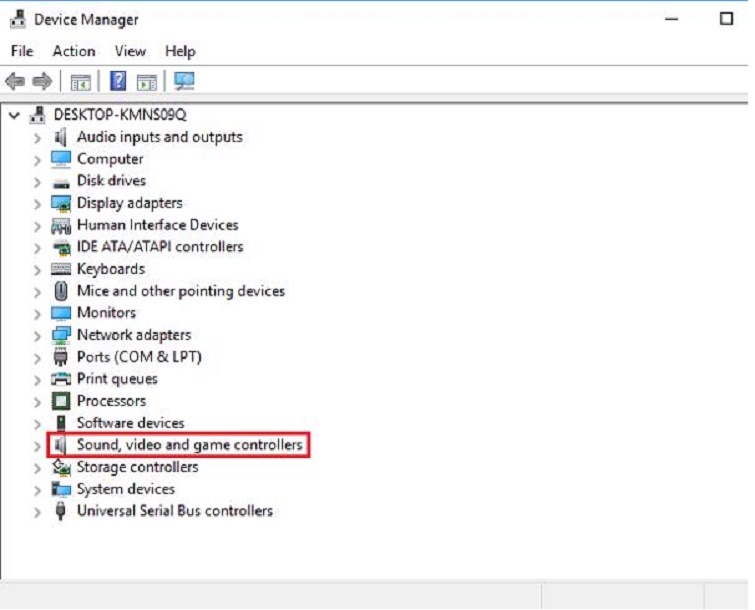
- Bước 3: Nhấp chuột phải vào thiết bị âm thanh (như Realtek Audio), chọn "Uninstall device". Đánh dấu "Delete the driver software for this device" để xóa sạch.
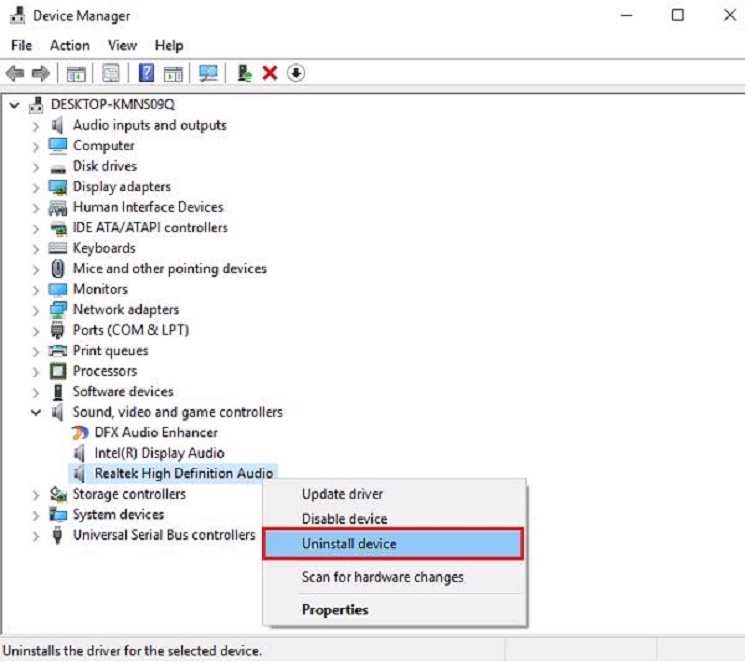
Lưu ý: Nếu sử dụng HDMI/DisplayPort cho âm thanh, gỡ NVIDIA/AMD/Intel High Definition Audio. Với âm thanh thông thường, gỡ các driver khác trừ những ngoại lệ trên.
Cập nhật driver âm thanh:
- Bước 1: Trong Device Manager, mở rộng "Sound, video and game controllers".
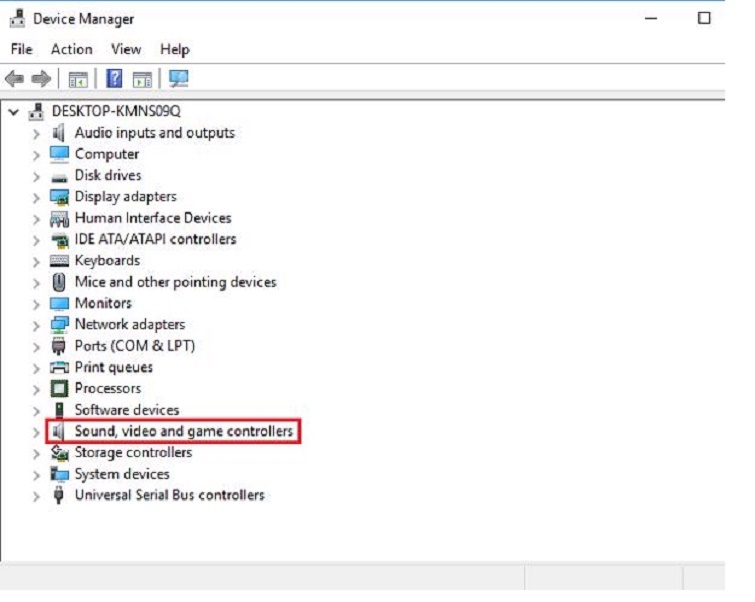
- Bước 2: Nhấp chuột phải thiết bị, chọn "Update driver".
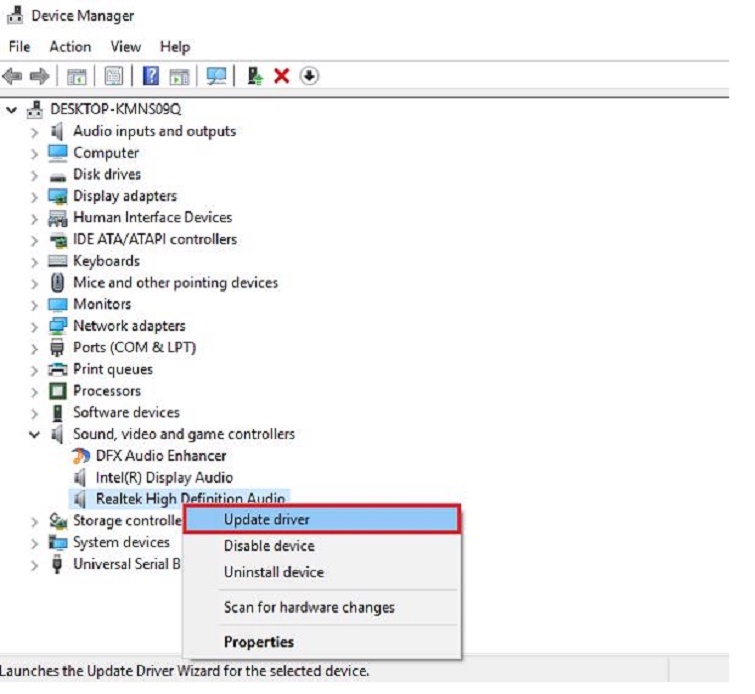
- Bước 3: Chọn "Search automatically for drivers" để Windows tự tìm cập nhật.
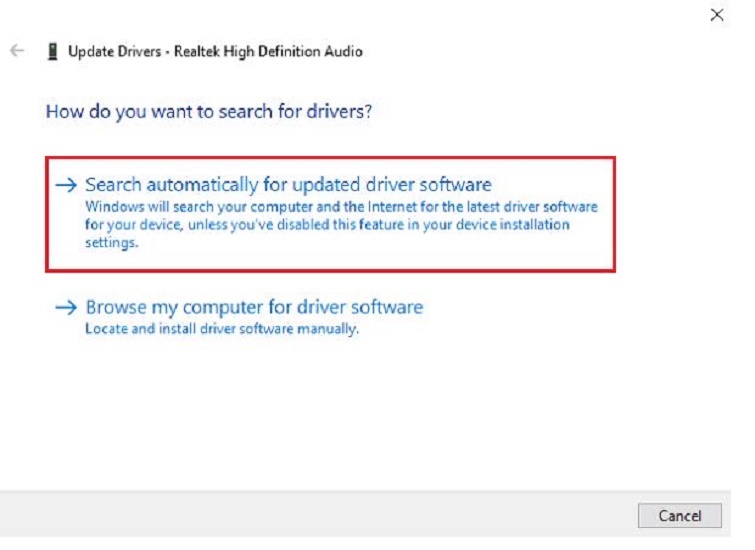
Nếu không thấy thiết bị, kiểm tra trong "Other devices" > "Unknown device" và cập nhật tương tự.
Tải driver từ trang chính thức của nhà sản xuất (Realtek, Dell, HP...) để đảm bảo tương thích tối ưu, tránh dùng driver chung từ Windows Update.
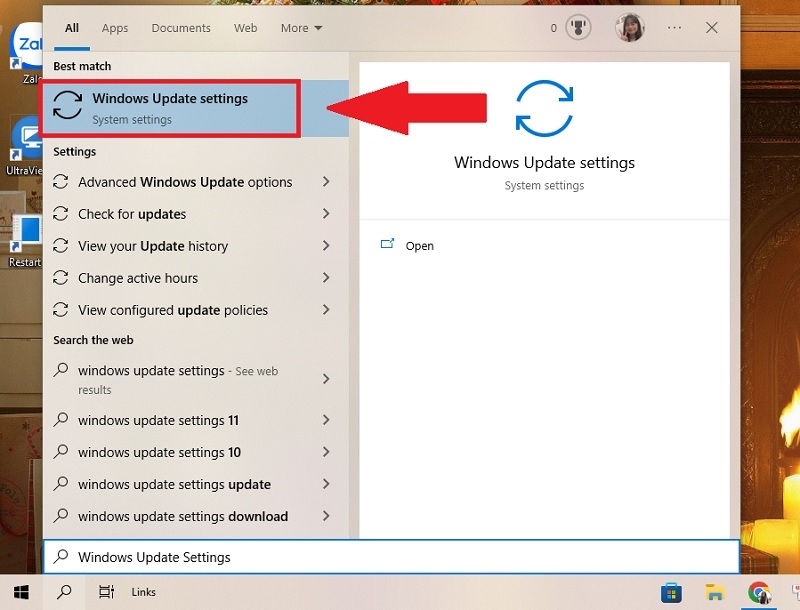
Xem thêm: Cách chèn dấu tích trong Word chỉ trong vài nốt nhạc
Kinh Nghiệm Và Mẹo Hay
Những lưu ý quan trọng từ chuyên gia
- Tạo điểm khôi phục trước khi thực hiện: Luôn tạo System Restore Point trước khi gỡ cài driver hoặc chỉnh sửa registry. Điều này giúp bạn có thể quay lại trạng thái ổn định nếu có vấn đề.
- Kiểm tra kết nối phần cứng: Đôi khi vấn đề đơn giản chỉ là cáp âm thanh bị lỏng hoặc cổng âm thanh bị bẩn. Hãy kiểm tra các kết nối vật lý trước khi thực hiện các bước phức tạp.
- Tránh cài đặt nhiều driver cùng lúc: Việc cài đặt đồng thời nhiều driver âm thanh có thể gây xung đột. Hãy gỡ bỏ hoàn toàn driver cũ trước khi cài driver mới.
Công cụ hỗ trợ chuyên nghiệp
- Driver Booster: Phần mềm miễn phí giúp tự động cập nhật driver, bao gồm driver âm thanh. Tuy nhiên, hãy cẩn thận với các phần mềm bên thứ ba và chỉ tải từ nguồn đáng tin cậy.
- Windows Media Creation Tool: Nếu lỗi âm thanh xảy ra sau khi cập nhật Windows, bạn có thể sử dụng công cụ này để sửa chữa hoặc cài lại Windows mà không mất dữ liệu.
- SFC và DISM: Hai công cụ dòng lệnh mạnh mẽ để sửa chữa file hệ thống bị hỏng:
sfc /scannow
DISM /Online /Cleanup-Image /RestoreHealth
Kinh nghiệm từ thực tế
Qua nhiều năm hỗ trợ người dùng, chúng tôi nhận thấy:
- 70% trường hợp được giải quyết bằng cách khởi động lại Windows Audio Service
- 20% trường hợp cần cập nhật hoặc cài lại driver
- 10% trường hợp còn lại do lỗi phần cứng hoặc vấn đề hệ thống sâu hơn
Khắc Phục Các Lỗi Phổ Biến Khác

Lỗi "Audio services not responding"
Khi gặp lỗi này, thực hiện theo thứ tự:
- Khởi động lại Windows Audio Endpoint Builder service
- Kiểm tra Windows Audio Device Graph Isolation service
- Reset Windows Audio service qua Command Prompt với quyền Administrator
Lỗi driver âm thanh không tương thích
Triệu chứng: Driver cài đặt thành công nhưng vẫn không có âm thanh
Giải pháp:
- Tải driver từ website nhà sản xuất mainboard thay vì website nhà sản xuất chip âm thanh
- Sử dụng driver verifier để kiểm tra tương thích
- Cài đặt driver ở compatibility mode cho Windows 8.1
Lỗi âm thanh sau khi cập nhật Windows
Nguyên nhân: Windows Update đôi khi thay thế driver âm thanh tùy chỉnh bằng driver generic
Giải pháp:
- Vào Settings > Update & Security > Windows Update
- Nhấn "View update history" > "Uninstall updates"
- Gỡ bỏ update audio driver gần nhất
- Cài lại driver từ nhà sản xuất
- Tạm dừng Windows Update cho driver (qua Device Installation Settings)
Lời Khuyên Từ Chuyên Gia
Ngăn ngừa lỗi âm thanh trong tương lai
- Cập nhật định kỳ: Thiết lập Windows Update tự động nhưng loại trừ driver updates. Thay vào đó, cập nhật driver thủ công từ nguồn đáng tin cậy mỗi 3-6 tháng một lần.
- Backup driver: Sử dụng công cụ như Double Driver hoặc Driver Magician để sao lưu driver âm thanh đang hoạt động tốt. Điều này giúp bạn khôi phục nhanh chóng khi có vấn đề.
- Tránh phần mềm "tối ưu hóa": Nhiều phần mềm cleaning hoặc optimization có thể vô tình xóa file quan trọng của driver âm thanh. Hãy cẩn thận khi sử dụng loại phần mềm này.
Khi nào cần hỗ trợ chuyên nghiệp
Nếu sau khi thực hiện tất cả các bước trên mà vấn đề vẫn không được giải quyết, có thể bạn đang gặp phải:
- Lỗi phần cứng: Card âm thanh onboard hoặc rời bị hỏng
- Vấn đề mainboard: Chip âm thanh trên mainboard gặp sự cố
- Lỗi BIOS/UEFI: Cần cập nhật hoặc reset BIOS về mặc định
Trong trường hợp này, hãy liên hệ với kỹ thuật viên máy tính hoặc trung tâm bảo hành để được hỗ trợ chuyên nghiệp.
Đầu tư thiết bị âm thanh chất lượng
Để có trải nghiệm âm thanh tốt nhất và giảm thiểu lỗi:
- Sound card rời: Nếu bạn làm việc chuyên nghiệp với âm thanh, hãy đầu tư một sound card rời chất lượng từ Creative, ASUS hoặc các thương hiệu uy tín.
- USB Audio Interface: Đây là lựa chọn tốt cho người dùng laptop hoặc máy tính có vấn đề về âm thanh onboard.
- Driver chuyên dụng: Một số nhà sản xuất cung cấp driver và phần mềm tối ưu hóa riêng, giúp cải thiện chất lượng âm thanh và độ ổn định.
Lỗi "No audio output device is installed" trên Windows 10 tuy phổ biến nhưng hoàn toàn có thể khắc phục được bằng các phương pháp đã được thực nghiệm. Theo kinh nghiệm của Techcare.vn, hơn 90% trường hợp được giải quyết thành công khi áp dụng đúng thứ tự các bước đã hướng dẫn.
Nếu bạn vẫn gặp khó khăn sau khi thực hiện các hướng dẫn này, đừng ngần ngại tìm kiếm sự hỗ trợ từ các chuyên gia kỹ thuật. Đôi khi, một vấn đề tưởng chừng đơn giản lại cần đến kiến thức chuyên sâu và kinh nghiệm thực tế để giải quyết hiệu quả.










