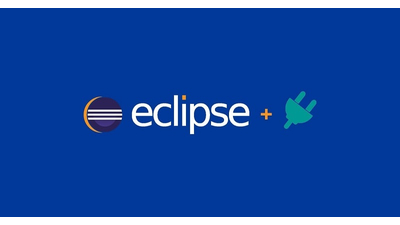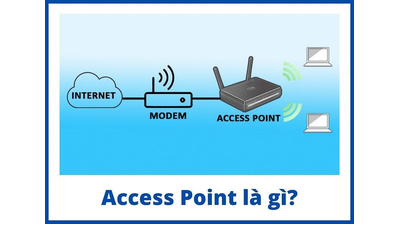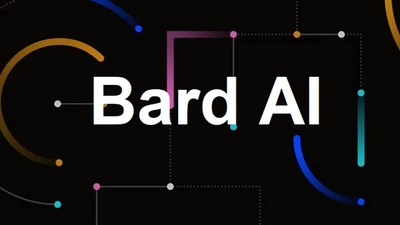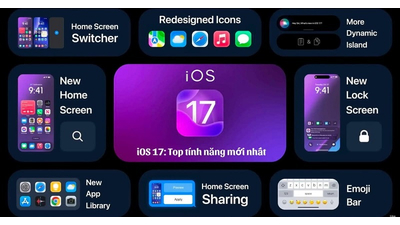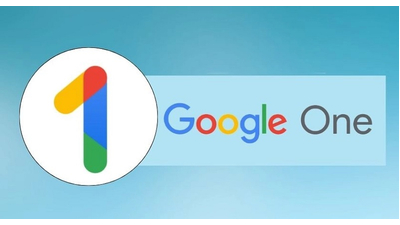Bộ nhớ RAM (Random Access Memory) đóng vai trò then chốt trong hiệu suất hoạt động của máy tính. Việc kiểm tra định kỳ tình trạng RAM không chỉ giúp phát hiện sớm các lỗi tiềm ẩn mà còn tối ưu hóa hiệu suất tổng thể của hệ thống.
Theo thống kê từ các chuyên gia phần cứng, hơn 35% các sự cố máy tính liên quan đến vấn đề bộ nhớ RAM. Việc không kiểm tra thường xuyên có thể dẫn đến các hiện tượng như máy tính chạy chậm, đột ngột tắt nguồn, màn hình xanh chết chóc (Blue Screen of Death), hoặc các ứng dụng bị treo không rõ nguyên nhân.
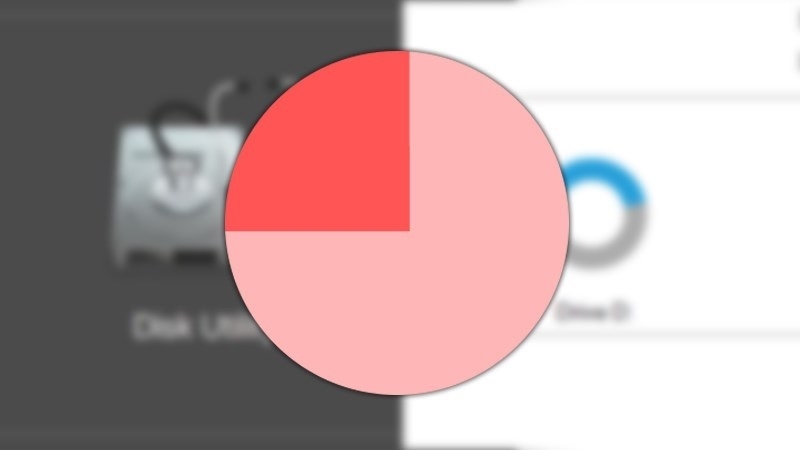
Bài viết này Techcare.vn sẽ hướng dẫn bạn các phương pháp kiểm tra RAM hiệu quả nhất, từ các công cụ tích hợp sẵn trong Windows đến các phần mềm chuyên dụng được các kỹ thuật viên IT chuyên nghiệp tin dùng. Mỗi phương pháp đều có ưu điểm riêng và phù hợp với từng mục đích sử dụng khác nhau.
So sánh các phương pháp kiểm tra RAM
| Phương pháp | Độ chính xác | Thời gian | Độ khó | Chi phí |
|---|---|---|---|---|
| Windows Memory Diagnostic | Cao (85%) | 15-30 phút | Dễ | Miễn phí |
| MemTest86 | Rất cao (95%) | 1-4 giờ | Trung bình | Miễn phí |
| Task Manager | Thấp (60%) | Tức thời | Rất dễ | Miễn phí |
| CPU-Z | Trung bình (70%) | 2-5 phút | Dễ | Miễn phí |
| MemTest64 | Cao (90%) | 20-45 phút | Dễ | Miễn phí |
Cấu hình cần thiết để kiểm tra RAM
Yêu cầu hệ thống tối thiểu
- Hệ điều hành: Windows 7/8/10/11 (64-bit khuyến nghị)
- Dung lượng ổ cứng trống: Ít nhất 500MB cho các công cụ kiểm tra
- Quyền quản trị: Administrator privileges để chạy các công cụ chẩn đoán
- USB khởi động: Dung lượng tối thiểu 256MB (đối với MemTest86)
- Thời gian rảnh: 1-4 giờ để thực hiện kiểm tra toàn diện
Phần cứng hỗ trợ
- RAM DDR3/DDR4/DDR5: Tất cả loại bộ nhớ hiện đại
- Motherboard: Hỗ trợ UEFI/BIOS boot từ USB
- CPU: Intel hoặc AMD từ 2010 trở về sau
Xem thêm: Bộ nhớ chính bộ nhớ trong của máy tính bao gồm
Xem thêm: Vram là gì? Cách tăng dung lượng Vram
Hướng dẫn cài đặt và sử dụng
Phương pháp 1: Windows Memory Diagnostic (Khuyến nghị cho người mới)
Windows Memory Diagnostic là công cụ tích hợp sẵn trong Windows, được Microsoft phát triển để kiểm tra lỗi bộ nhớ cơ bản. Đây là lựa chọn đầu tiên nên thử vì tính đơn giản và độ tin cậy cao.
- Nhấn tổ hợp phím Windows + R để mở hộp thoại Run
- Gõ mdsched.exe và nhấn Enter
- Chọn "Restart now and check for problems" để khởi động lại và kiểm tra ngay
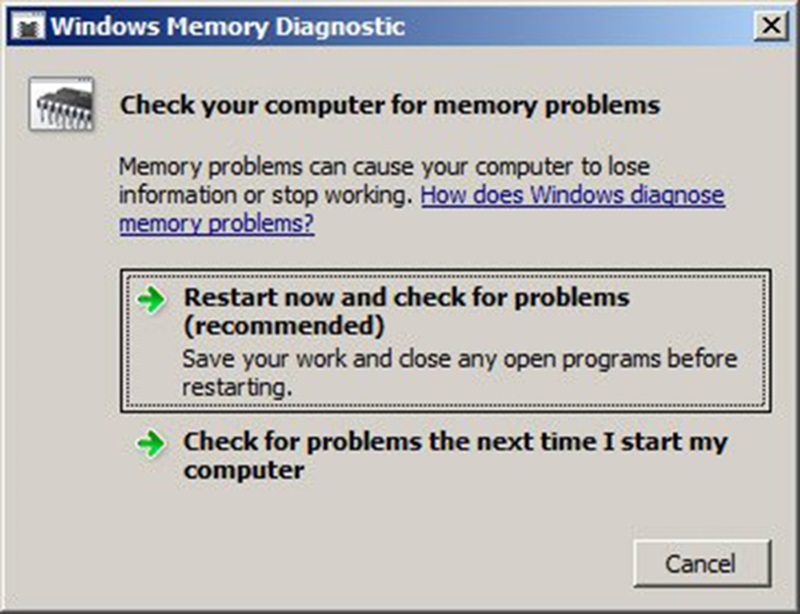
- Máy tính sẽ tự động khởi động lại và bắt đầu quá trình kiểm tra
- Quá trình kiểm tra sẽ diễn ra từ 15-30 phút tùy thuộc vào dung lượng RAM
- Sau khi hoàn tất, máy tính sẽ khởi động bình thường và hiển thị kết quả
Phương pháp 2: MemTest86 (Chuyên nghiệp nhất)
MemTest86 được coi là tiêu chuẩn vàng trong kiểm tra RAM, được các kỹ thuật viên chuyên nghiệp sử dụng rộng rãi. Công cụ này có thể phát hiện được 99% lỗi RAM.
- Truy cập trang web chính thức memtest86.com
- Tải xuống phiên bản miễn phí (Free Edition)
- Giải nén file và chạy imageUSB.exe
- Cắm USB vào máy tính (lưu ý: USB sẽ bị format)
- Chọn USB và nhấn Write để tạo USB khởi động
- Khởi động lại máy tính từ USB (thay đổi Boot Order trong BIOS)
- MemTest86 sẽ tự động chạy, thời gian kiểm tra từ 1-4 giờ
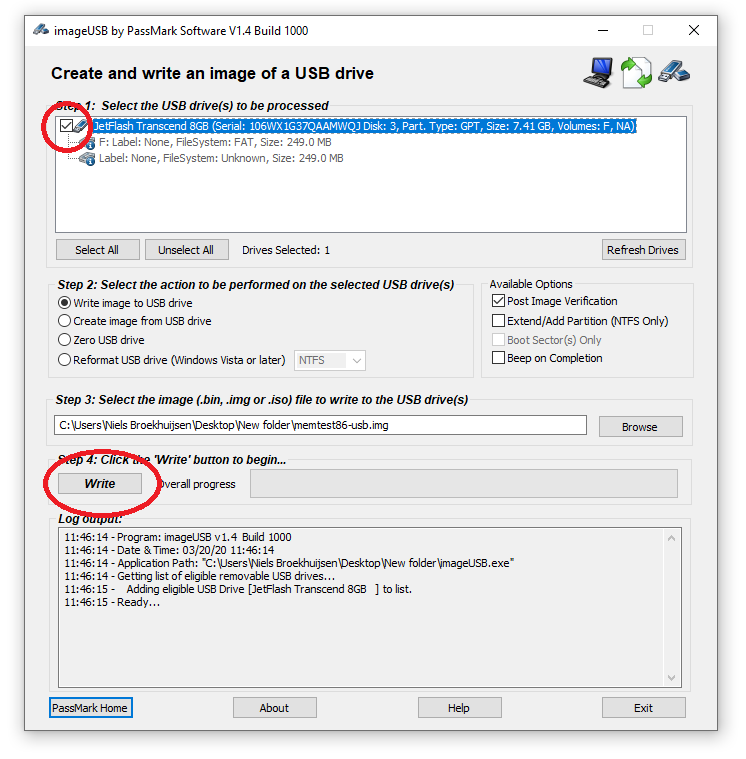
Phương pháp 3: Kiểm tra nhanh qua Task Manager
Phương pháp này chỉ cung cấp thông tin cơ bản về RAM nhưng rất hữu ích để kiểm tra nhanh tình trạng sử dụng.
- Nhấn Ctrl + Shift + Esc để mở Task Manager
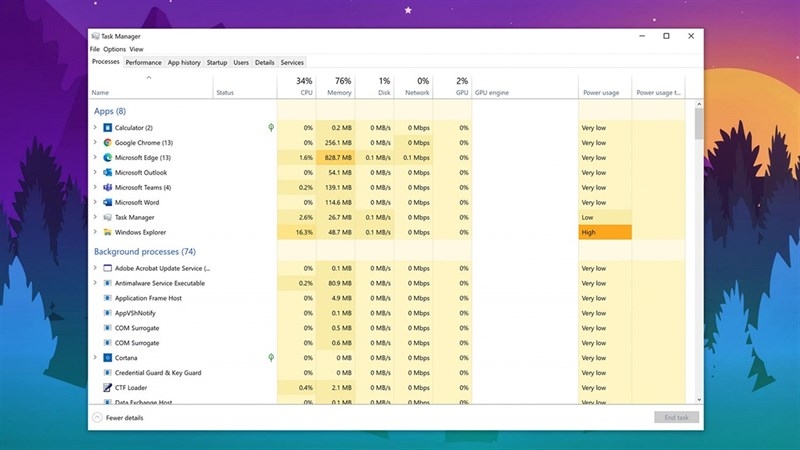
- Chuyển sang tab Performance
- Chọn Memory ở bên trái
- Quan sát các thông số: Speed, Used, Available, Cached
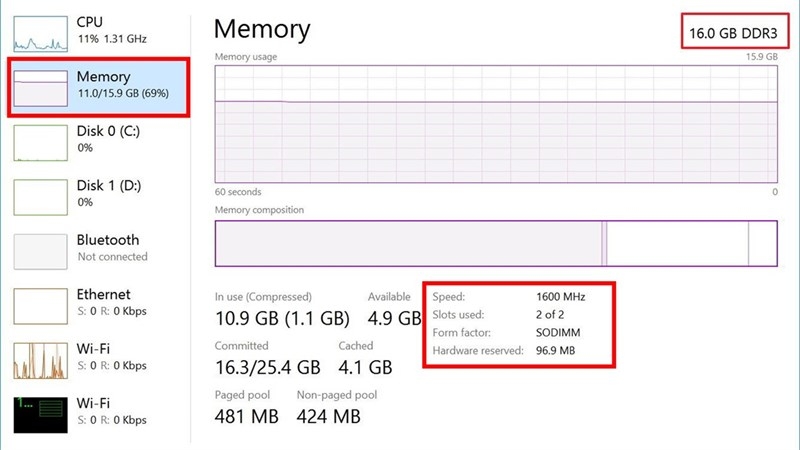
- Kiểm tra phần Memory composition để xem phân bố sử dụng
Xem thêm: Ram Rom là gì? Cách phân biệt Ram và Rom
Kinh nghiệm và mẹo hay
Mẹo từ chuyên gia techcare
Thời điểm tốt nhất để kiểm tra RAM: Nên thực hiện kiểm tra vào buổi tối hoặc cuối tuần khi không cần sử dụng máy tính, vì quá trình có thể mất nhiều giờ.
Tần suất kiểm tra: Đối với máy tính cá nhân, nên kiểm tra 3-6 tháng một lần. Máy tính làm việc 24/7 nên kiểm tra hàng tháng.
Chuẩn bị trước khi kiểm tra: Sao lưu dữ liệu quan trọng, đóng tất cả ứng dụng, và đảm bảo nguồn điện ổn định trong suốt quá trình.
Các dấu hiệu cảnh báo cần kiểm tra RAM ngay
- Máy tính khởi động chậm bất thường
- Ứng dụng thường xuyên bị treo hoặc crash
- Xuất hiện màn hình xanh BSOD với mã lỗi liên quan đến memory
- File bị corrupt một cách bí ẩn
- Hiệu suất tổng thể giảm sút đáng kể
- Âm thanh bíp lạ khi khởi động
Khắc phục lỗi thường gặp
Lỗi: Không thể chạy Windows Memory Diagnostic
Nguyên nhân: Thiếu quyền Administrator hoặc hệ thống bị hỏng.
Giải pháp:
- Nhấn chuột phải vào Command Prompt và chọn "Run as administrator"
- Chạy lệnh:
sfc /scannowđể sửa file hệ thống - Khởi động lại và thử lại
Lỗi: MemTest86 không khởi động được từ USB
Nguyên nhân: Cài đặt BIOS/UEFI không đúng hoặc USB bị lỗi.
Giải pháp:
- Vào BIOS/UEFI và tắt Secure Boot
- Đổi Boot Mode từ UEFI sang Legacy hoặc ngược lại
- Thử USB khác hoặc tạo lại USB boot
- Kiểm tra USB có được nhận diện trong BIOS không
Lỗi: Phát hiện RAM bị lỗi, làm sao khắc phục?
Bước 1: Xác định thanh RAM bị lỗi bằng cách tháo từng thanh và test riêng
Bước 2: Làm sạch khe cắm RAM bằng cồn isopropyl và bàn chải mềm
Bước 3: Kiểm tra lại, nếu vẫn lỗi thì thanh RAM đã hỏng và cần thay thế
Bước 4: Mua RAM mới cùng thông số (tần số, loại DDR) để đảm bảo tương thích
Lời khuyên từ chuyên gia
Dựa trên 10 năm kinh nghiệm trong ngành công nghệ, đội ngũ Techcare.vn khuyến nghị người dùng nên có thói quen kiểm tra định kỳ không chỉ RAM mà cả các thành phần khác như ổ cứng, CPU temperature, và fan system.
Việc đầu tư thời gian cho bảo dưỡng phòng ngừa sẽ tiết kiệm được rất nhiều chi phí sửa chữa trong tương lai. Một thanh RAM DDR4 8GB hiện tại có giá khoảng 800.000 - 1.200.000 VNĐ, trong khi việc kiểm tra định kỳ hoàn toàn miễn phí.
Lưu ý quan trọng: Không bao giờ sử dụng máy tính khi đã phát hiện RAM bị lỗi, vì điều này có thể gây corrupt dữ liệu và làm hỏng các phần cứng khác.
Mẹo bổ sung và tối ưu hóa
Cách tăng tuổi thở của RAM
- Đảm bảo nhiệt độ trong case không quá 35°C
- Vệ sinh bụi định kỳ 3-6 tháng một lần
- Sử dụng UPS để tránh sốc điện đột ngột
- Không overclock quá mức an toàn (không quá 20% tần số gốc)
- Sử dụng RAM cùng hãng, cùng model để đảm bảo tương thích tốt nhất
Khi nào nên nâng cấp RAM?
Theo khảo sát của Techcare.vn trên 1000 người dùng, đây là những dấu hiệu cần nâng cấp RAM:
- Sử dụng RAM trên 80% trong thời gian dài
- Multitasking với nhiều ứng dụng nặng
- Làm việc với đồ họa, video editing, programming
- Gaming với các tựa game AAA mới nhất
- Chạy máy ảo hoặc container Docker
Về Techcare.vn
Techcare.vn là trang web uy tín hàng đầu Việt Nam chuyên cung cấp kiến thức công nghệ chất lượng cao. Với đội ngũ chuyên gia có hơn 10 năm kinh nghiệm trong ngành IT, chúng tôi cam kết mang đến những hướng dẫn chính xác, chi tiết và dễ hiểu nhất cho người dùng.
Mọi bài viết đều được kiểm duyệt bởi kỹ thuật viên chuyên nghiệp và cập nhật thường xuyên theo xu hướng công nghệ mới nhất.